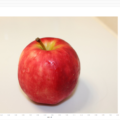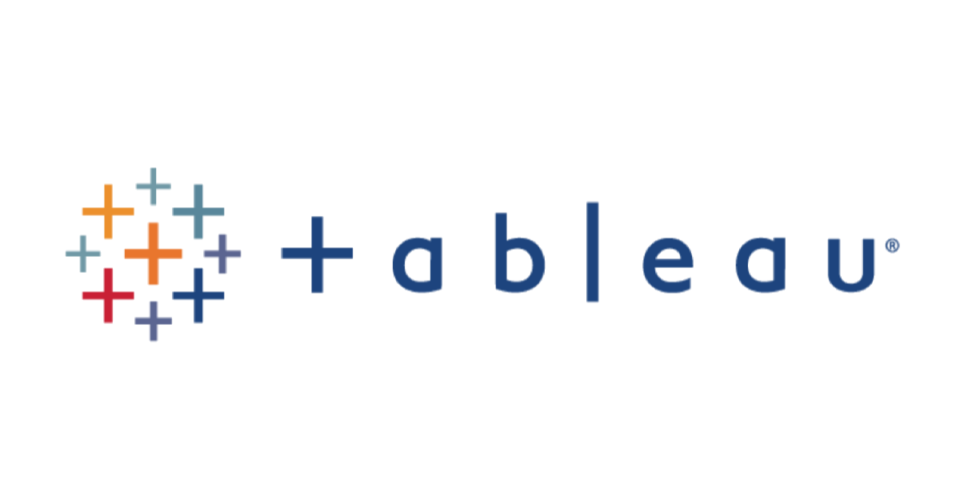はじめに
こんにちは!湯浅です。
DATA Saberに挑戦して作成したVizを作っていて、
ダッシュボードに画像を挿入することはよくあるけれど、どんな動きや効果があるかはまとめていないな、と思ったので書いてみます。
画像ファイルの挿入
まず、「JPGやPNGなどの画像ファイルを直接挿入する方法」です。
この際には以下のポップアップから設定ができます。
オプションの「イメージを合わせる」と「イメージを中央に配置」を見ていきます。
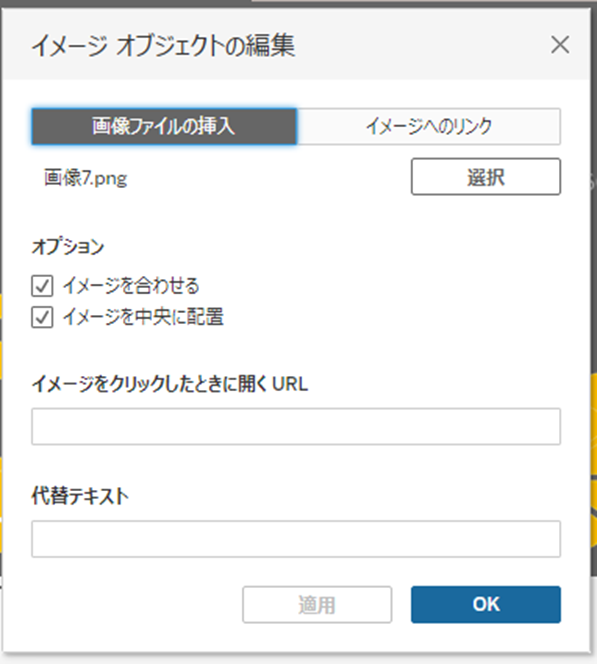
オプション:イメージを合わせる
サンプルに使用するのはウサギの画像です。
こちらを以下のように「イメージを合わせる」にだけチェックを入れて設定します。
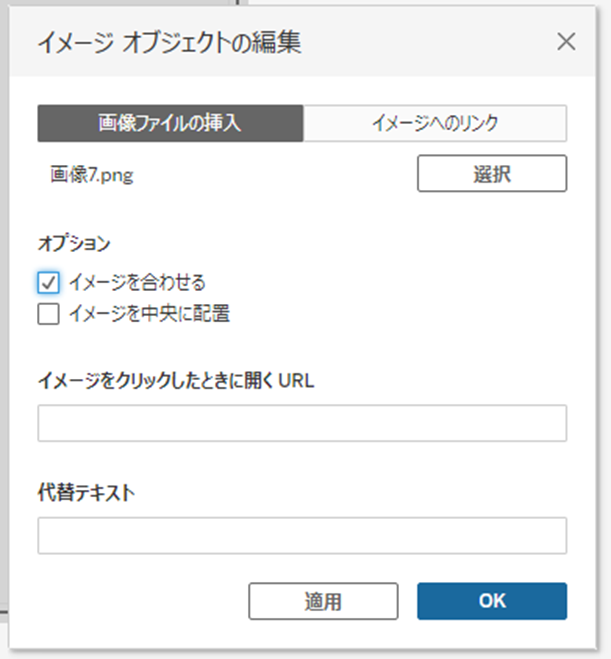
挿入直後はこんな感じです。
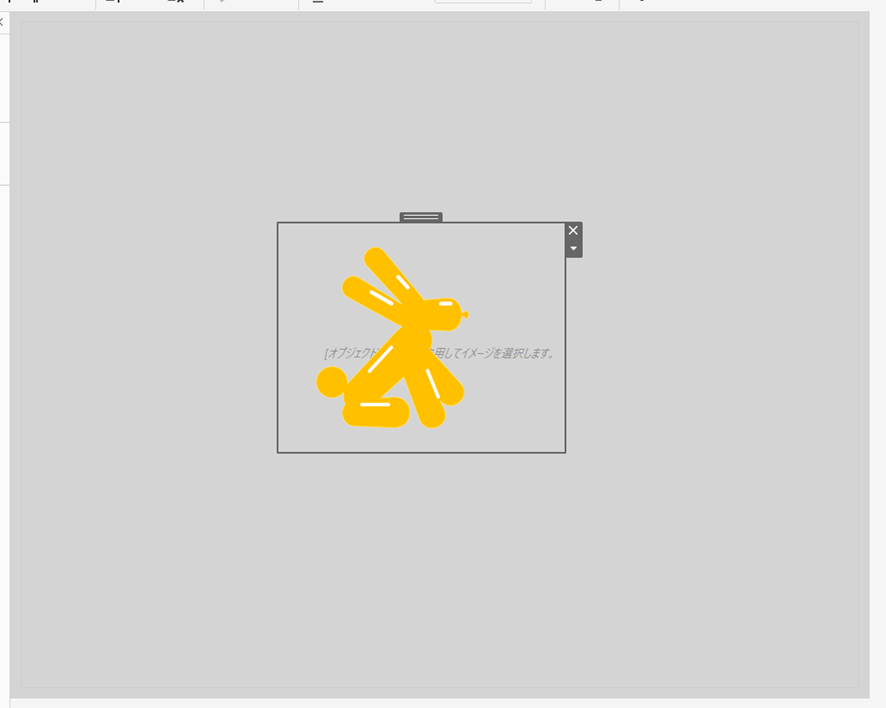
ここから範囲を広げると、画像も合わせて大きくなります。
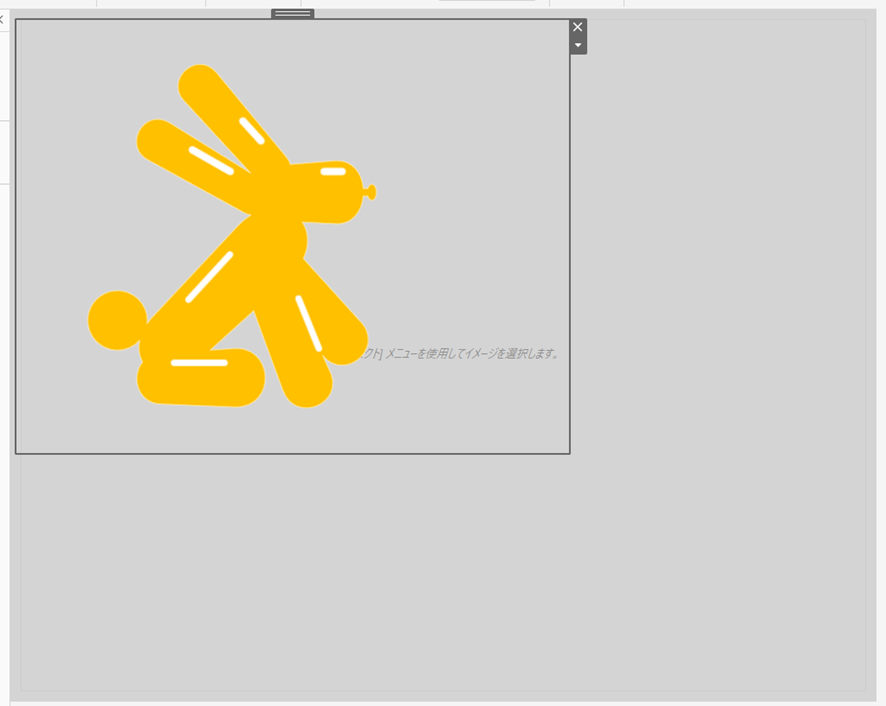
このオプションにチェックを入れない場合、今回は特に大きめの画像なので、見切れた状態で表示がされます。
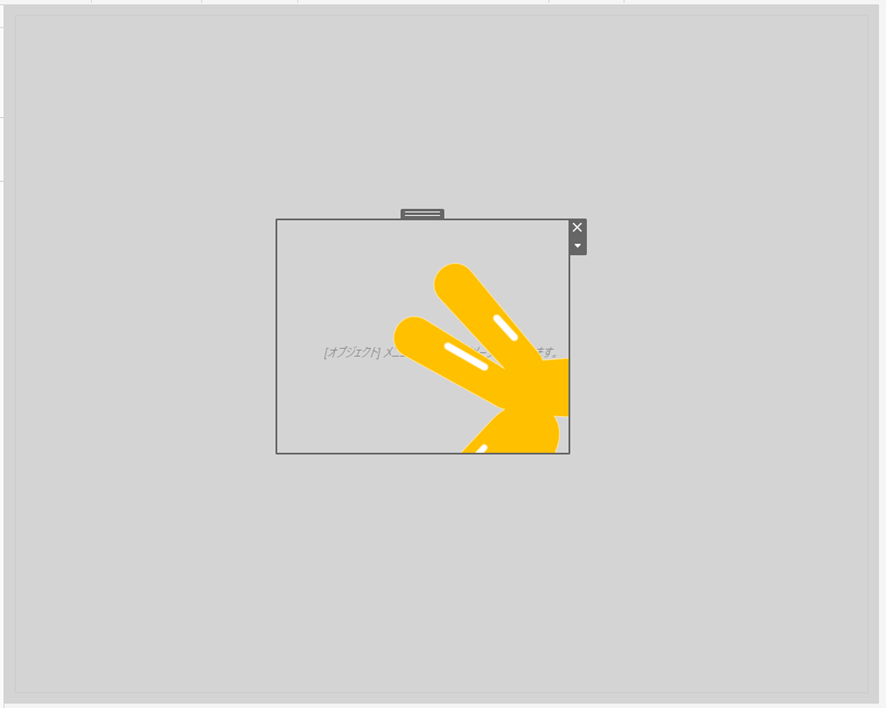
これは、元の画像データの大きさが変わらず表示されているためです。
範囲を広げてあげれば全体像が見えますが、画像の拡大縮小をTableauでコントロールできない状態です。
Tableauで挿入したイメージの範囲に合わせて拡大縮小したい場合は忘れずにチェックが必要ですね。
オプション:イメージを中央に配置
言葉の通り、中央に配置してくれますが、サイズの調整はしてくれないので、初期配置するとこんな感じになります。
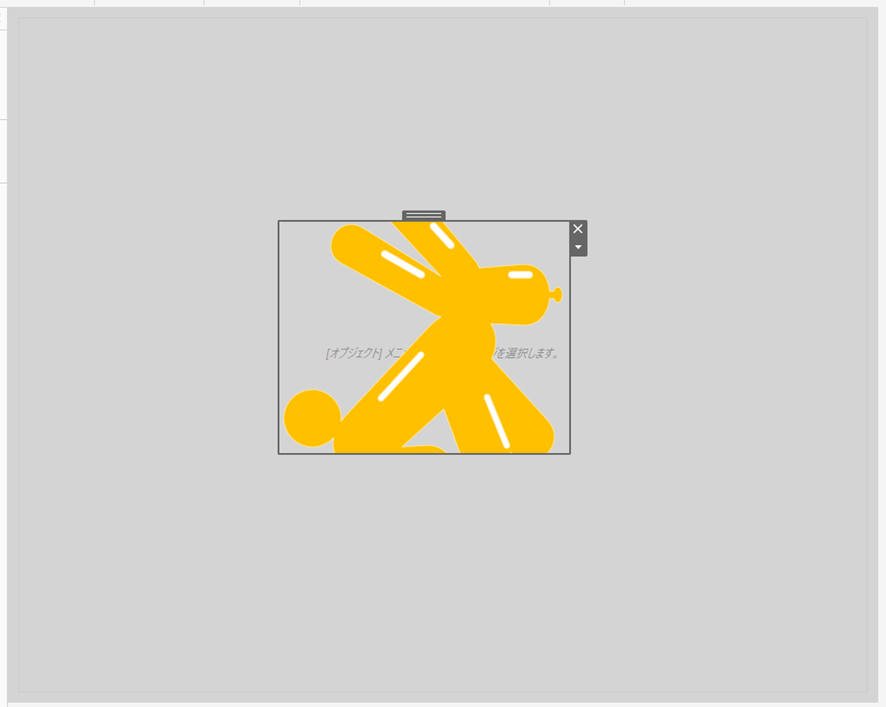
例えばロゴなど、最小サイズが決まっている場合はこれのみにチェックを入れるといいかもしれません。
イメージへのリンク
リンクを埋め込みその画像を表示するものです。
こちら、ファイル形式は選ばず挿入することが可能です。
設定画面はこんな感じです。
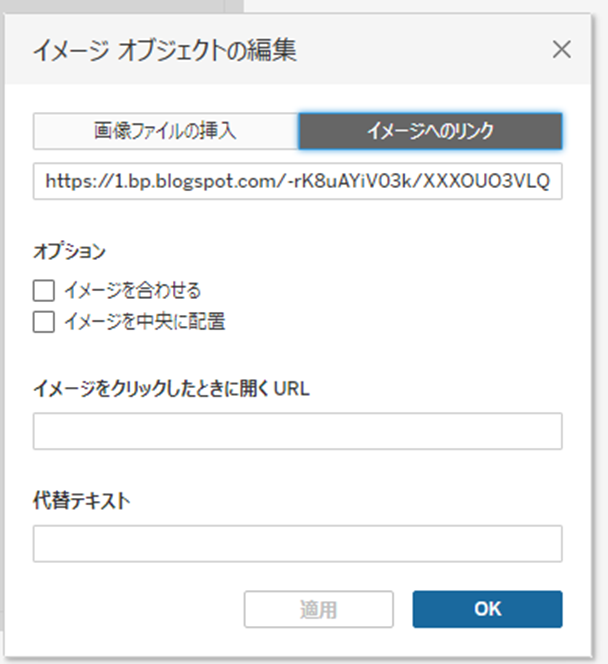
オプションについては「画像ファイルの挿入」とおなじなので、個々では両方にチェックを入れてみます。
サンプル画像はいらすとやさんのウサギです。

両方にチェックを入れてみる
設定は以下のように両方にチェックを入れています。
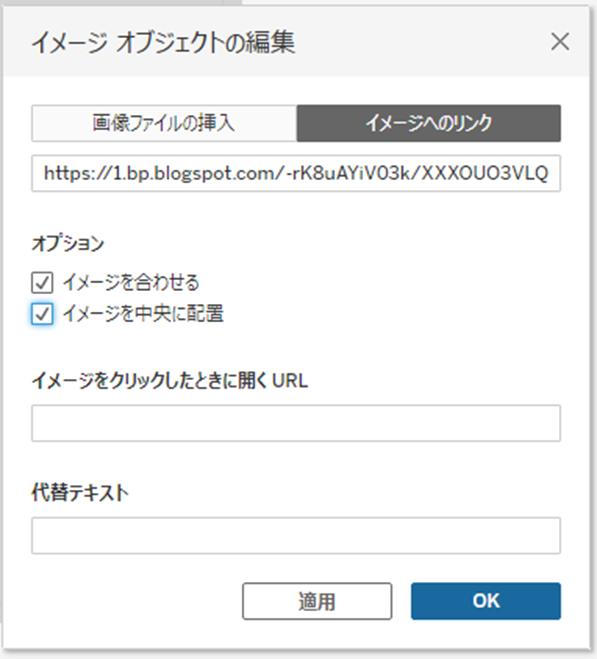
そうすると、以下のようにイメージが中央に、範囲に合わせたサイズで配置されます。
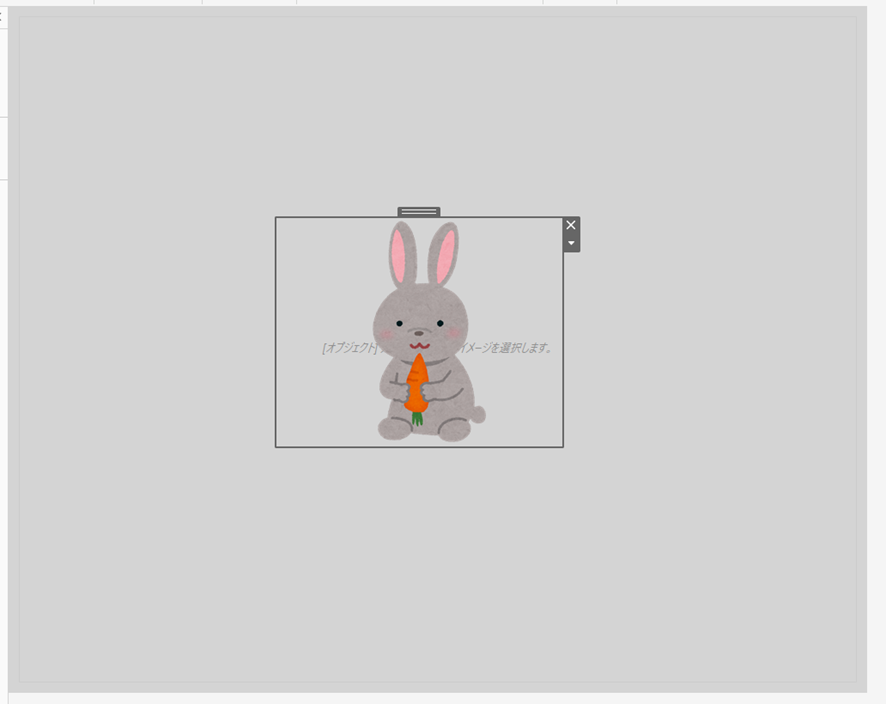
オプションで画像挿入後のイメージは違っていますね。
最後に&オプションの設定方法
単純なことでしたが、まとめて動きを観察したのは初めてだったので、無意識で使っていたものが自分の中でまとまった気がします。
最後になりますが、Tipsとして、オプションは画像右の▼から変更できますので、
「設定時に間違えちゃった!」というときなどは使用してみてください。
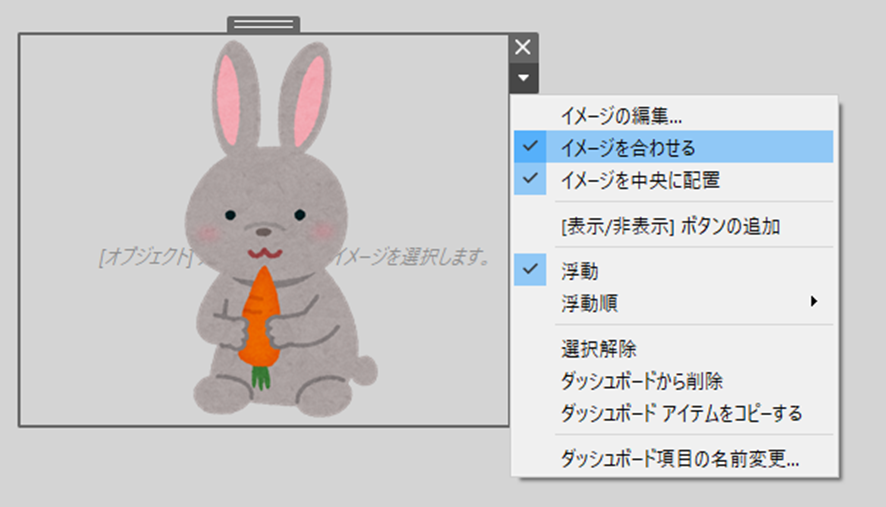
最後まで読んでいただきありがとうございました!
Tableau Publicに画像挿入をたくさん使ったVizを公開していますので、合わせて確認してみてください。