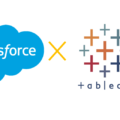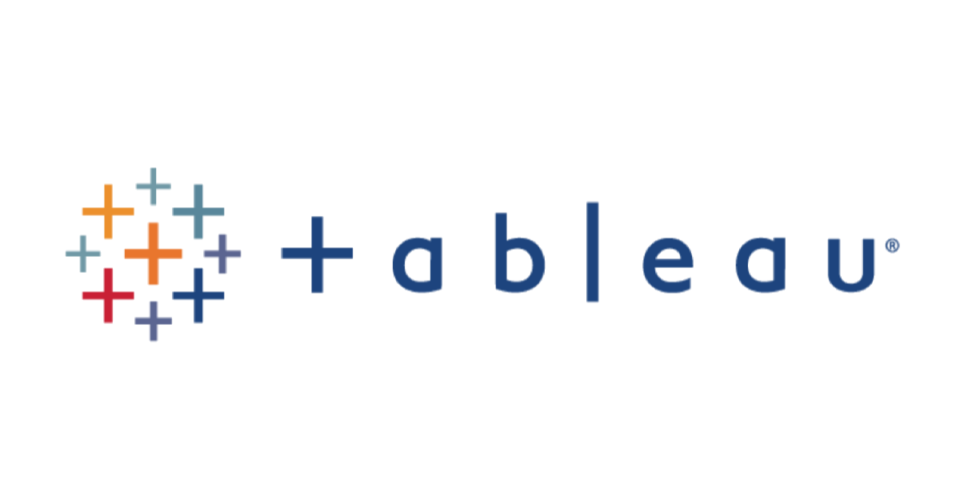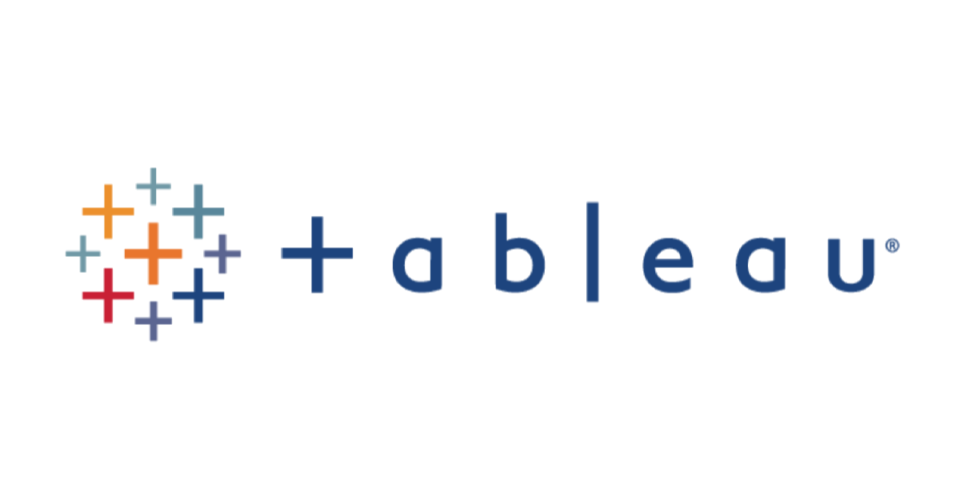
はじめに
Tableauでデータソースの置換を行うと、色や並びの設定がリセットされてしまいます。
色や並びの設定そのままでデータソースを変更する方法として、XML編集でのやり方を以前記事にしました。
今回は、もっと簡単にデータソースを変更する方法を見つけたのでご紹介します。
※今回ご紹介する方法は、Tableau Serverにパブリッシュされているデータソース同士の変更限定です。
やり方
データ>変更したいデータソース>Tableauデータサーバー>サーバーおよびサイトパスの編集

ステップ1:サーバーとサイトを選択する
変更前と変更後でサーバーやサイトが異なる場合は、サインインの変更を行います。
同一サイト上のデータソースであればとばしてステップ2へ進みましょう。
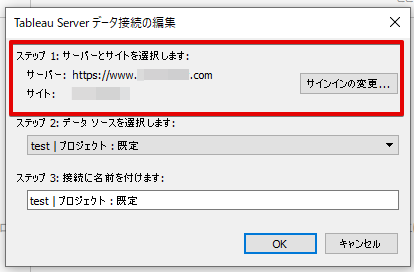
ステップ2:データソースを選択する
ステップ1で指定したサイトにパブリッシュされているデータソースがプルダウンから選択できます。
検索欄にキーワードを入力して検索することも可能です。
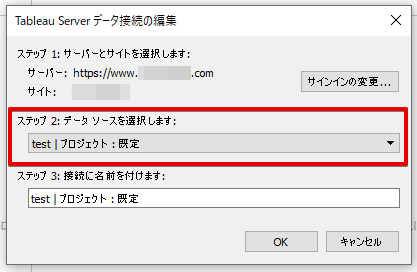
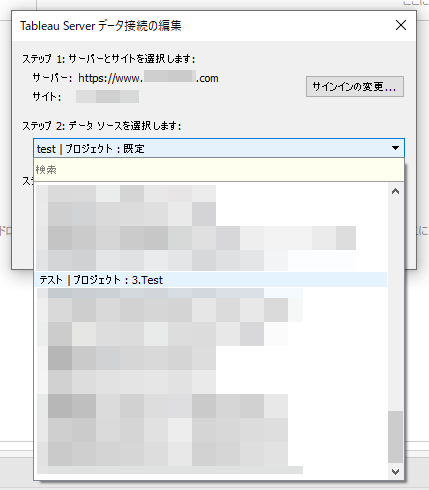
ステップ3:接続に名前を付ける
ステップ2で選択したデータソースとプロジェクトの名称がデフォルトで入っています。
必要に応じて名前を変更してください。特に変更しなくても大丈夫です。
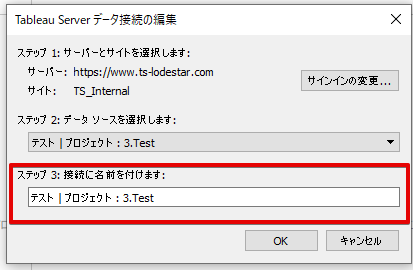
OKを押したら完了です!簡単!!
おわりに
「データソースの置換」機能を使うと色や並びの設定がリセットされてしまいますが、こちらの方法であればリセットされません。
また、Tableauの標準機能を利用しているので、XML編集のようにサポート対象外になったり、ファイルが壊れたりする心配がありません。
簡単便利でとてもおすすめ!
ダッシュボードを作りこんでから、データソースを付け替える必要が出てきてしまった…
色や並びの設定をめちゃくちゃカスタムしてしまって再度設定するのが面倒くさい…
こんなこと、ダッシュボード開発をしていたら結構ありませんか?
ぜひ今回ご紹介した方法を活用してみてくださいね。
また、今回の方法はTableau Serverにパブリッシュされているデータソース同士の変更に限定されますが、
ローカルにあるhyperからTableau Server上のデータソースに変更したい、
SQL ServerからTableau Server上のデータソースに変更したい、といった場合はXML編集でできますので、
興味のある方は過去の記事もあわせてご覧ください。
それでは!