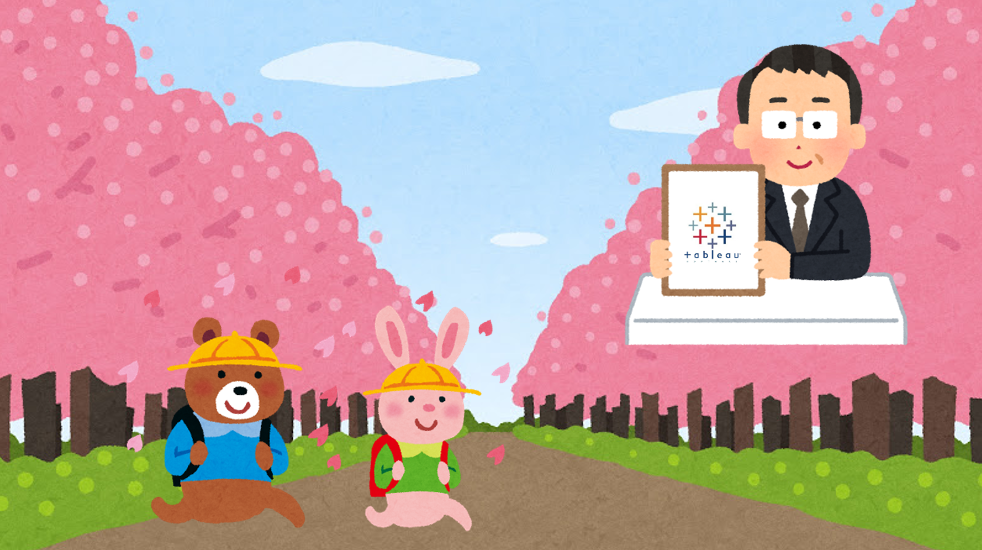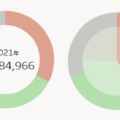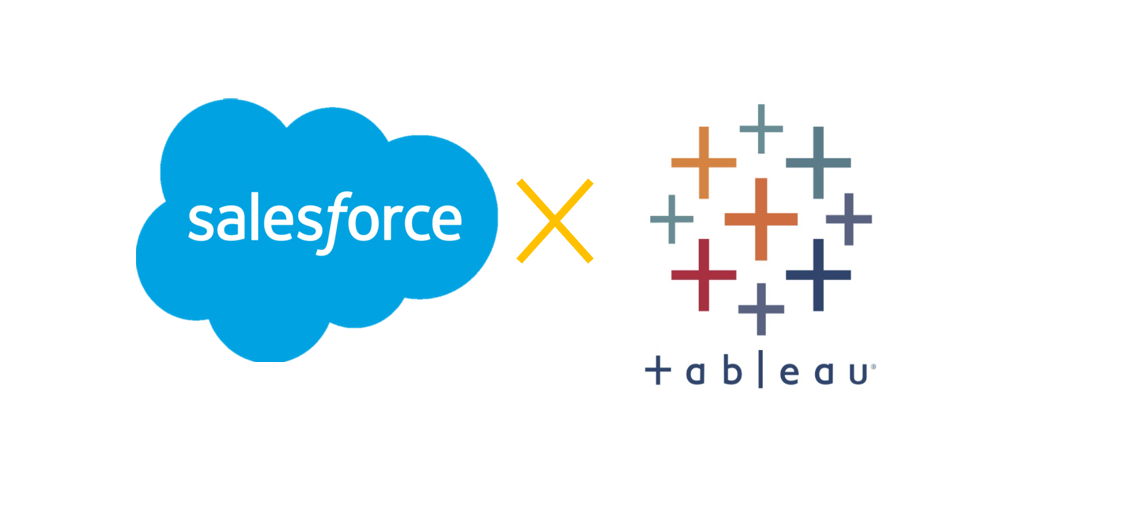
こんにちは、kusakaです!
今回はいま大流行のSalesforce×Tableauの連携として、SalesforceのデータをTableauにInput ⇒ Vizを作成 ⇒ Tableau Publicに公開 ⇒ SalesforceにTableauの画面を埋め込む方法をご紹介したいとおもいます。
用意するもの
用意するものは以下です。
・Salesforceの環境
・Tableau Desktop(今回は2021.2を使用)
・Tableau Publicのアカウント
・Salesforceのログイン情報(ID・パスワード)
会社のセキュリティ上の制約などを除き、専用のサーバを立てたり複雑なネットワーク設定をしたりは基本的には不要な想定です。
また、今回はSalesforceへの一番簡単な連携方法としてTableau Publicを使用します。社内ネットワークなど閉じた環境でのTableauServerなどから連携する方法はまた後日書こうとおもいます。
手順①TableauからSalesforceへ接続
まずはTableauを開きます。
Tableau Desktopを開くと左側に接続できるコネクタの一覧が出てくるので、「サーバーへ」>「Salesforce」を開きます。
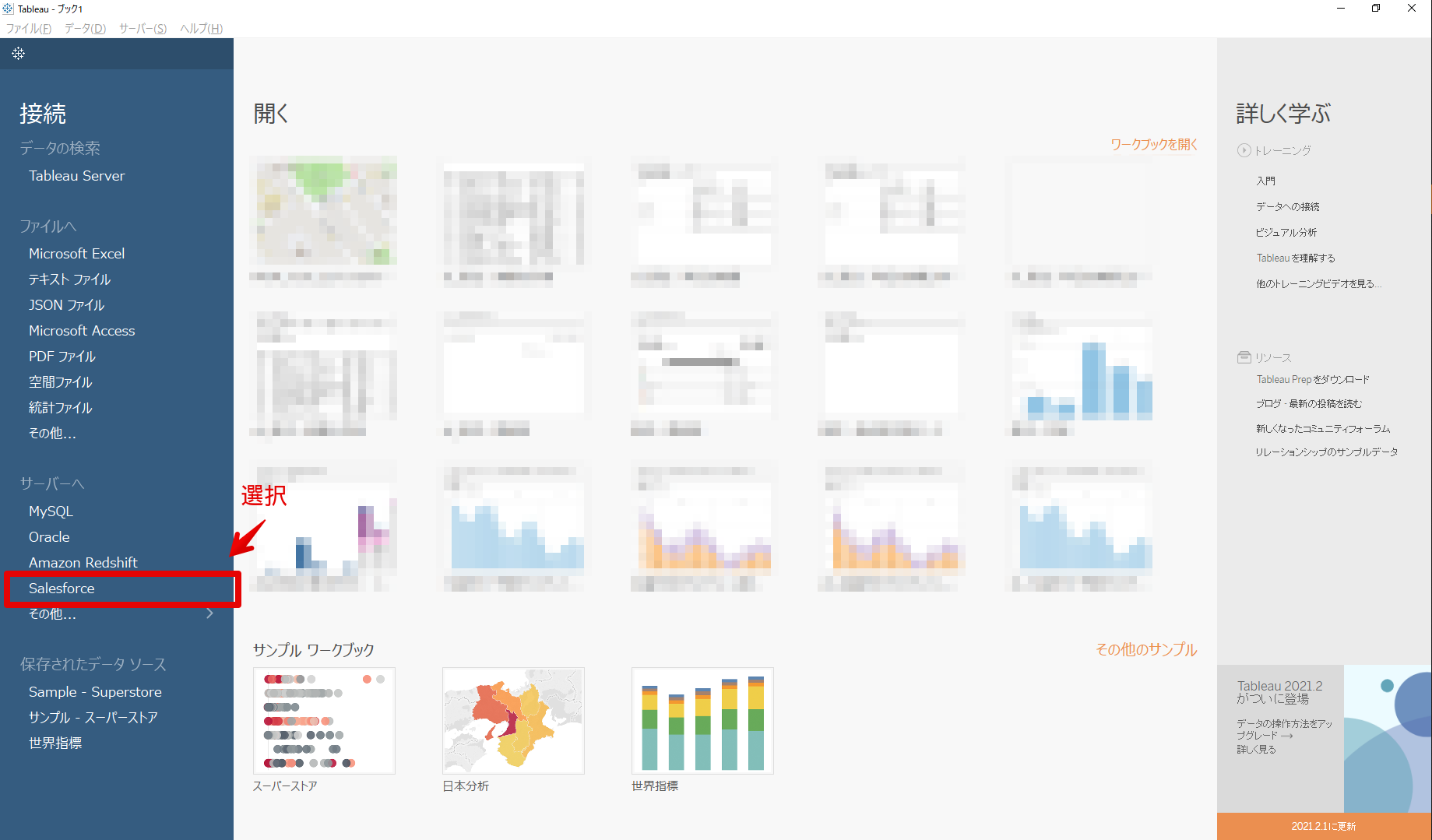
選択するとブラウザが立ち上がり、Salesforceのログイン画面が開かれます。
ここで使用するユーザーID・パスワードを求められるので入力してください。
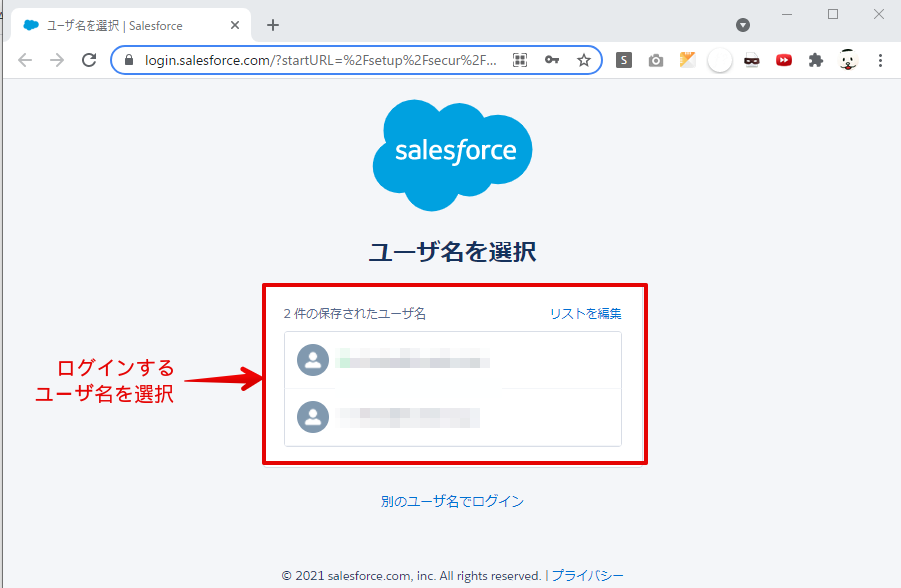
画面に従い、「許可」を選択
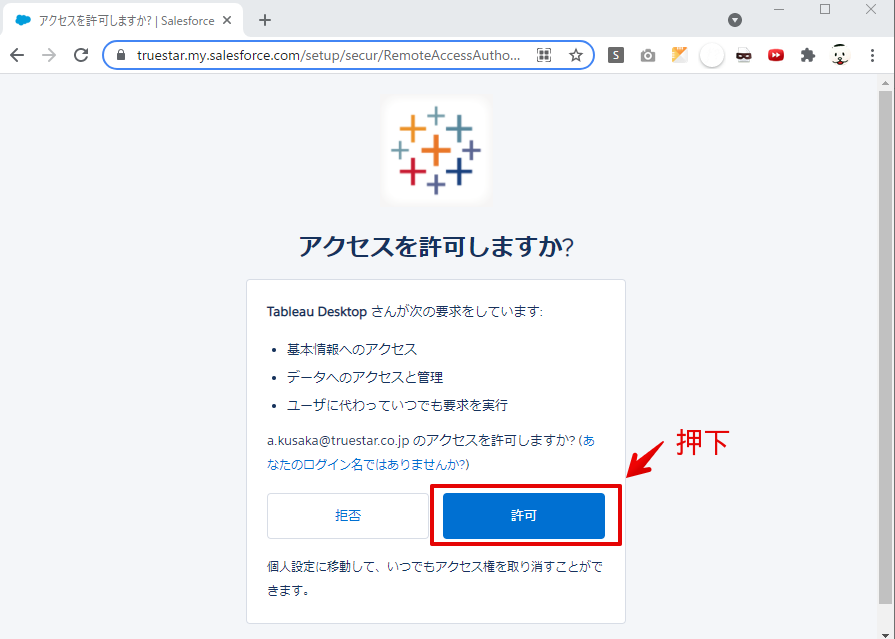
ブラウザ上で以下の画面が表示されればOKです。
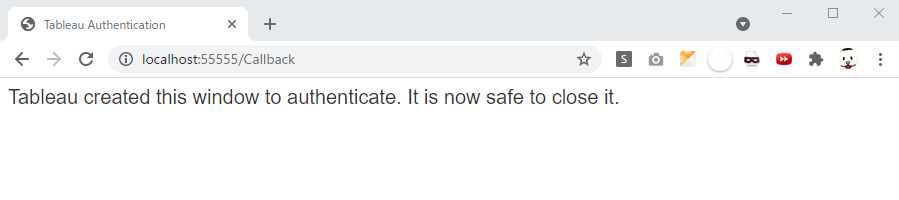
手順②データソースを選択
手順①のあとにTableauDesktopに戻るとログインが完了し、Inputするデータの選択画面に切り替わります。
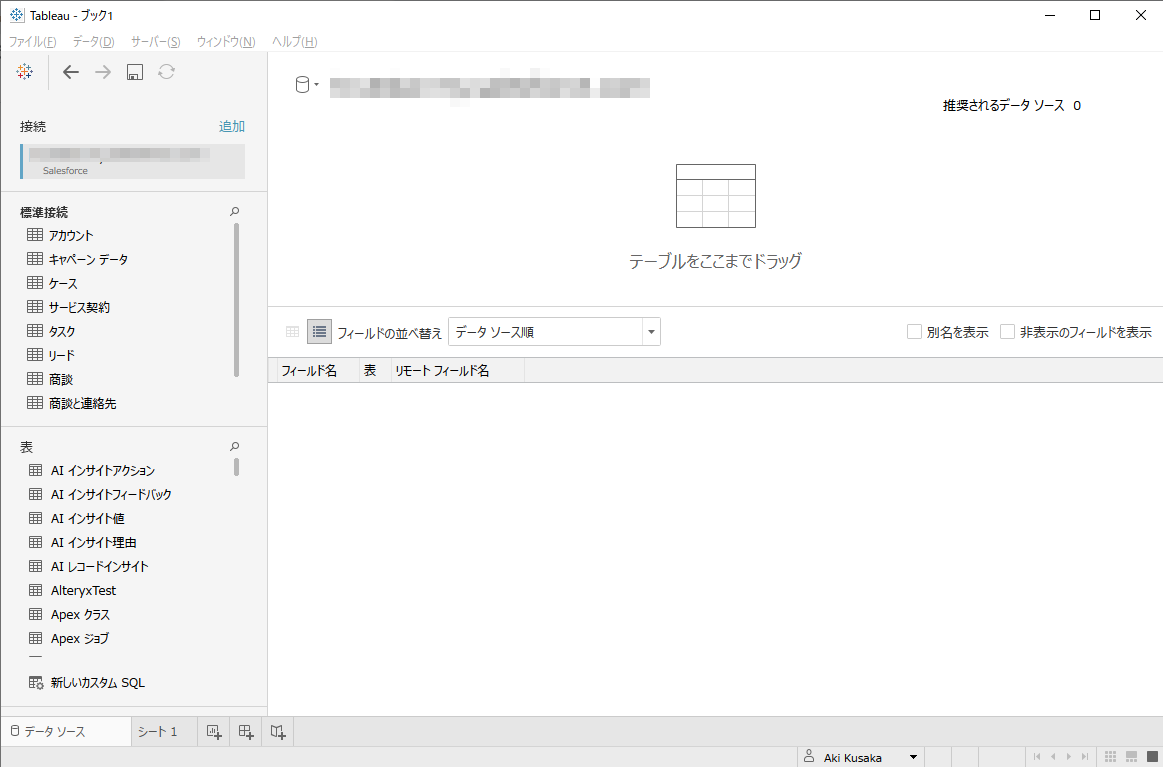
ここで左側の接続に「標準接続」と「表」がそれぞれ表示されていることがわかります。それぞれの違いは以下です。
- 標準接続:
データ分析時などによく利用されるオブジェクトをSalesforce側でリレーション設定したものになります。
ドラッグアンドドロップして開くと以下のように関連有るテーブル同士がすでにJOINされているので、すぐに分析に入ることができます。

- 表:
Salesforce上に存在するすべての表がここに表示されます。ただし、開発者コンソールを使用してオブジェクトのコピーメソッドを使用してコピーし、レコードタイプで切り分けているタイプのテーブルはこの一覧には表示されません。コピー元のテーブルに集約して表示されます。
今回はデフォルトで用意されている「商談履歴」を使用したいと思います。
ドラッグアンドドロップでテーブルを接続エリアに持ってくると、以下のような表示となります。
SalesforceのデータをInputとする場合はライブ接続ができず、抽出のみで接続が可能なのでここでデータの中身は見れません。

手順③Vizを作成
「シート1」に移動すると抽出の作成が始まるのであとはいつも通りVizを作成します。今回はサンプル用に簡単なグラフを作成しました。
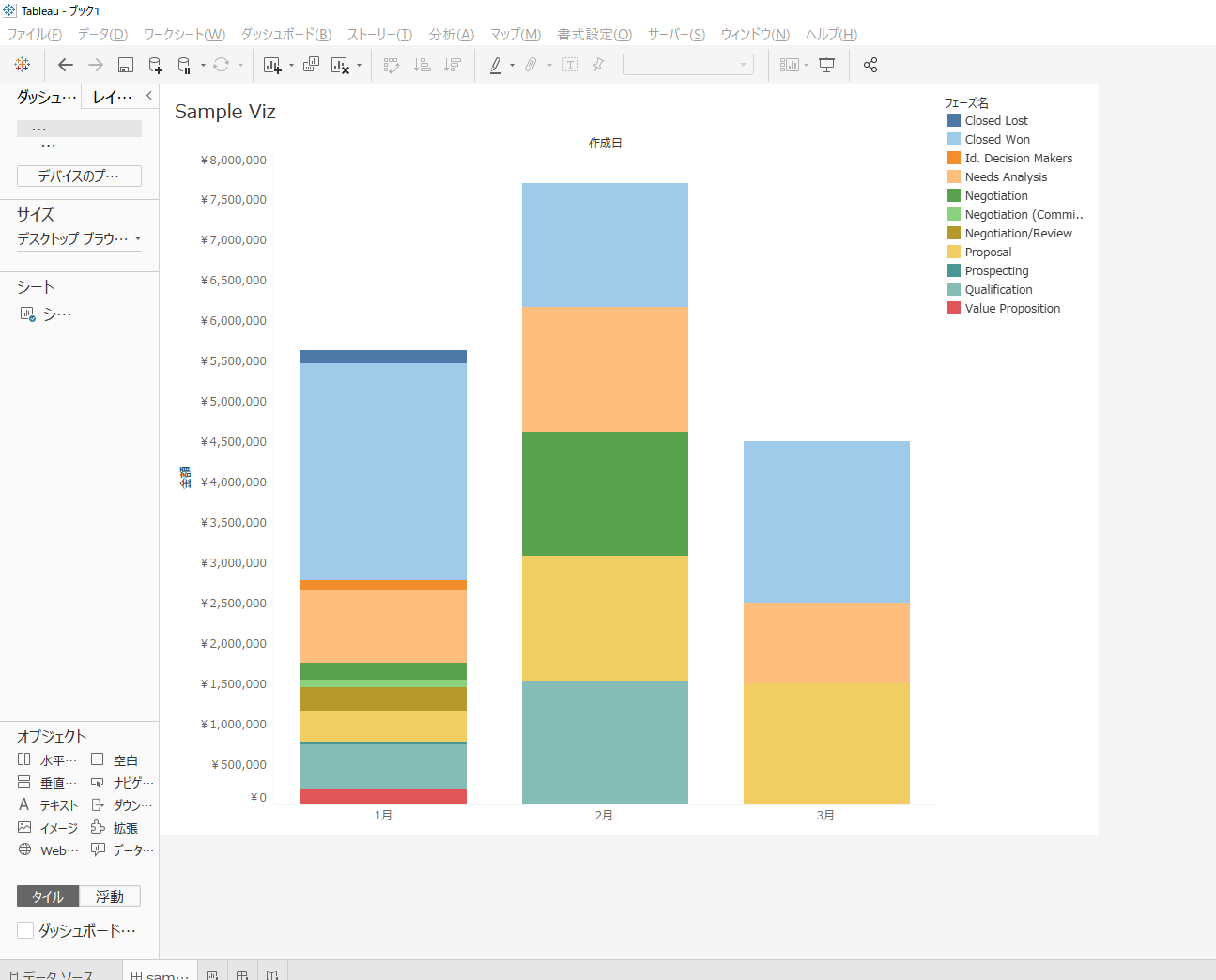
このワークブックをTableau Publicにアップロードします。
上部のメニューより「サーバー」>「Tableau Public」>「Tableau Publicに保存」でPublicに保存します。
手順④SalesforceへTableau画面を埋め込むアドオンを入手
ここからはSalesforceへTableauを埋め込む設定をしていきます。
まずはSalesforceへTableauを埋め込むためのアドオンを入手します。詳しくはこちらをチェック
Tableau Lightning Web コンポーネントは、Salesforce AppExchange から入手できます。
1.コンポーネントをSalesforce AppExchange(Link opens in a new window)から入手します。
2.Tableau Viz Lightning Web コンポーネントを Salesforce org にインストールします。
上記の設定が終わったらSalesforceを開き、右上の歯車マークから「編集ページ」を開きます。
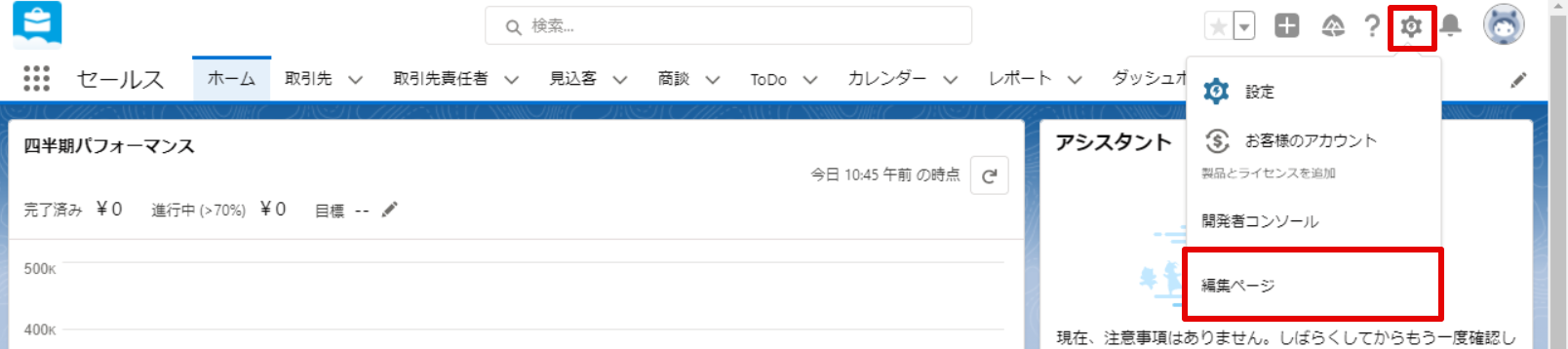
Lightning アプリケーションビルダーが開かれるので、コンポーネントの一覧に「Tableau Visualization」があれば正常にインストールされています。
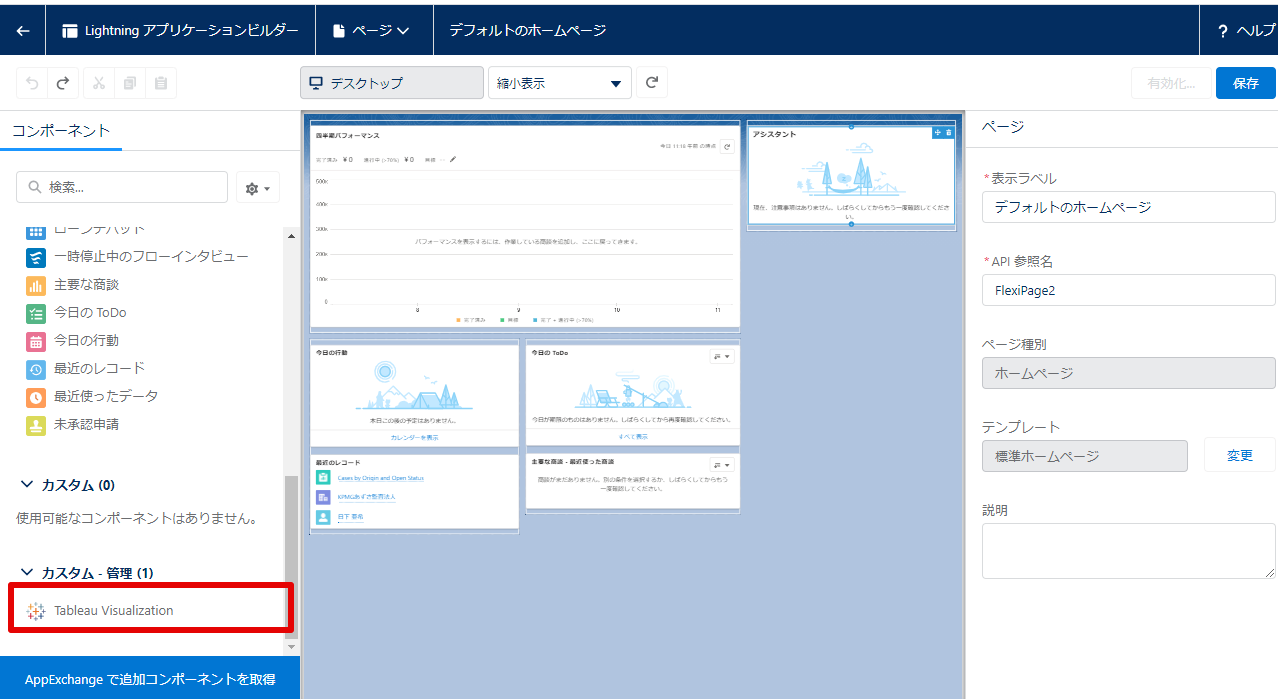
手順⑤Salesforceに埋め込み
早速埋め込みたいとおもいます。
先ほど追加した「Tableau Visualization」をTOPページの編集エリアにドラッグアンドドロップします。
するとTableauの表示エリアが埋め込まれるので、右側に表示されているプロパティの「The URL for the Tableau view」欄に手順③でアップロードしたPublicのURLに差し替えます。
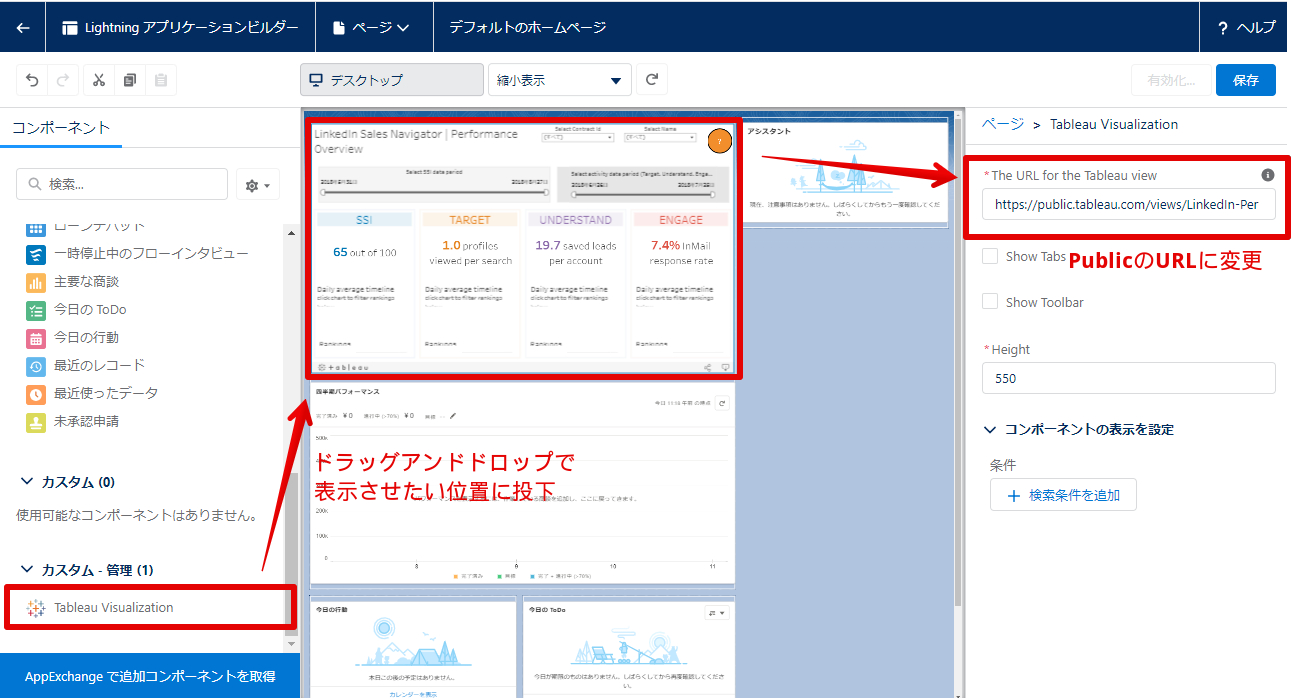
以下のように作成したVizが埋め込まれました。

最後に「保存」を押して、ユーザすべてに表示するかorユーザごとに表示するかなどの設定が表示されるので適宜設定し、有効化をします。
Lightning アプリケーションビルダーを閉じてTOPページに戻ると…
Vizが表示されました。完成です!!!
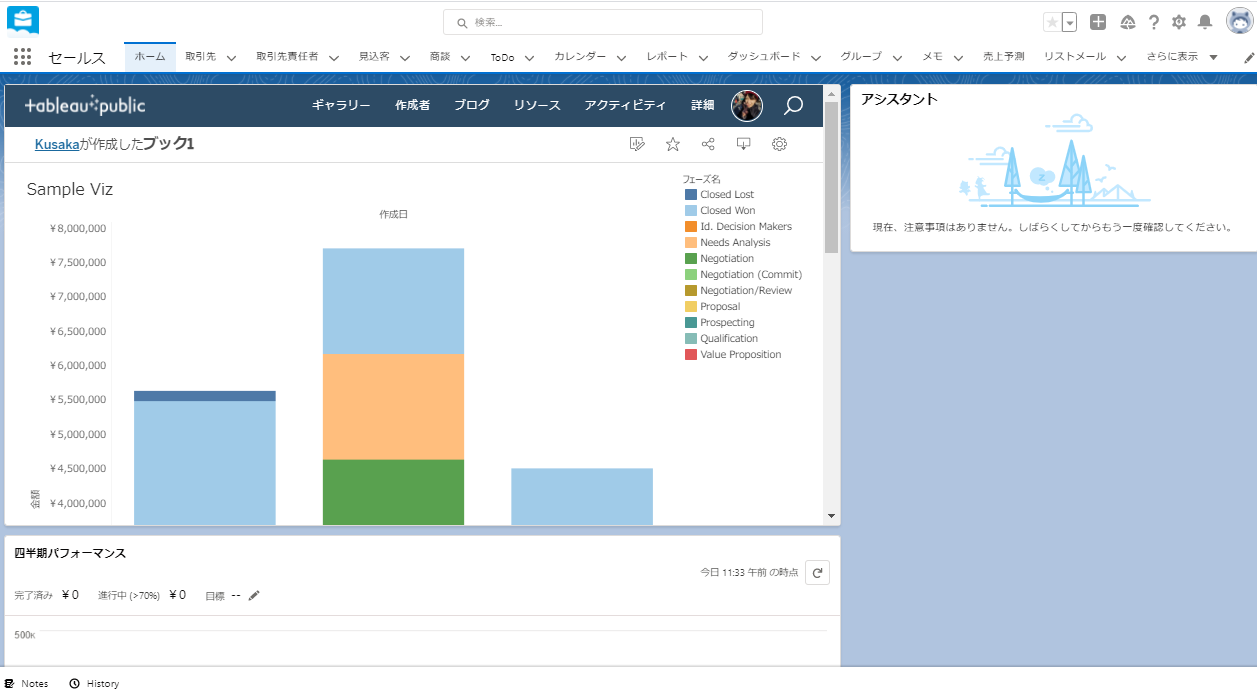
以上のように、難しい手順もなく簡単に埋め込むことができます!
今回はTableau Publicの画面を埋め込みましたが、Tableau Serverの画面を埋め込む方法は調査中ですのでまとまり次第書きたいと思います。