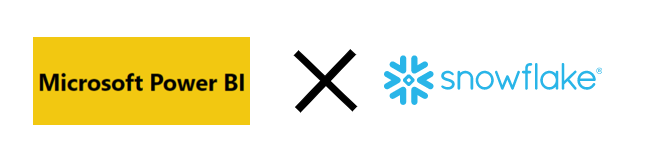
はじめに
こんにちは。truestarのtbです。
最近、弊社ではSnowflakeがかなりHOTであることと、
私の所属しているチームではPower BIがHOTであることから、
Power BIからSnowflakeに繋いでみようと思いました。
実際にやってみると本当に簡単だったので、その方法を紹介いたします。
Snowflake側の構成
Snowflake側は、以下のような構成にしています。

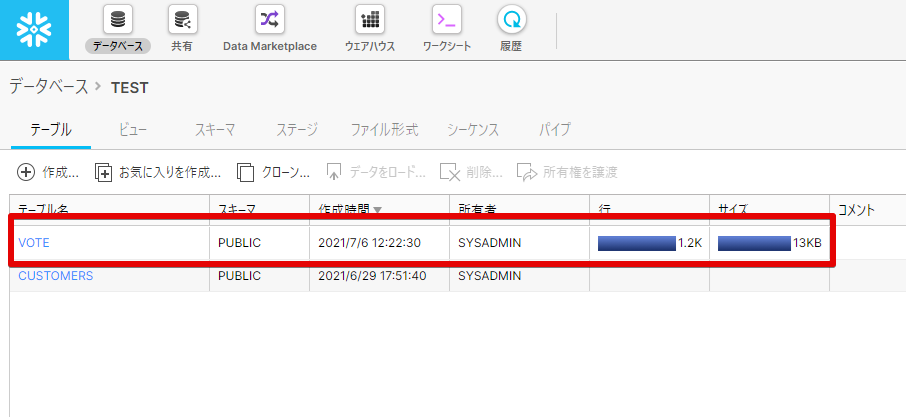
■データベース名:TEST
■テーブル名:VOTE
■スキーマ:PUBLIC
■所有者:SYSADMIN
このデータベースやテーブルを作成するにあたり、設定は特にカスタマイズせず、
作成時のデフォルトの値を使用しております。
また、テーブルの構成は、以下のとおりとなっております。

このテーブルに追加しているデータは、以下のサイトから入手可能なので、
同じ環境を用意される方は、以下のサイトからダウンロードしてください。
https://data.world/makeovermonday/2021w27
Power BIからの接続
上記のSnowflakeのテーブルに対して、Power BIから接続します。
Power BIを立ち上げると、以下のような画面が表示されるので、「データを取得」を選択します。
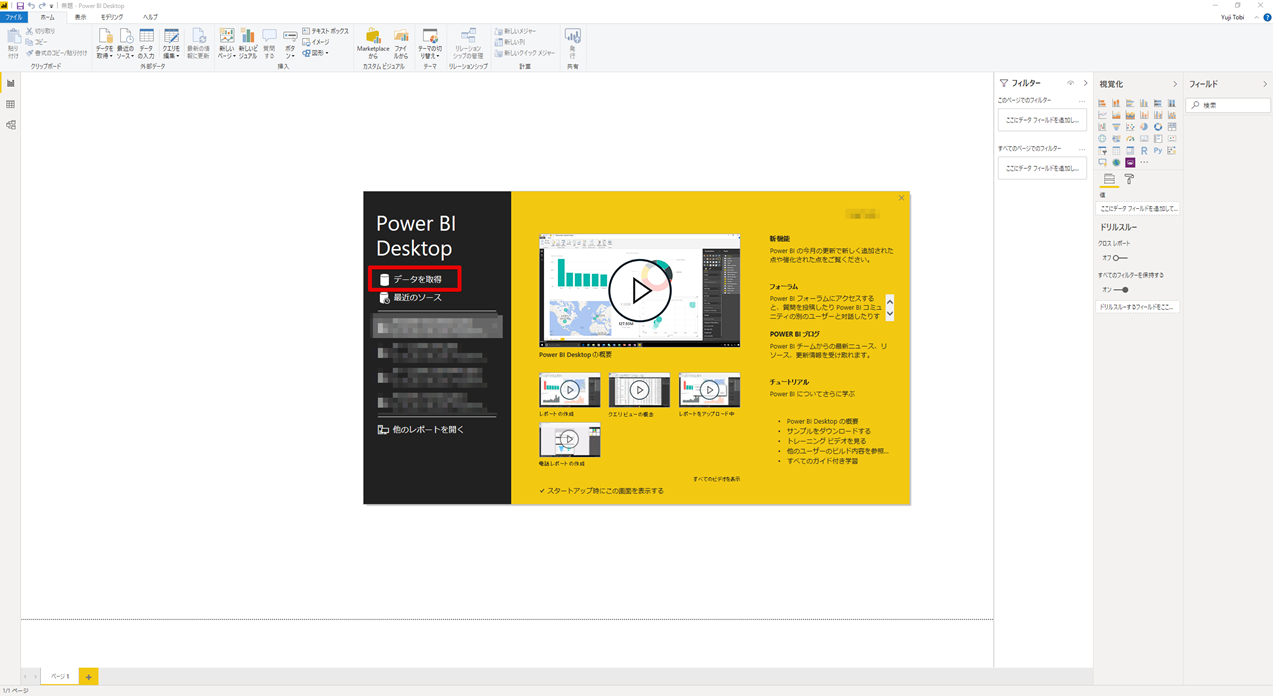
そうすると、以下のような「データを取得」というダイアログが表示されます。
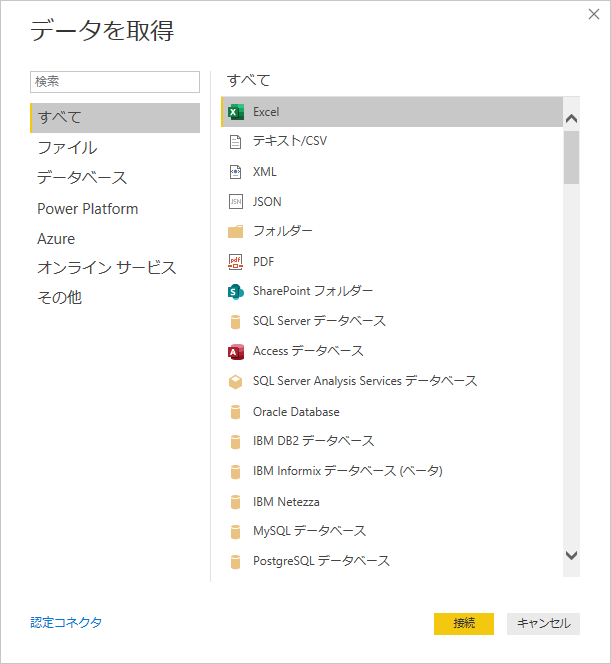
ここでデータソースを選択するのですが、「検索」のテキストボックスに「snowflake」と入力すると、
画面右側に「Snowflake」が表示されるので、この「Snowflake」をクリックし、「接続」をクリックします。
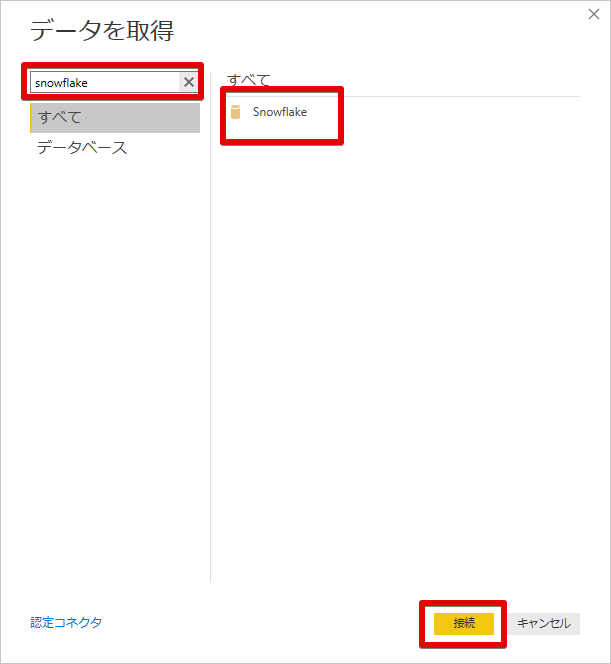
そうすると、以下のようなSnowflakeへの接続情報を入力するダイアログが表示されます。
ここでは、それぞれ以下のような情報を入力し、OKをクリックします。
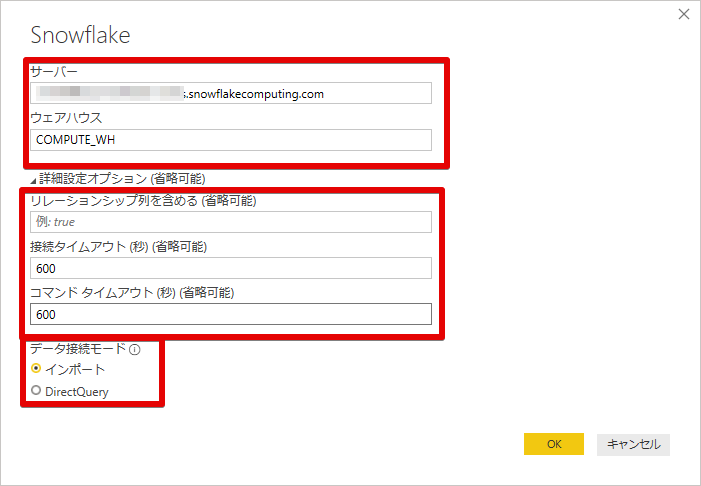
■サーバー:**.snowflakecomputing.com
※ブラウザからSnowflakeに接続した状態で、アドレスバーに表示されているURLのうち、
以下の赤枠の部分をコピー&ペーストしてください。“https://”は、必要ありません。
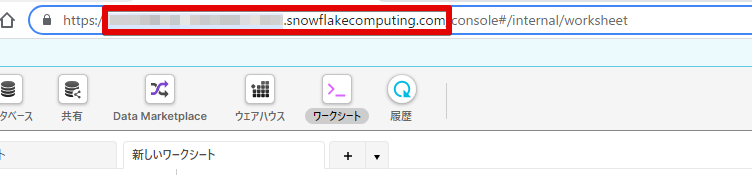
■ウェアハウス:COMPUTE_WH
※デフォルトで存在するウェアハウスを指定していますが、
ここはどのウェアハウスでも問題ありません。
■リレーションシップ列を含める:空欄
■接続タイムアウト:600
■コマンドタイムアウト:600
※個人的には、10分でタイムアウトしてほしいと思ったので、それぞれ600を入力しましたが、
「詳細オプション」の3つの項目は空欄で問題ありません。
■データ接続モード:インポート
※DirectQueryにしておくと、Power BI側でビューを編集するたびに
クエリを投げてしまう恐れがあり、かなりの頻度で課金されてしまうことになるので、
作成中に関しては、基本的には「インポート」推奨です。
そうすると、今度はSnowflakeへのログイン情報を入力するダイアログが表示されますので、
ログインするアカウントのユーザ名・パスワードを入力し、「接続」をクリックします。
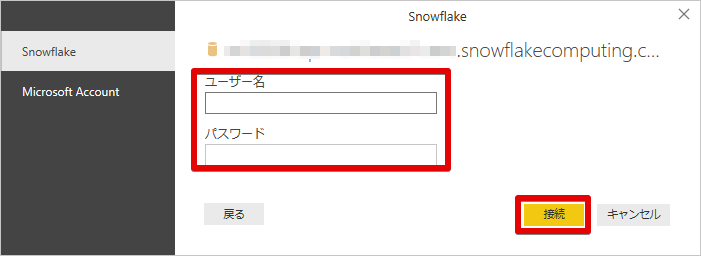
この後、以下のような「ナビゲーター」というダイアログが表示されれば、もう接続できたも同然です。
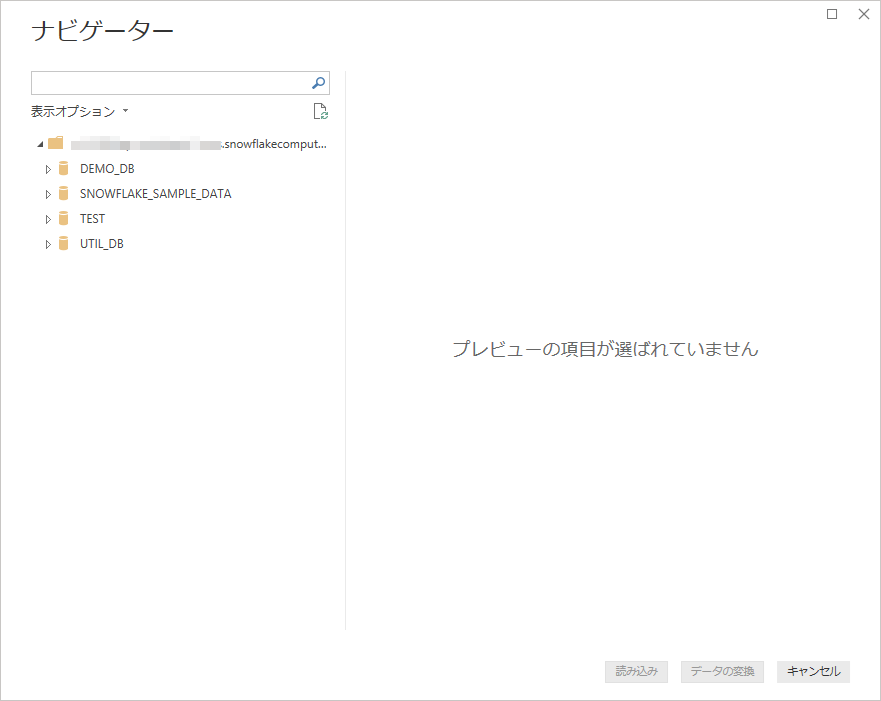
ここで、今回Snowflake側で用意していたデータベース・スキーマである
「TEST」 – 「PUBLIC」を選択してツリーを展開すると、
「VOTE」というテーブルが見えるので、このテーブルにチェックを入れます。
そうすると、右側にプレビューが表示されます。
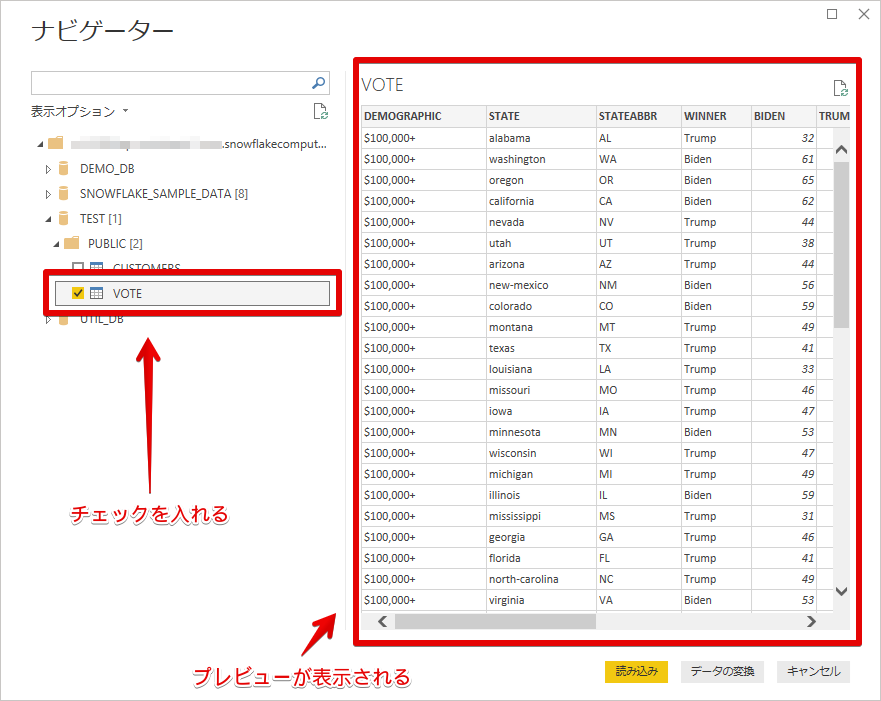
ここで、正しくデータを読み込みていることが確認できたら、「読み込み」をクリックします。
これで、Power BIからSnowflakeへの接続は成功です。
Power BIからデータを見てみると、以下のようにSnowflakeのデータを読み込めていることがわかります。
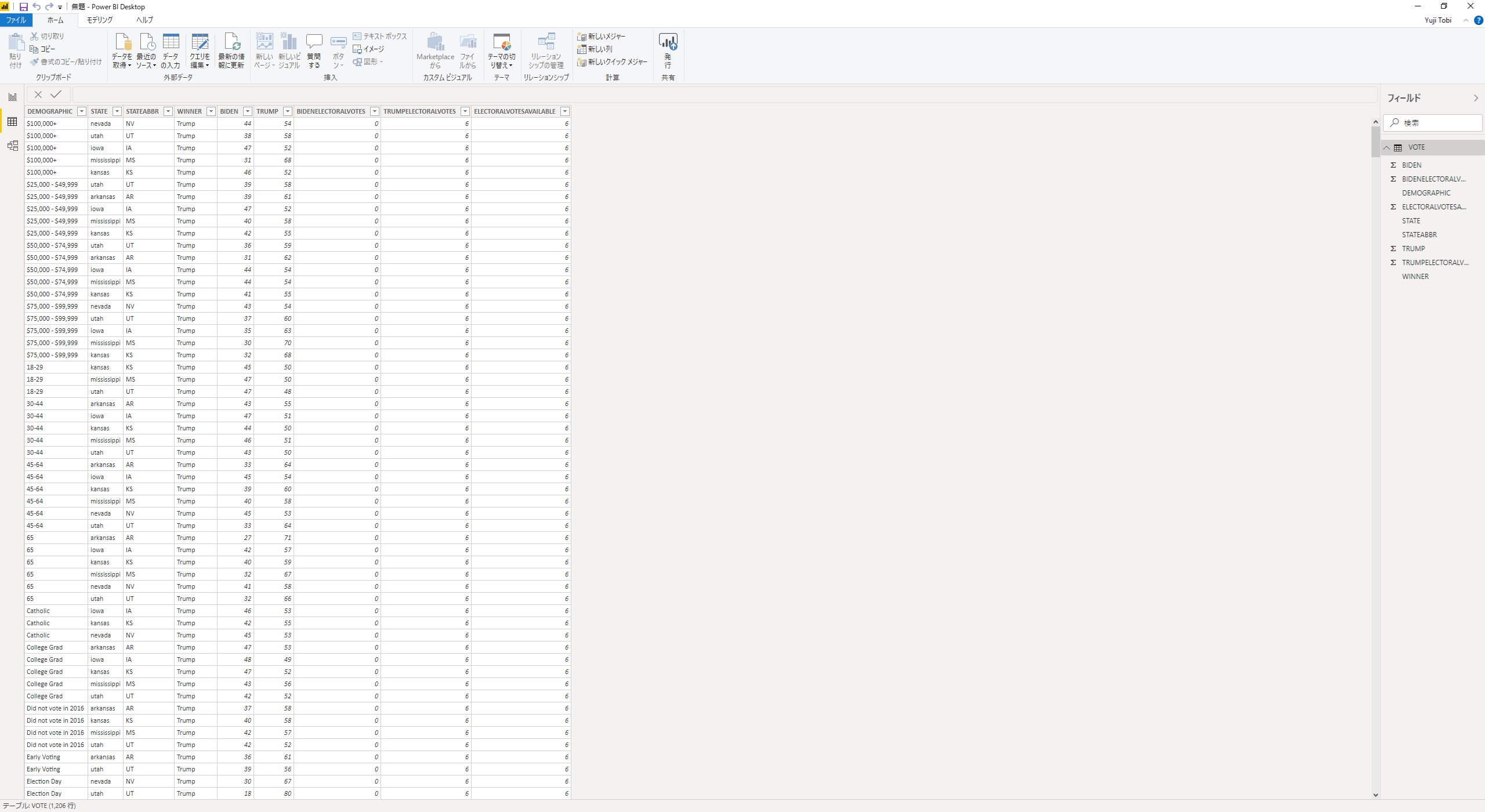
あとは、接続できたデータを使用して、Power BIで煮るなり焼くなり…
お好きにしちゃってください。
Power BI側でのログイン情報の入力が間違っていた場合
Power BI側でのログイン情報の入力が間違っていた場合、
一見どこでそれを修正するのかがわかりません。
私も、少し戸惑いました。
もしログイン情報が間違っていた場合や、
別のユーザアカウントを使用したい場合は、以下のようにして修正してください。
まず、Power BI上部のメニューバーにて、
「ファイル」 – 「オプションと設定」 – 「データソース設定」をクリックします。
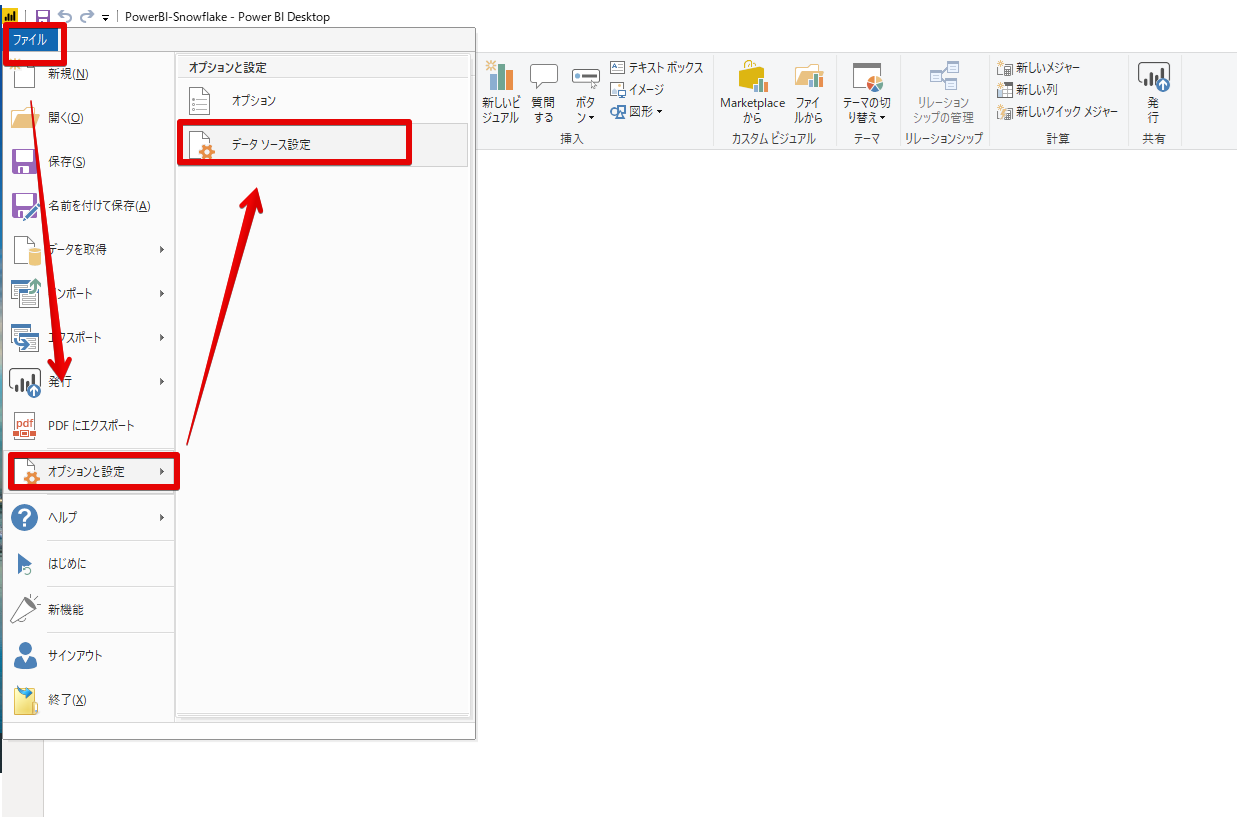
「データソース設定」というダイアログが表示されますので、
今回作成したSnowflakeの接続情報を選択し、「アクセス許可の編集」をクリックします。

「アクセス許可の編集」ダイアログが表示されますので、「編集」をクリックします。
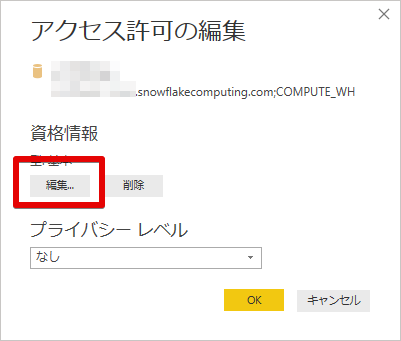
ユーザ名・パスワードを入力するダイアログが表示されますので、
修正・変更を行い、「保存」をクリックしてください。
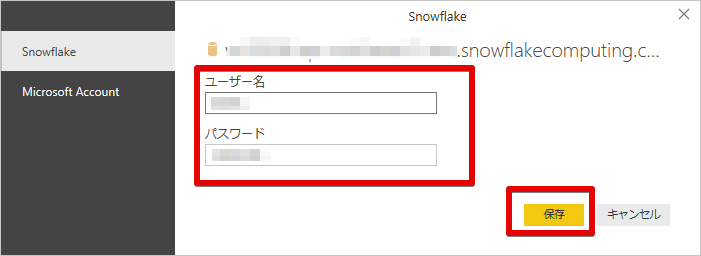
これで、接続情報を修正・変更できます。
さいごに
最近、Power BIの進化や、Snowflakeの機能に何度も驚かされています。
弊社はTableau・Alteryxを得意としておりますが、
他のBIツールも使えるようになり、それぞれの良いところをしっかりと理解し、
その都度適切なツールを提案できるようにしたいと思いました。
そのためにも、しばらくはPower BI・Snowflakeを触ってみつつ、
その内容を記事に起こしていきたいと思っています。
最後までご覧いただき、ありがとうございました。






