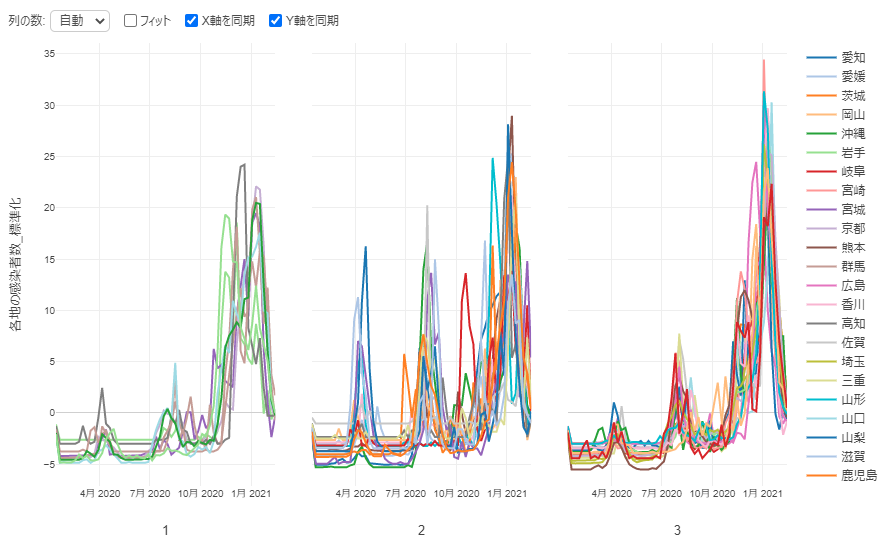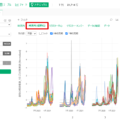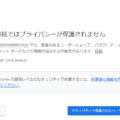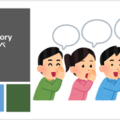こんにちは。truestarの戸塚です。
v6.6のアップデートでExploraotyアナリティクスビューにテキスト分析が追加されました。
テキスト分析は以前のバージョンでもデータ加工ステップを踏むことで可能でしたが、今回はボタン一つでできるようになったので早速試してみました。
※執筆時点での最新のv6.6.3の機能を前提とします
使用データ
truestarでは年に2回顧客満足度調査を実施し、クライアントサービス向上のための施策に活用しています。
過去に顧客満足度調査の分析事例を紹介した記事もありますのであわせてご覧ください。
調査内でtruestarの推奨度を0~10段階で評価していただく際に、その評価理由を自由記述で回答していただいています。
今回はこの自由回答の分析をしてみたいと思います。
※サンプル数が少ない点はご容赦ください
※一部データを加工しています
テキスト分析の実施
まずデータをインポート後、アナリティクスビューで「タイプ」にテキスト分析、「テキストの列」に自由記述回答の列を選択します。
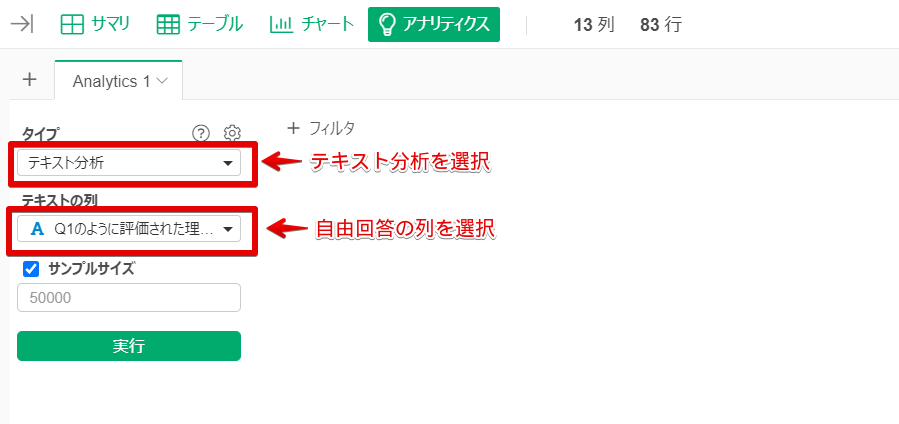
実効ボタンを押すだけで、ワードクラウド、単語のカウント、単語ペアのカウント、ネットワーク図などが一気にアウトプットされます。
下図の赤枠内のタブで見たいアウトプットを選択します。
■ワードクラウド
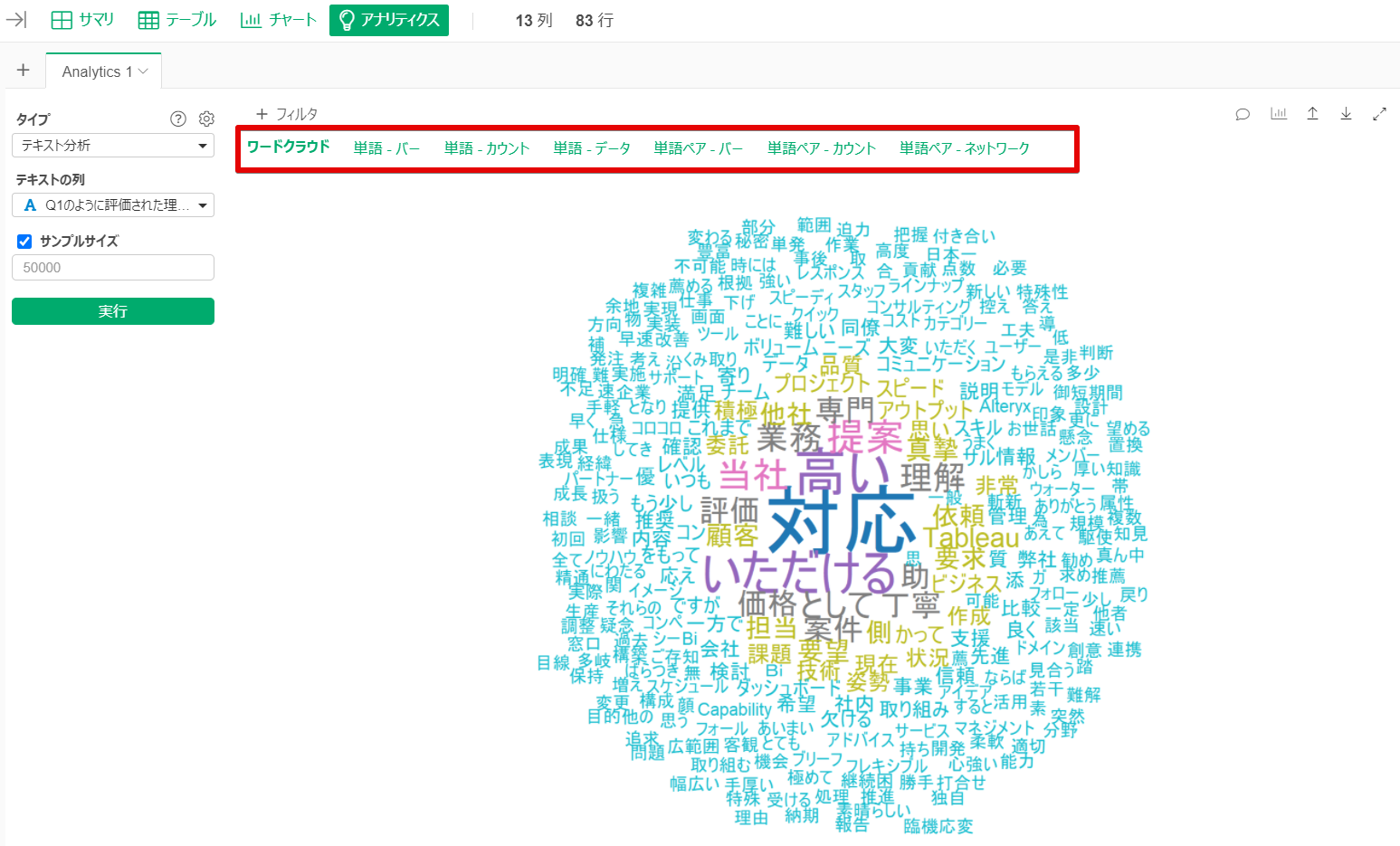
■頻出単語
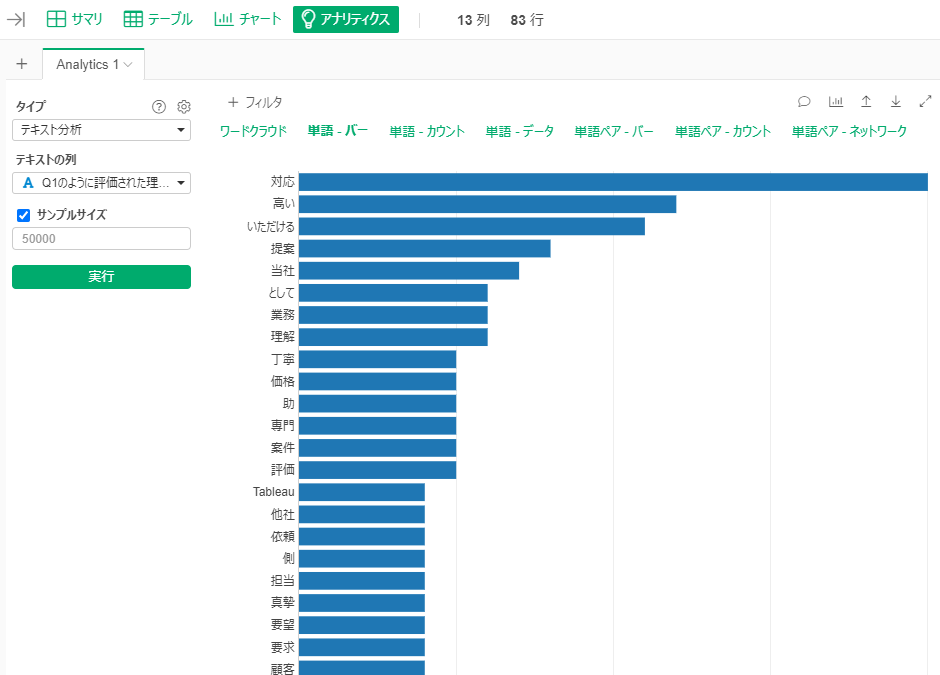
■ネットワーク図
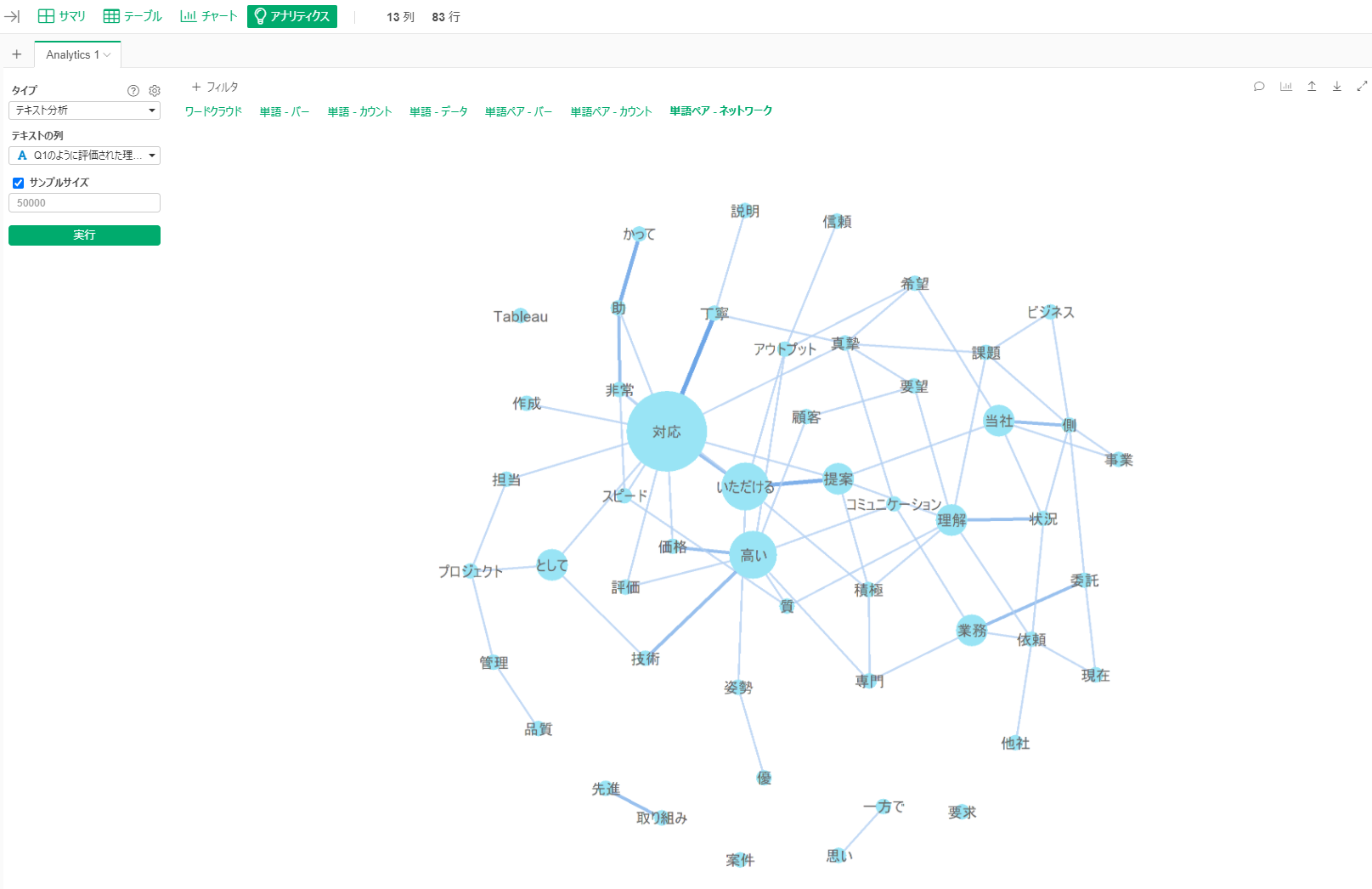
これらの結果から、丁寧な対応、高い技術、クライアントの課題や状況を理解して積極的に提案している点、などを評価いただいていることが分かりますので、ここから具体的なアクションや数値目標に落としていくことができます。
また、サンプル数が少ないので今回は実施していませんが、例えばスコアが低い回答のみに絞って同様の解析をしてみると改善ポイントなどが見えそうです。
おわりに
ボタン一つでできるので、とりあえずデータをインポートして実行してみるというレベルでできるのがいいですね。
データの加工など事前準備の時間が不要なので、結果の解釈や結果をもとにした施策の検討などに十分な時間を費やすことができます。ありがたい。
お手元にテキストデータがあったら一度試してみてはいかがでしょうか。
truestarではデータ活用に関する様々な業務を承っております。ぜひこちらからご相談ください。