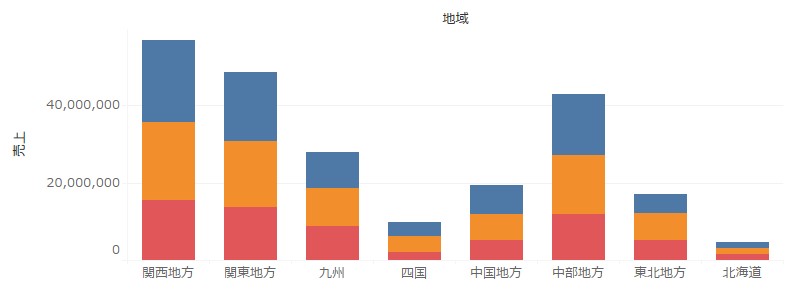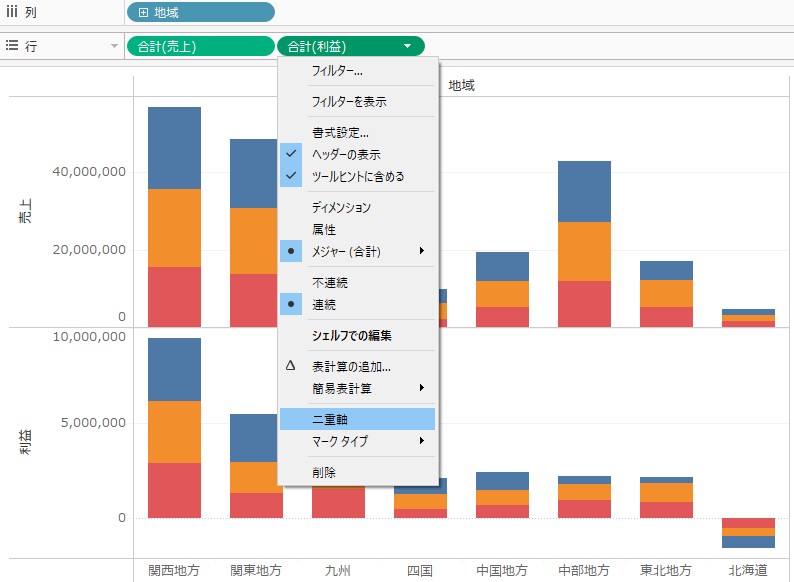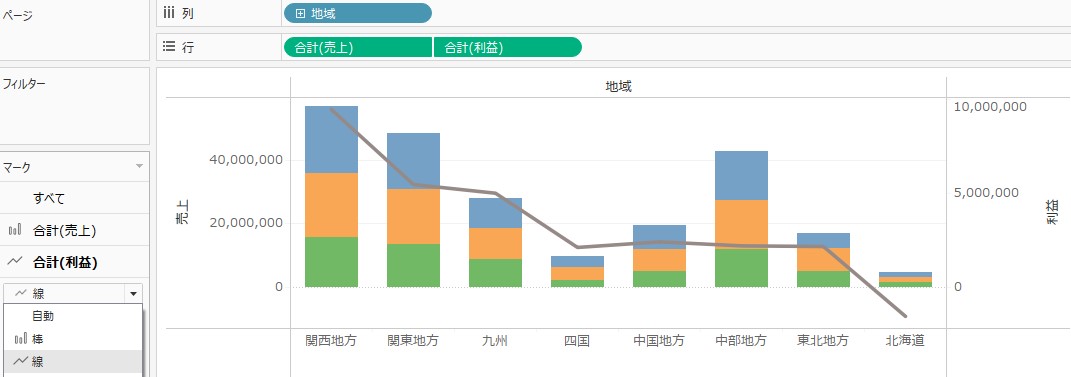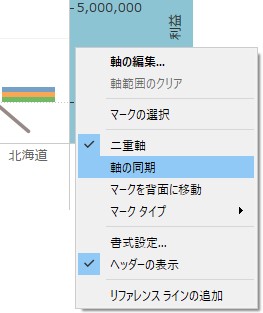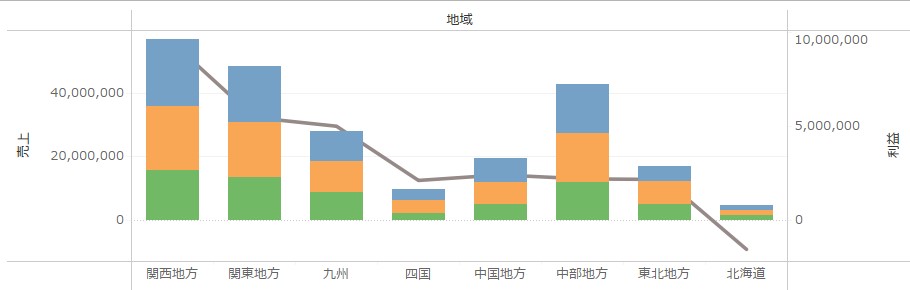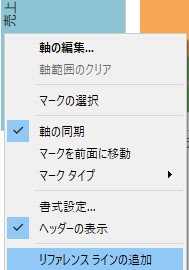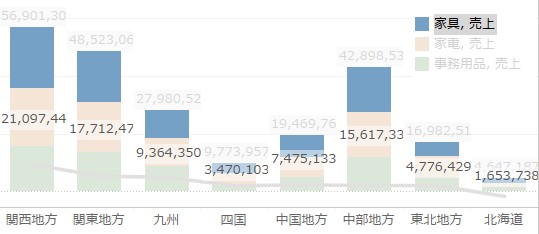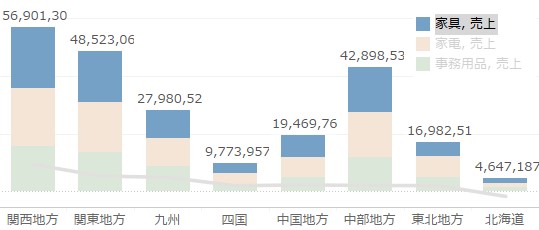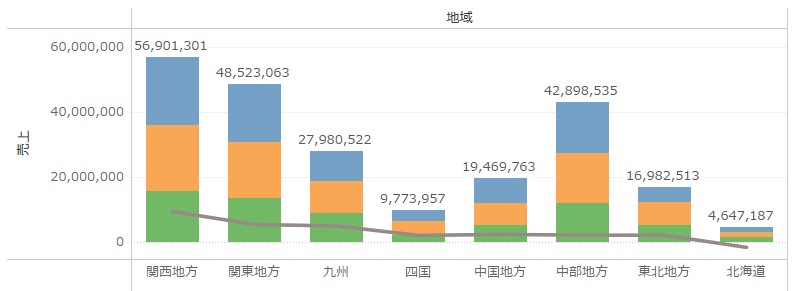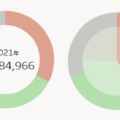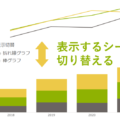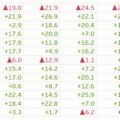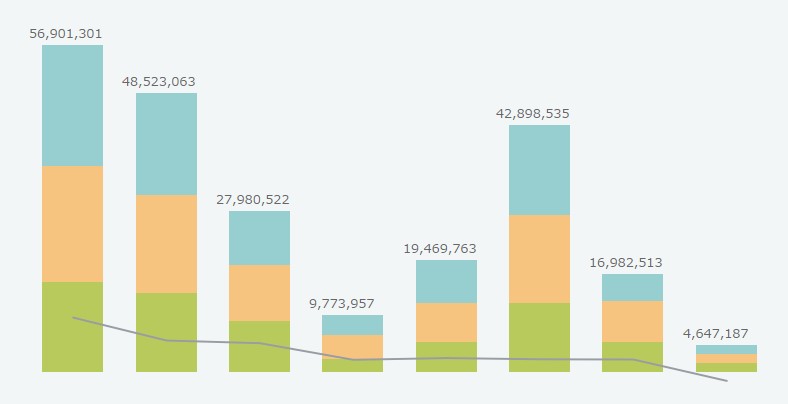
tomokoです。
Tableauの二重軸機能を使うとより様々なグラフが作成できるようになります。
今回は地域・カテゴリごと売上の積み上げ棒グラフと、利益の折れ線グラフの二重軸グラフの作成方法をご紹介します!
二重軸グラフの作成方法
まずは地域・カテゴリごとの売上の積み上げ棒グラフを作成します。
利益を行に配置して、二重軸を選択します。
行の利益をクリックして利益のマークカードを表示し、線とします。
今回は二重軸にする売上と利益がどちらも金額なので、軸を同期します。
グラフ右側の利益の軸を右クリックし、軸の同期を選択。
マークを背面に移動を選択すると、選択した軸のグラフが後ろ側となります。(戻す場合は、マークを前面に移動を選択します。)
ヘッダーの表示の選択を外して利益のヘッダーを非表示とし、二重軸のグラフができました!
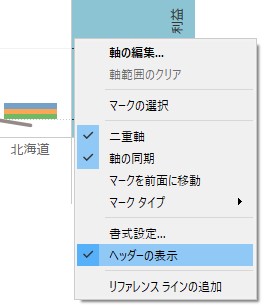
リファレンスラインを使って積み上げ棒グラフの合計ラベルを表示
今回はさらに積み上げ棒グラフの合計数値を表示します。
積み上げ棒グラフの合計数値は二重軸を使用して表示もできますが、今回はすでに二重軸なのでリファレンスラインを使って表示します。
売上軸を右クリックしてリファレンスライン追加画面を表示します。
※積み上げ棒グラフの合計ラベルを二重軸を使用して表示する方法はこちら。
以下のように設定します。
・範囲:セルごと
・線 値:合計、ラベル:値、ツールヒント:なし(ツールヒントは状況に応じて設定)
・書式設定 線:なし
・ハイライトまたは選択されたデータポイントの再計算された線を表示:
↓ チェックを入れると、選択したデータの数値が表示される
↓ チェックを外すと、選択してもデータの数値は表示されず、ハイライトされるのみ
積み上げ棒グラフの合計ラベルが表示できました!
二重軸を使用して作成できるグラフについて、以下に記載しています☆
■ドーナツチャート:ドーナツチャートの作成方法 | Tableau-id Press
■3つ以上の数値を表示するグラフ、Bar in Barグラフ:3つ以上の数値を表示するグラフの作成方法(二重軸&Bar in Bar)| Tableau-id Press