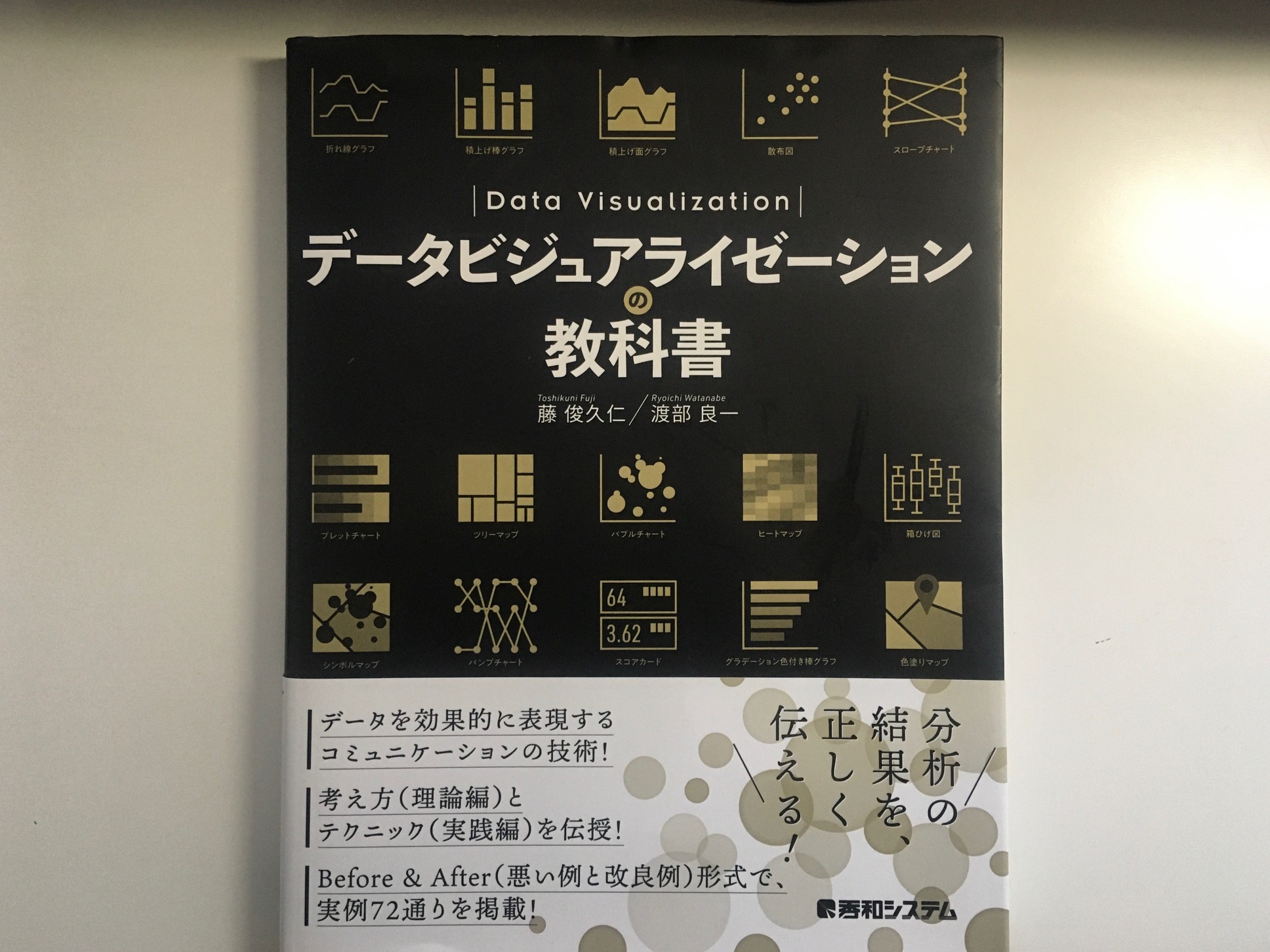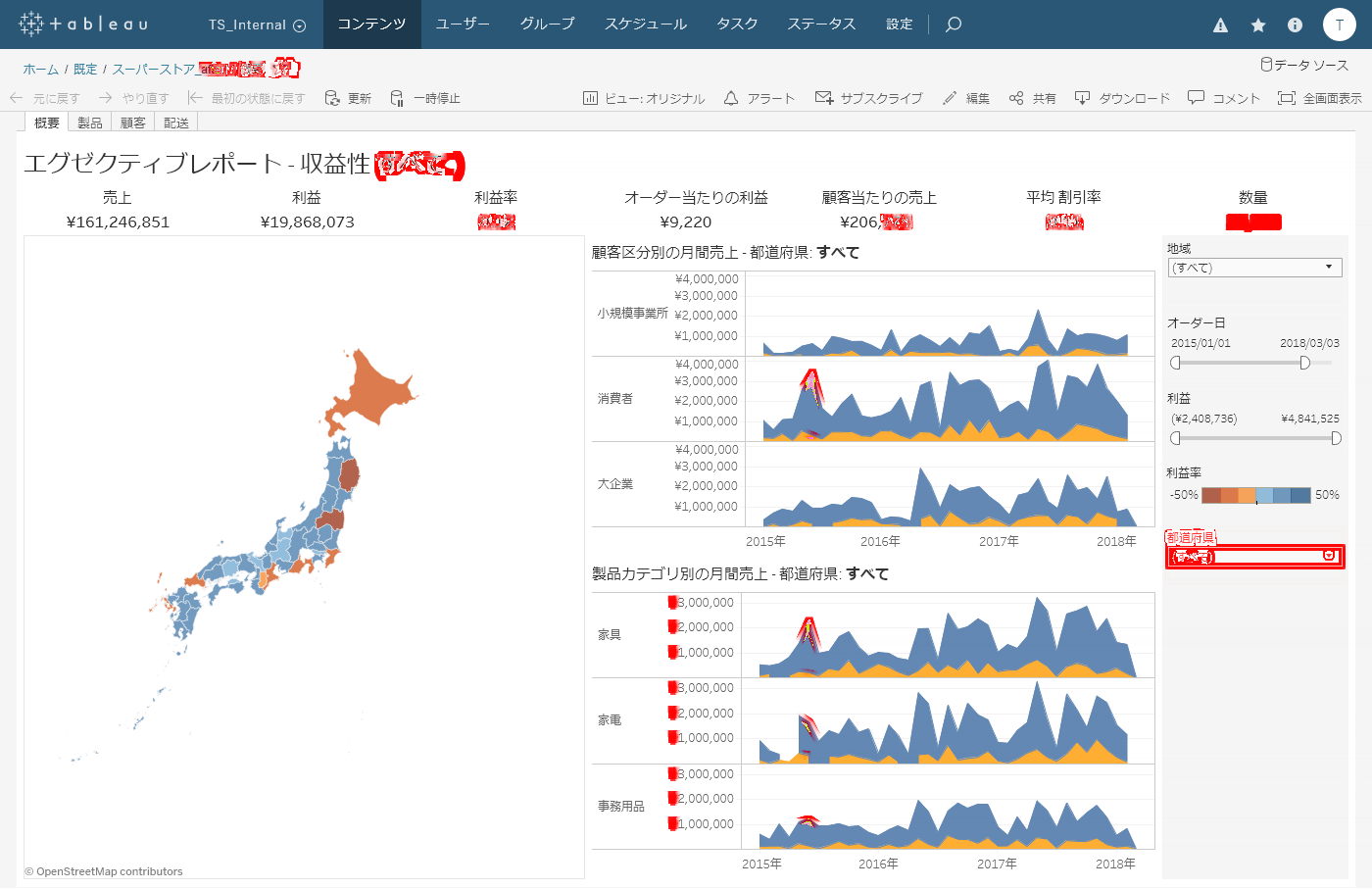はじめに
皆さん、こんにちは!湯浅です!
アドベントカレンダー企画が始まり9回目の投稿です!
自分の備忘録と、本を片手にTableauを扱う同士のためにExcelでよく作っていたあのグラフたちを再現するにはどうすれば?というのを残しておこうと思います。
Excelはよく使うけどTableauは初心者、という方やTableauでグラフを作ってみたいけど全くわからん!という方のためになるといいなと思います。
※ここでは2021.3のTableauを使用しています。Verによって微妙に異なりますのでご了承ください。
Excel ⇒ Tableau
①棒グラフ
まずはめちゃくちゃ単純な縦棒グラフです。Excelでは以下図のようにオーダー日と数量でピポットして、オーダー日ごとの数量を出しています。
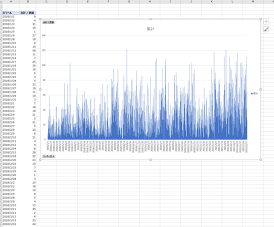
Tableauでは自動で合計を出してくれるのでピポットなどの処理をせず、そのまま出せます。
まず、オーダー日を列に、数量を行に持ってきます。
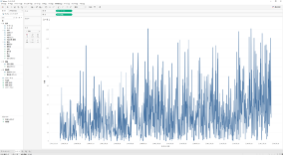
現状は折れ線グラフですが、右上の表示形式から棒グラフを選択していきます。
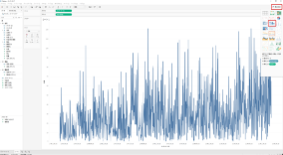
オーダー日がメジャーだったので、詳細移動してしまいました。
ディメンションに変わっていること(青色がディメンション、緑がメジャーです。)を確認しつつ、再び列に移動します。

何となくそれっぽいものが完成しました!
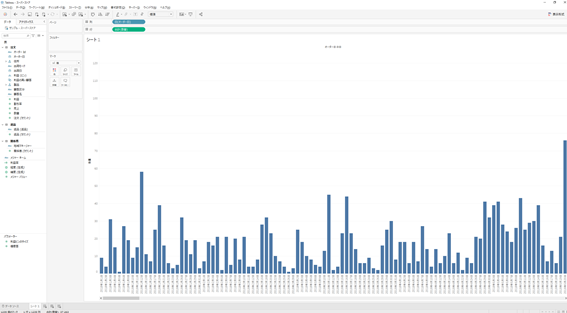
どちらのグラフも2018/1/1は9となっており、数値も一致しています。
Tableauでは色の部分に「顧客名」を移動したりすると日毎かつ顧客ごとに色分けしたりすることも可能です。例えばカテゴリごとに色を付けたりも…。
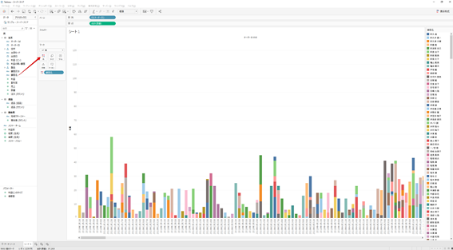
②折れ線グラフ
続いて折れ線グラフについてです。こちらもめちゃくちゃ単純なものをで縦軸が金額のものを用意しました。ピポットの値の部分を「売上」に変えました。
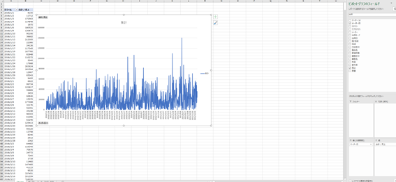
Tableauでやってみます。
先ほど同様列にはオーダー日、行は売上に変更します。
単純にオーダー日を入れると年になってしまいますが、後から変更できるので、今時点はこのままで。
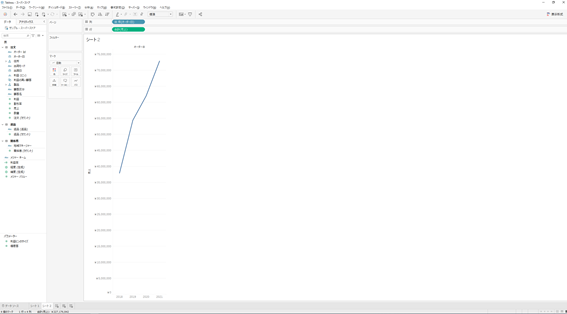
何となくそれっぽいものができました!が、日毎にしてみようと思います。
列に入れているオーダー日の小さい▽を押すと選択肢が出てきます。日を選択します。
(これはメジャーになってしまうのですが、再現のため詳細は説明いたしません。)
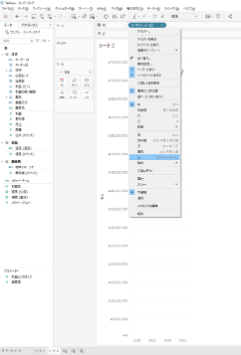
何となくそれっぽいものができましたね!
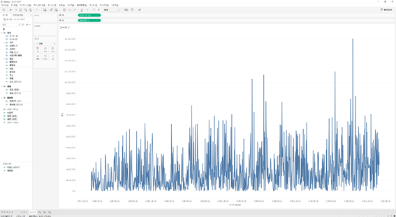
細かい部分ですが、日付が年月日表記なのが気になります。
横軸上で右クリックし、書式設定を選択します。
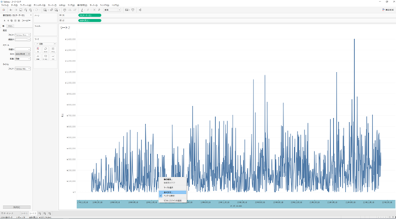
そうすると、左側に書式設定の項目が出てきます。
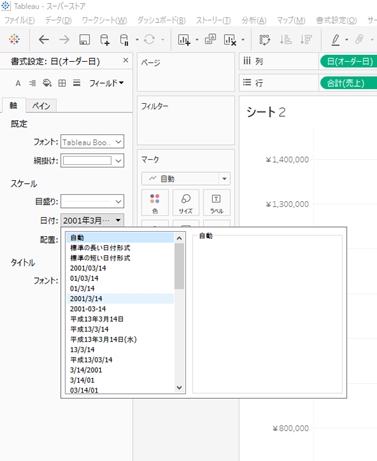
ここで「スケール」の日付の部分から適当なものを選択します。(ここでは2001/3/14を選びました。)
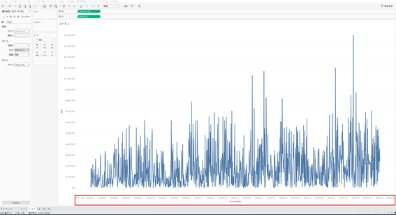
スラッシュ区切りの日付に変更できました!さらに、「オーダー日の日」という軸名も気に入りませんね。修正していきます。
横軸上で右クリックし、「軸の編集」を選択します。
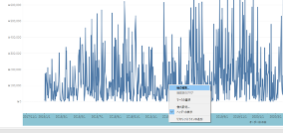
タイトルはなしにして、時刻を表示にチェックが入っていたので、これも外します。
(今回は時刻考慮する必要がないためです。)
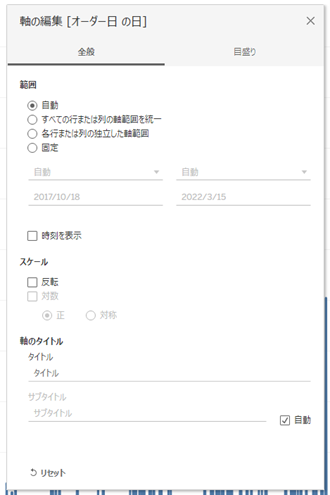
設定を変更して、完成です!2018/1/3が合計値172563と共通しており、数値も合っていそうです。
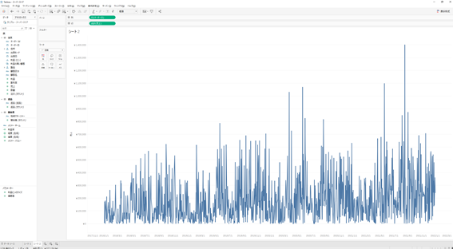
Tableauの書式設定は細かく設定でき、それ故に大変複雑なので、以下の記事を参考にしていただくと良いかもしれません。
(枠線の書式設定全部やってみた)
③数表
最後に数表の再現を行います。
これは正直Tableauで行う意味はあまりないようにも思うのですが、元データも出しておきたいという思いや、ダウンロードしやすいようにということで割と作成する機会も多いものです。
以下のExcelでの並びの通りに作っていきたいと思います。
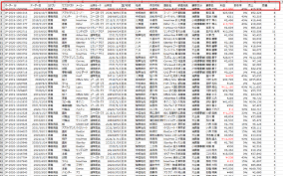
一先ずディメンションを順番通りに全て行に追加します。
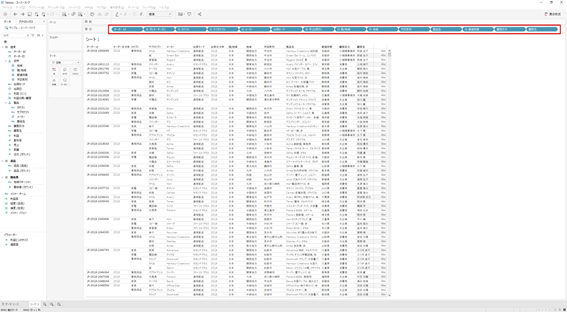
ここで、年月が全て年になっているのでExcelと同じ日に直します。
列に入れているオーダー日の小さい▽を押すと選択肢が出てきます。日を選択します。
(折れ線グラフでも同じことをしました。)
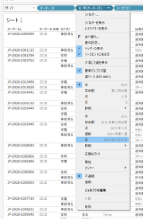
この後、日付は数値として認識されてしまい、一番左端に移動してしまいますが、同じ画面から「属性」を選択します。
出荷日も同様に日付に直します。どちらも正しい位置に戻します。
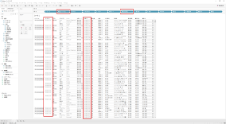
任意の位置かつ日付単位で表示できました。
次に利益他の数値を入れていきます。これらはメジャーなので入れるとグラフっぽいものが現れてしまいますが、▽をクリックし、「属性」かつ「不連続」を選びます。
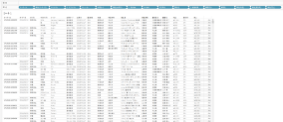
何となくそれっぽいものができてきましたね!しかし、左側になぞのAbcが…。
これは色々なところで消し方が載っていますが、今回は以下の田中さんの記事を参考に行っていきます。
(クロス集計ビューから “Abc” テキストを削除してヘッダー名も表示するTips)
上記を参考にする際にポイントがあります。
計算フィールドを作成する時に同名のフィールドは作成できません。なので、「売上」ではなく「売上(スペース)」とかにしてあげないといけません。
さて、ブログ記事を参考にAbcを消してみました!気になるところとして売上が左寄せになってしまっています。
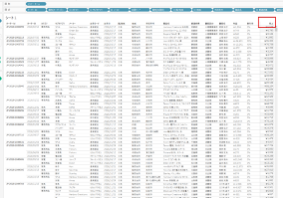
売上の列を選択し、書式設定で直していきます。
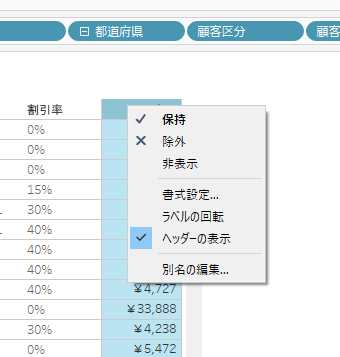
書式設定を選択、配置を選びます。
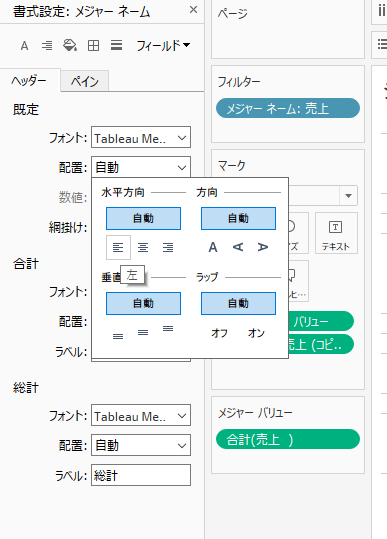
ここで水平方向を左に変えます。すると売上のヘッダーが左寄せになり元の数表と近くなりました。ついでに縞模様も消していきます。
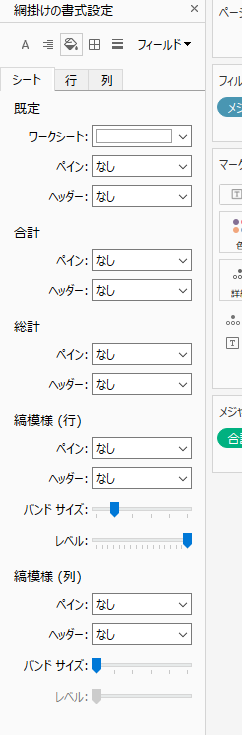
ペンキばしゃ~マークをクリックし、縞模様(行)のペインとヘッダーをどちらもなしにします。
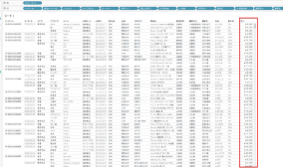
最後になりますが、なんとこちらのExcelは利益がマイナスだと赤色がついています。
(内心余計なことを、と思ってしまいました。)
これを再現して終わりにしたいと思いましたが、どうしても売上に色がついてしまい掲載を断念しました…。
今、弊社の駆け込み寺で和尚さんの知恵を借りております。解決しましたらこちらの記事に追記として報告いたします!
(駆け込み寺についてはこちらの記事をチェックしてください:https://blog.truestar.co.jp/tableau/20210330/41777/)
それでは、皆様、よいお年をお迎えください~!
湯浅でした!
追伸
和尚さんというかもはや神…。
以下のような文言を投稿後20分ほどで回答いただきました!
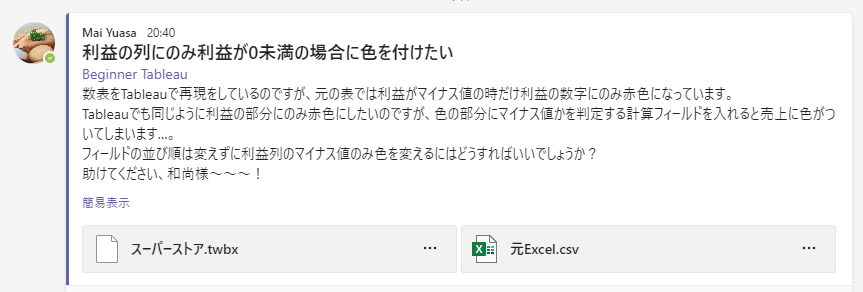
どちらも私だけでは思いつかないものだったので、内容と共に紹介させてください。
①利益・利益率・売上の列を分けて入れる⇒色に利益を入れて0を閾値に設定
きれい!シンプル!計算フィールドも使用していないので、動きの速さを求める場合はとても良いかもです。
ただし、フィールド名は表示されないので、ダッシュボードにして浮動のテキストボックスで対応します。
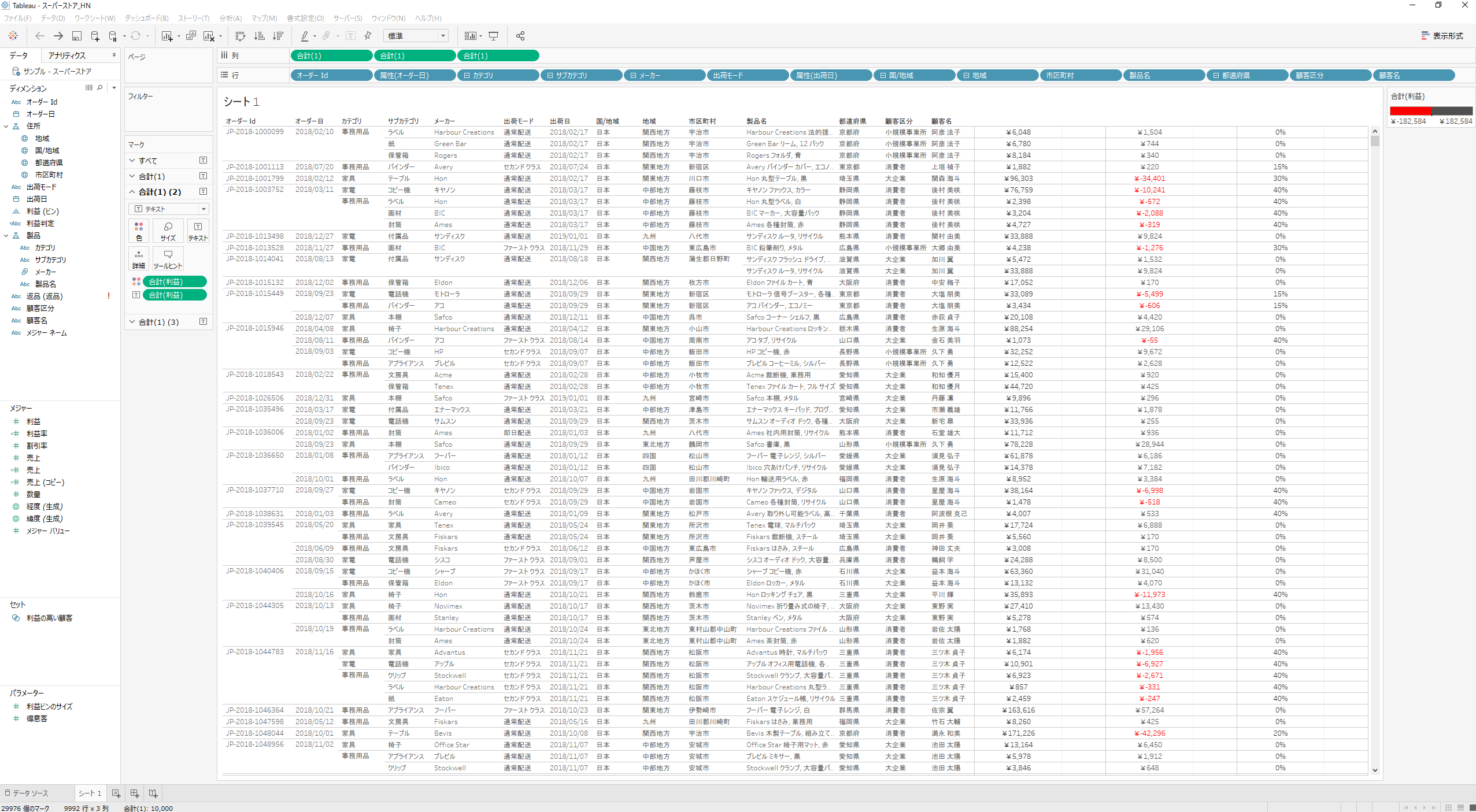
②メジャーネームとメジャーバリューを使い、計算フィールドで全ての数値を真偽判定⇒利益:真のみ赤色に
全部真偽判定しちゃえばいいのか…!思いつかなかったです。シンプルながら、他列には何が入っても色がつかないですし、ナイスアイディアです。
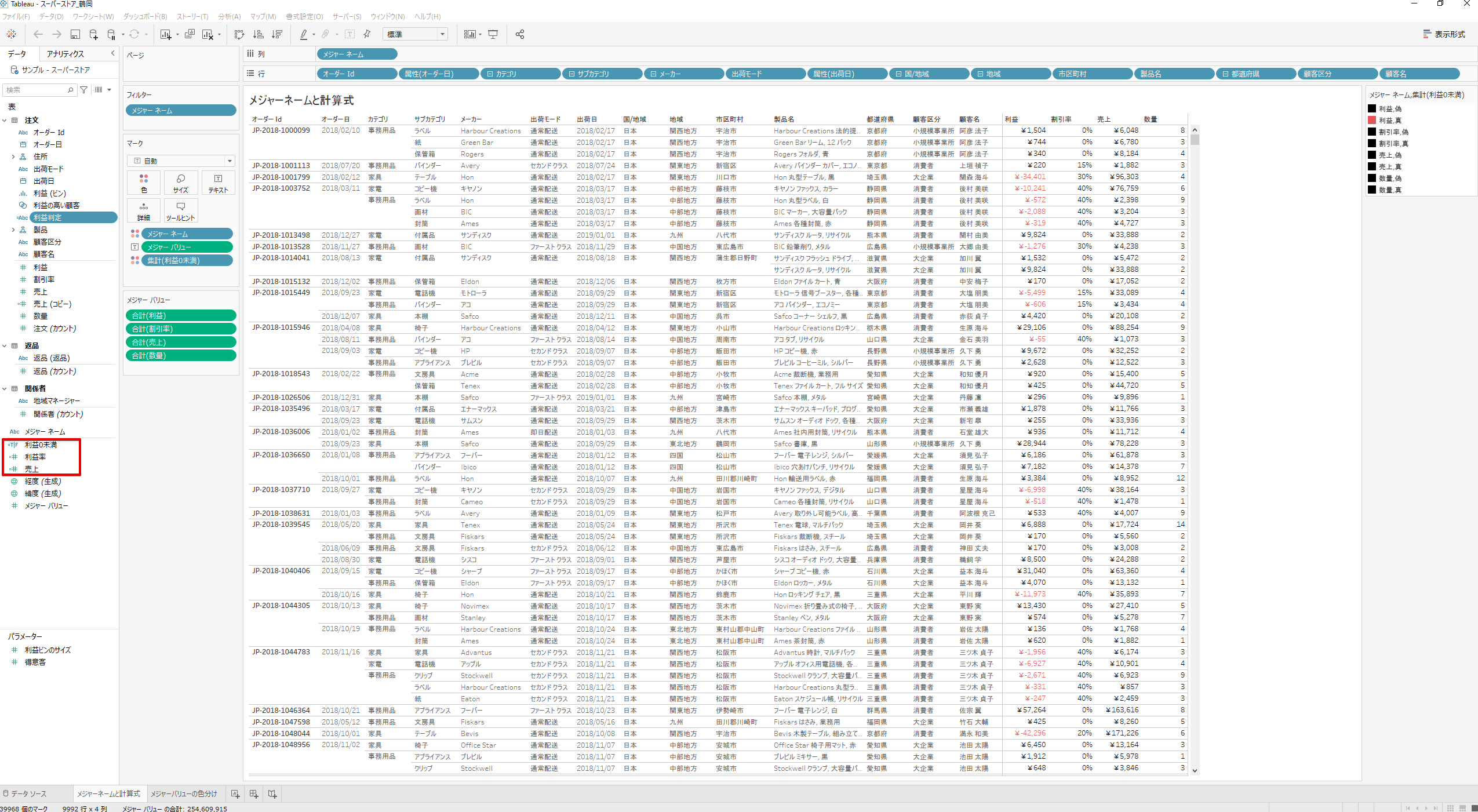
③メジャーバリューを使い、売上・割引率・数量は黒一色⇒利益のみ赤黒
なるほど!こちらの回答は②の和尚さんと同じ方からで、①とのハイブリット型ぽいですね!
メジャーバリューとメジャーネームは大変便利なのだなと改めて感じました。
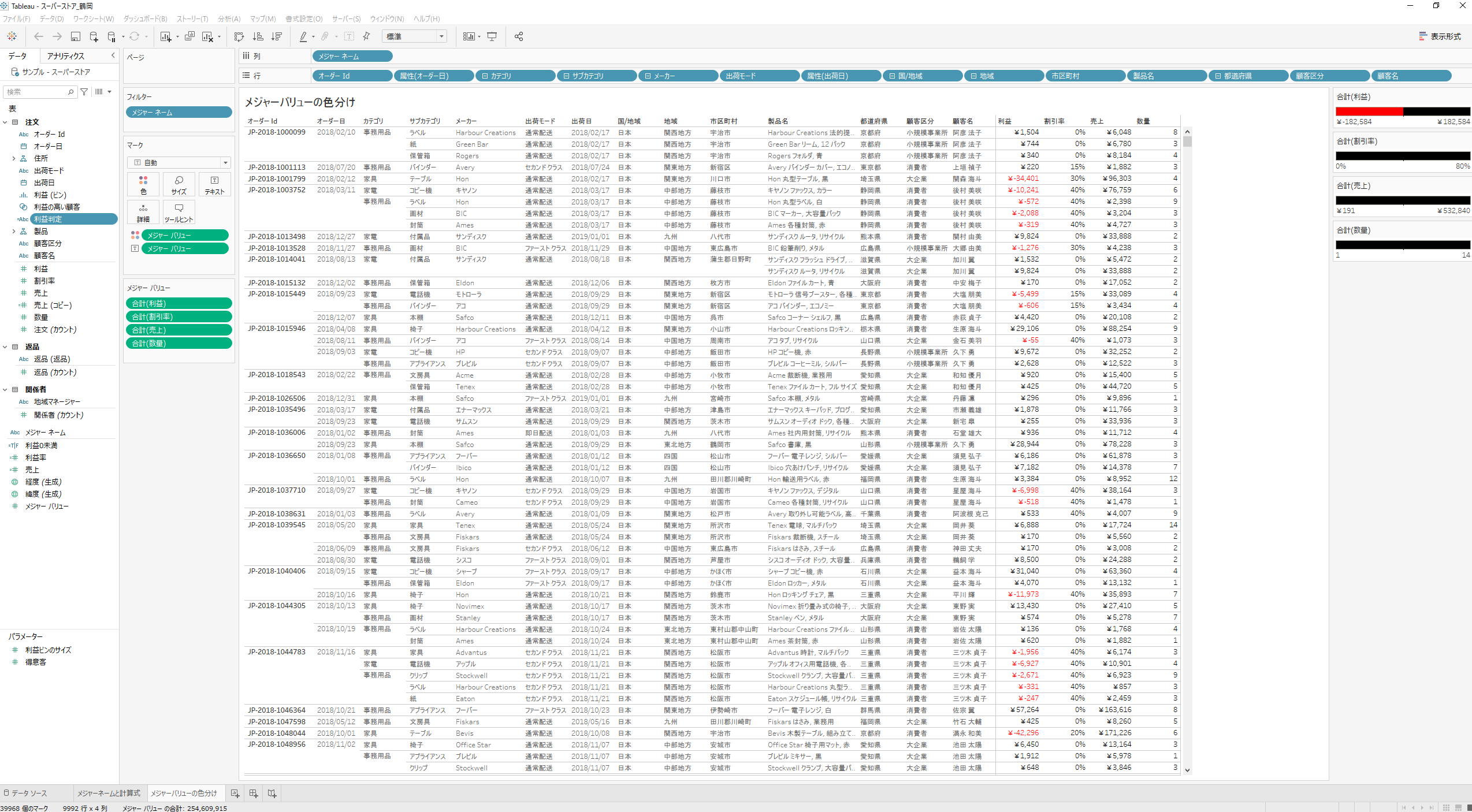
お二人の和尚さんは解答が早いこともですが、快く掲載の許可もいただき感謝してもしきれない感じなので、今度美味しいものを持っていこうと思います!
社内の素敵な先生を含め、多くのブログ記事にいつも助けていただいていることを書けて大変満足です。
最後までありがとうございました!