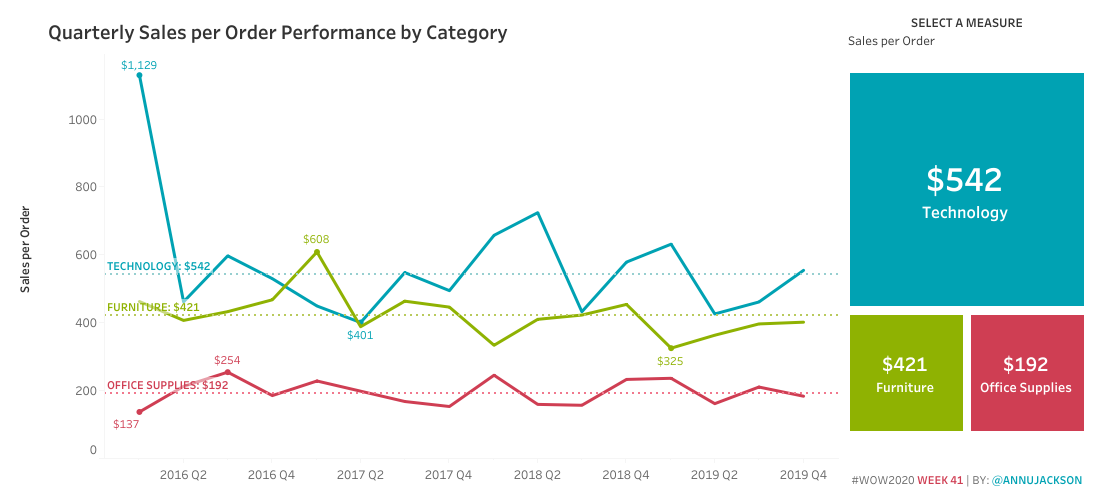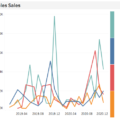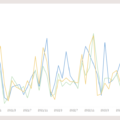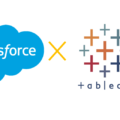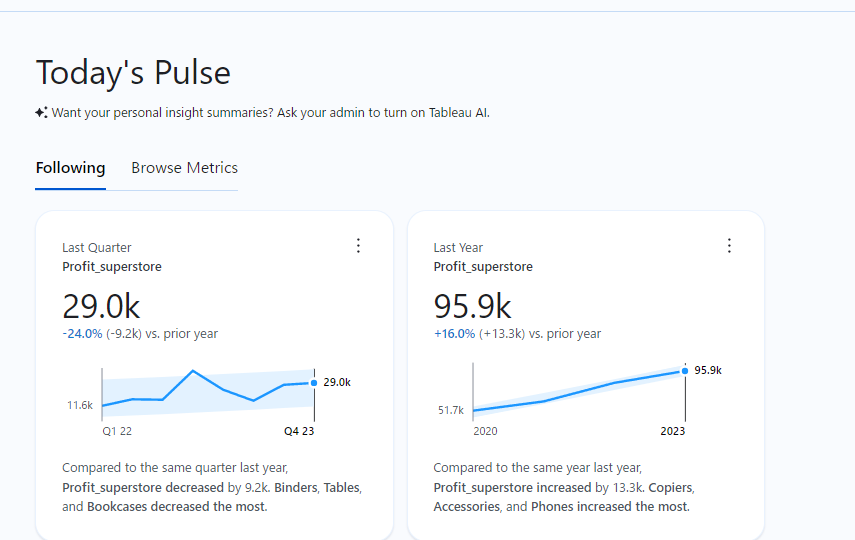
こんにちは。m.fujitaです。
今日業務でTableau Pulseを触る機会があったので、レポートします!
(普段、リリース翌日に触る機会なんてめったにないです・・・)
Tableau Pulseとは
Tableau PulseとはTableau Cloudで2024.1にてリリースされた機能です。
AIを活用したインサイトが見られる・・・!なんと素晴らしい・・・!っていうことで
みんな大好きサンプルスーパーストアを使ってレポートしてみたいと思います。
Tableau Pulseの有効化
Tableau Pulseは設定画面から有効化ができます。
特定のユーザーグループにのみ有効にすることもできます。
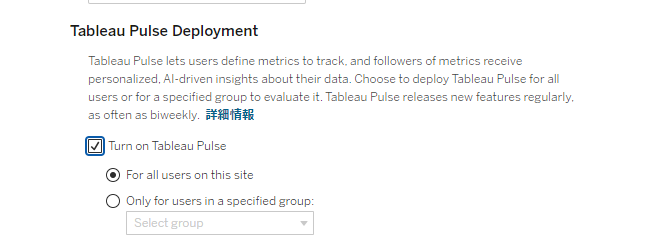
設定が完了すると、探索の下にTableau Pulseのメニューが登場します。
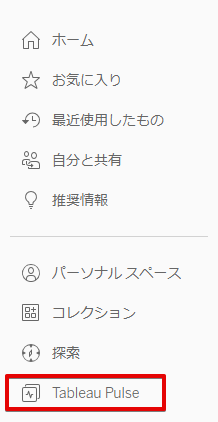
Tableau Pulseを使ってみる
Tableau Pulseのボタンを押下すると下記のページに飛びます。
New Metric Definitionを押します。
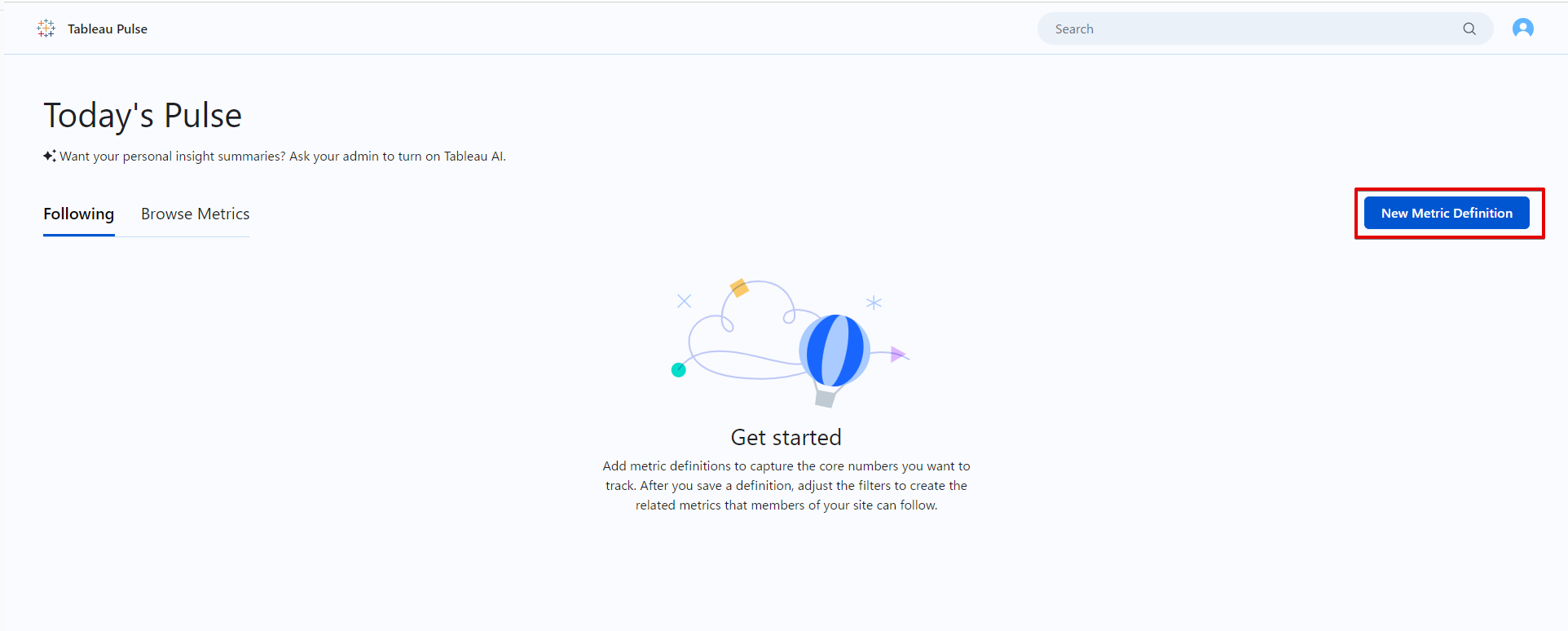
サンプルスーパーストアを選択し、Connectボタンを押下します。
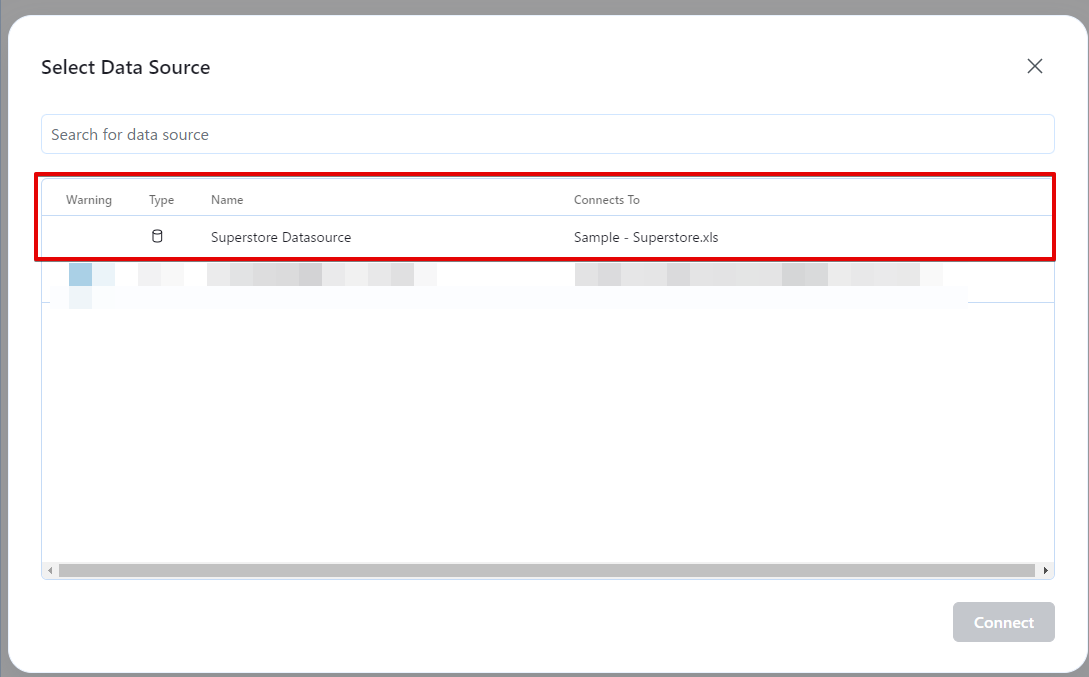
1.Metricの名前(Name)
2.Measure
3.Time Dimension
の3つを選択します。
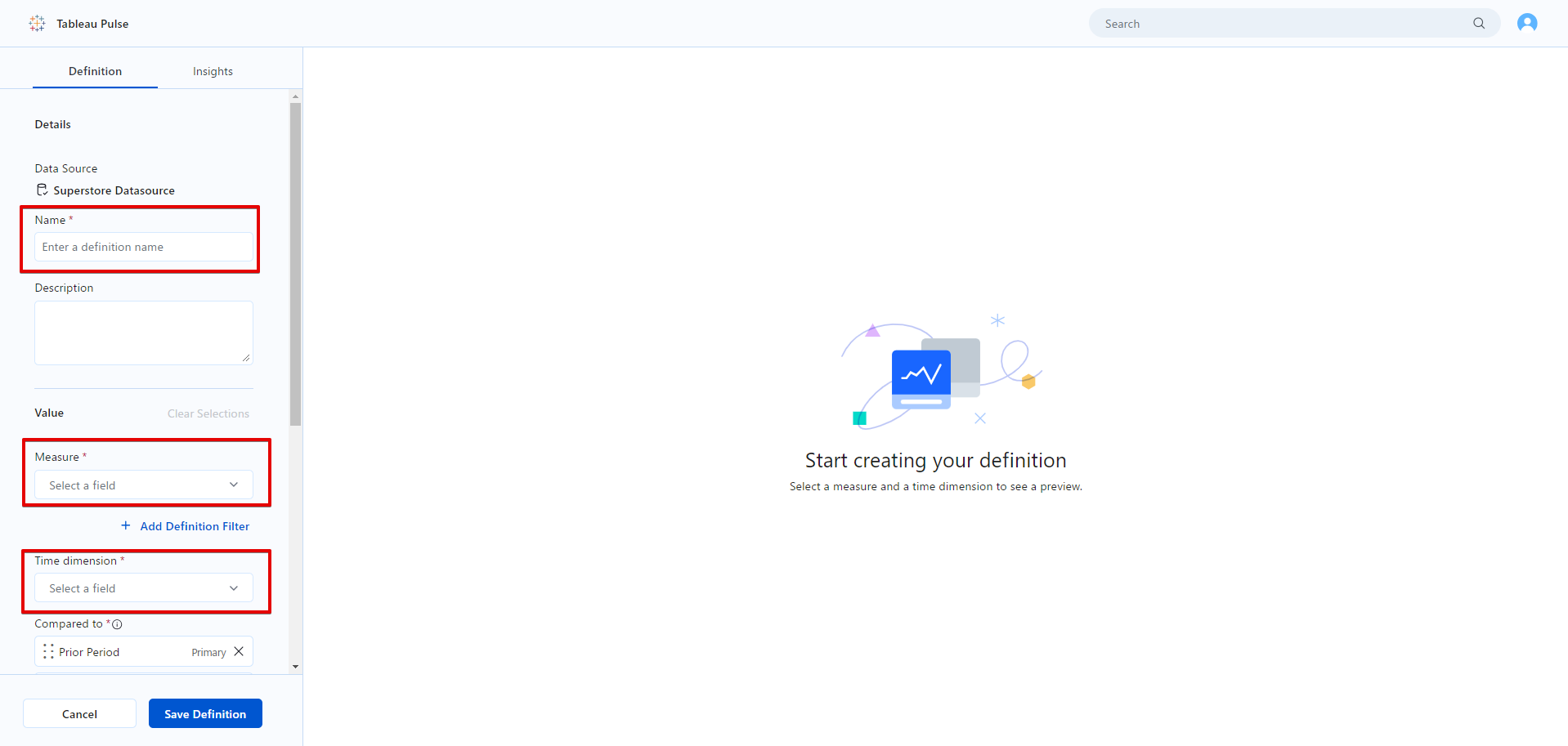
今回は
1.Name:Profit_superstore
2.Measure:Profit
3.Time Dimension: Order Date を入れてみました。
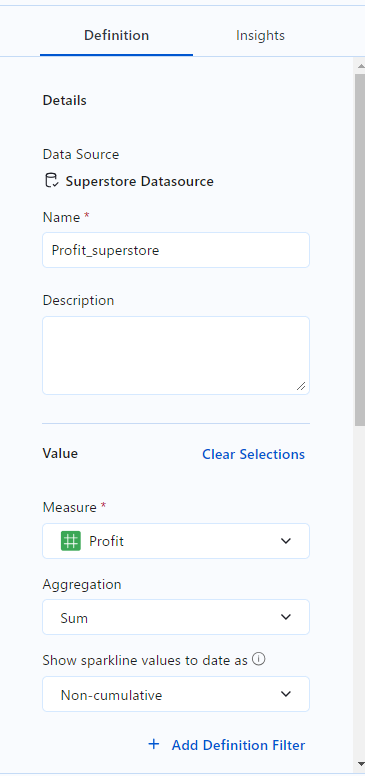
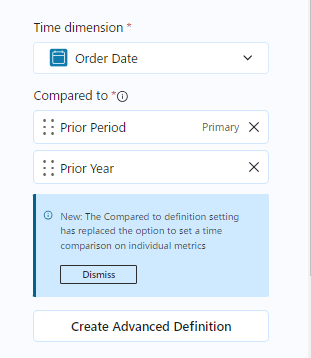
Profitの下のShow Sparkline value as date asの項目は、累計(Running_total)よりもその期間の合計が欲しいので
Non-cumulativeを選択します。

OptionsのAdjust metric filtersには、見たい切り口を入れていきます。
今回は、Category・Sub-Category・City・Stateを入れてみます。
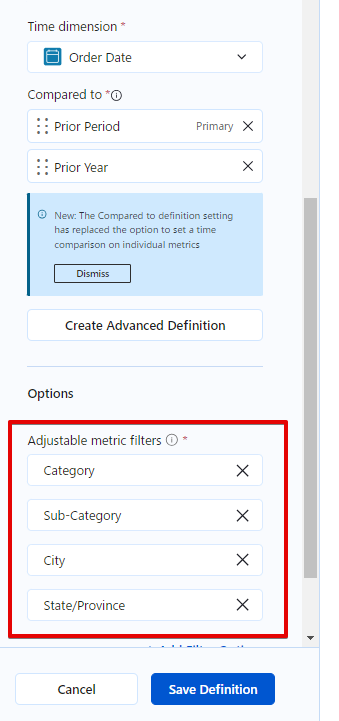
上記の条件で、Save Definitionを押下します。
右側のプレビュー画面がNullになっている理由はMonth to Dateがデフォルト設定になっているためです。
最新年月(投稿時点で2024年2月)データが取得元データソースに存在する場合は表示されます。
ちなみに次の画面で期間については設定ができますのでご安心ください。
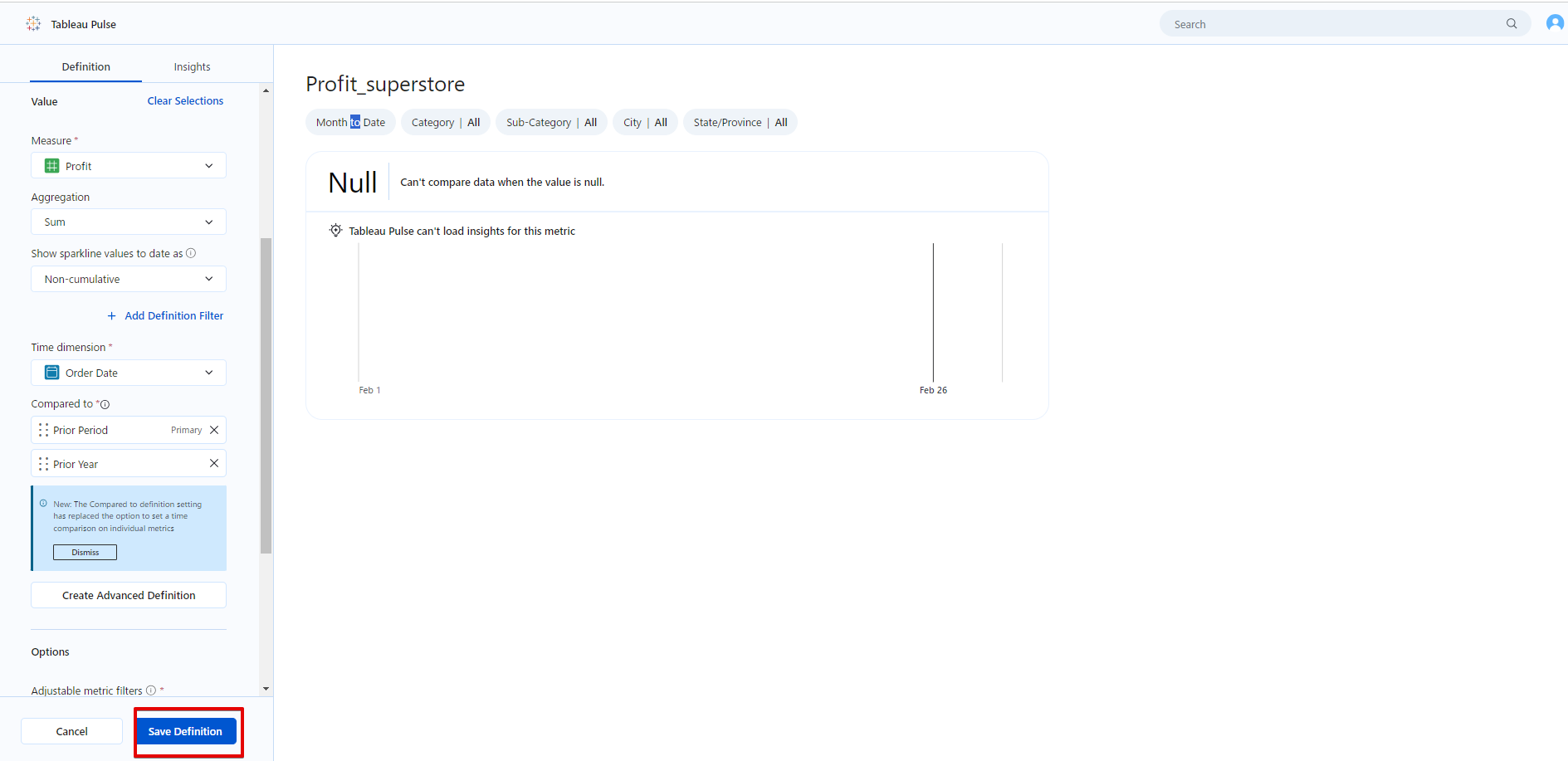
こちらの画面で、「Adjust」ボタンを押下します。
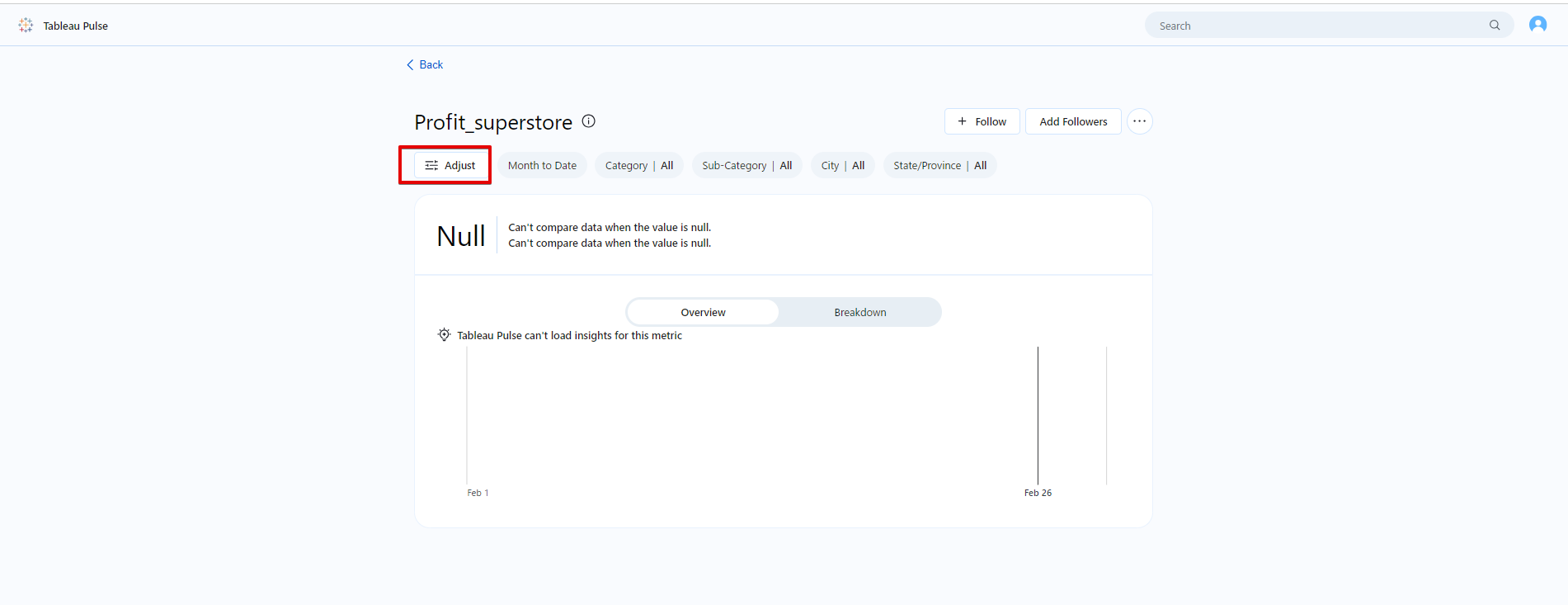
Month to DateからLast Yearに変更します。
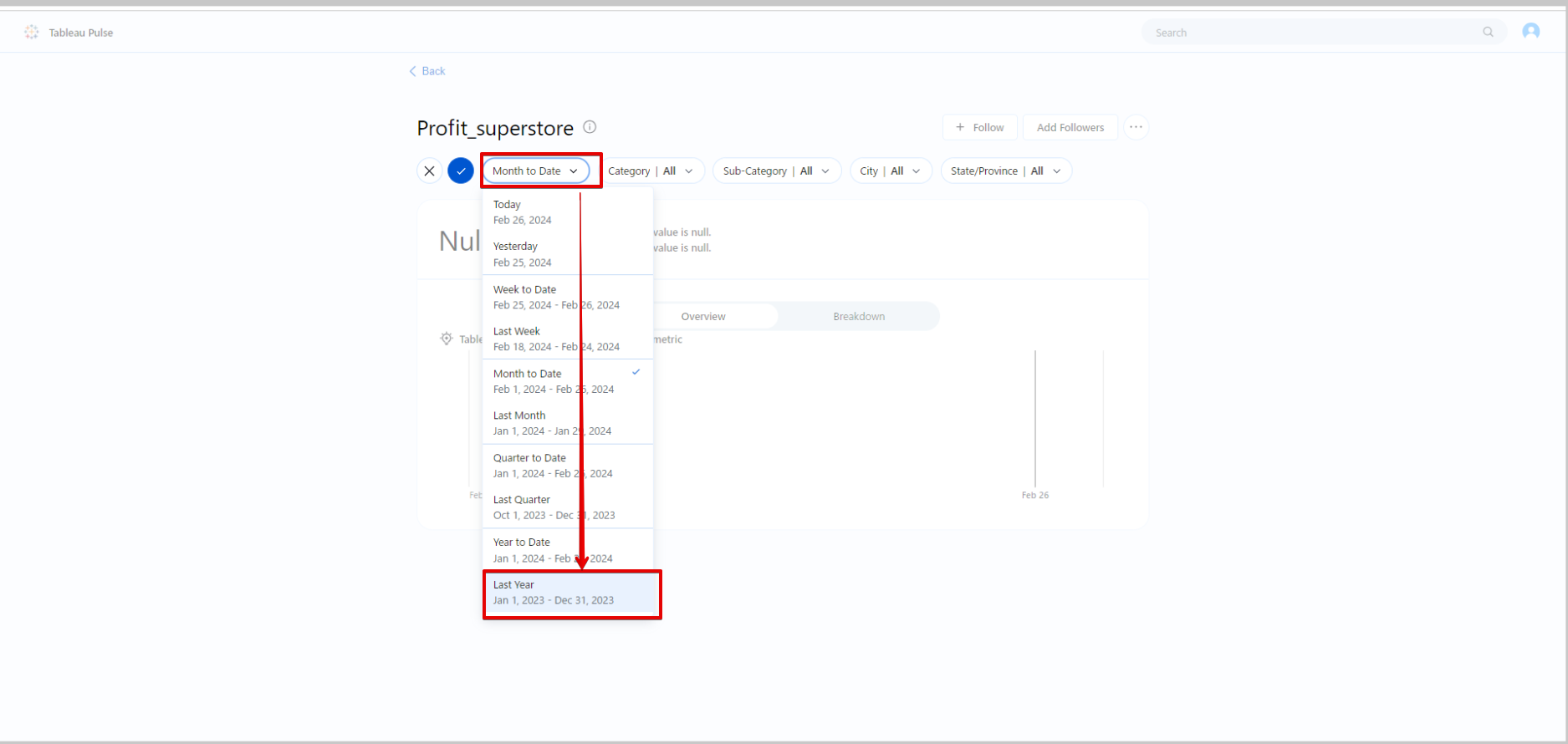
変更した後こちらのチェックを押します。
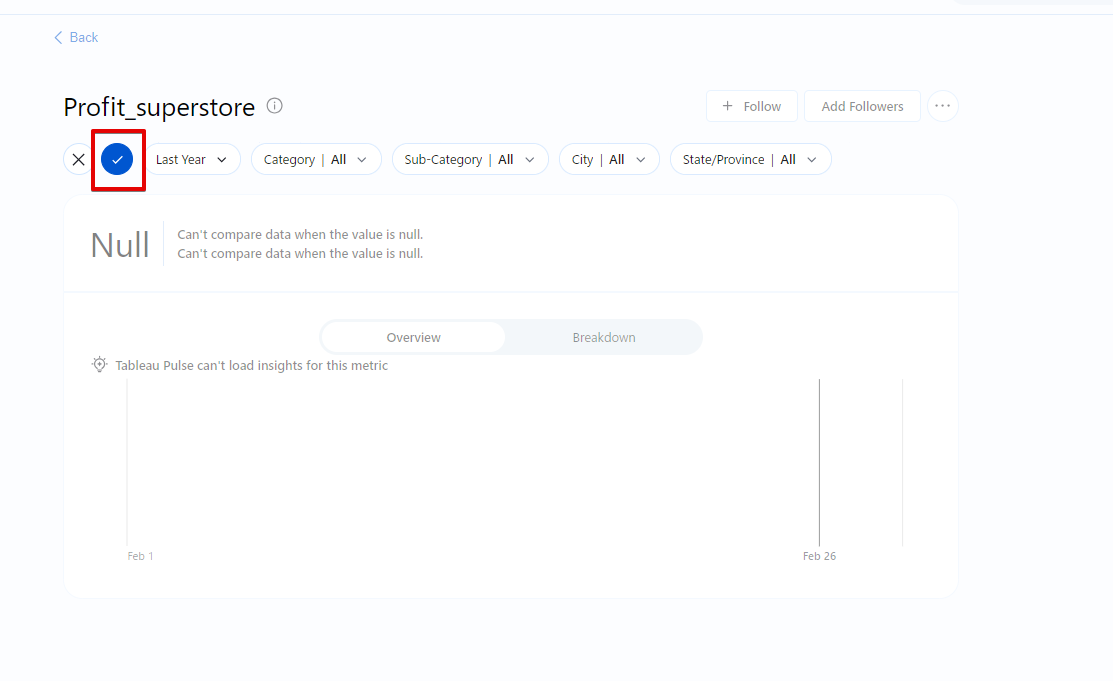
するとこのような形で表示されました。
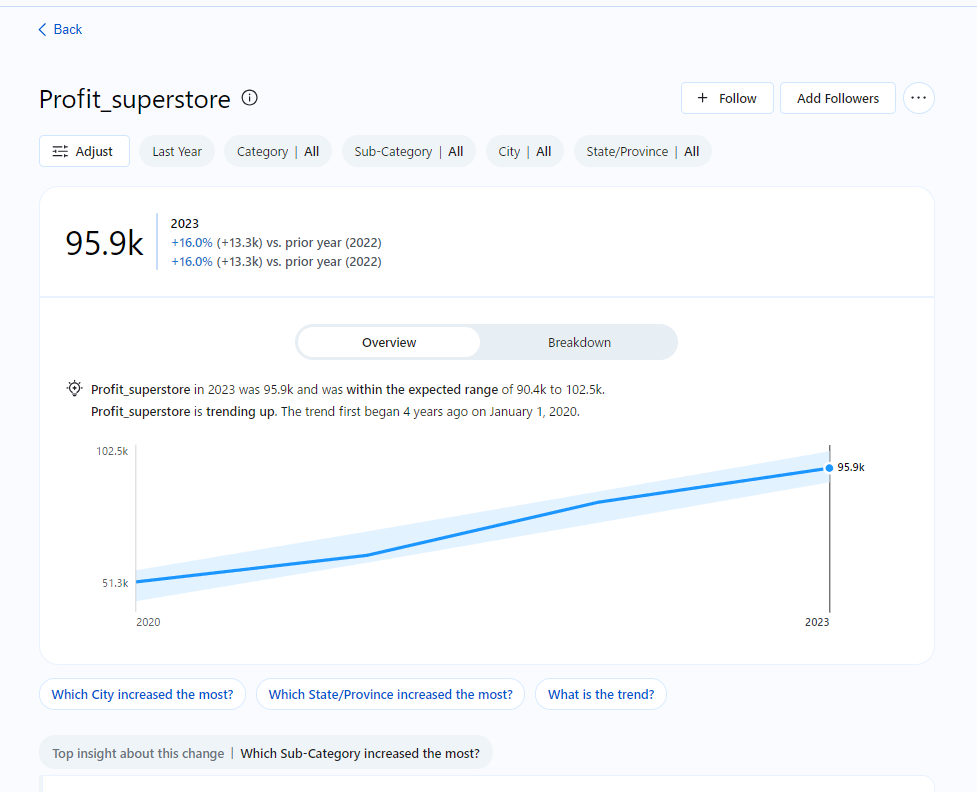
グラフの下には自動でインサイトとなる質問を提案してくれます
それをポチポチ押してみると下記のように、どのようなカテゴリで利益が出ているかが分かりますし、
利益が昨年と比較して増加、減少などの傾向も見ることができます。
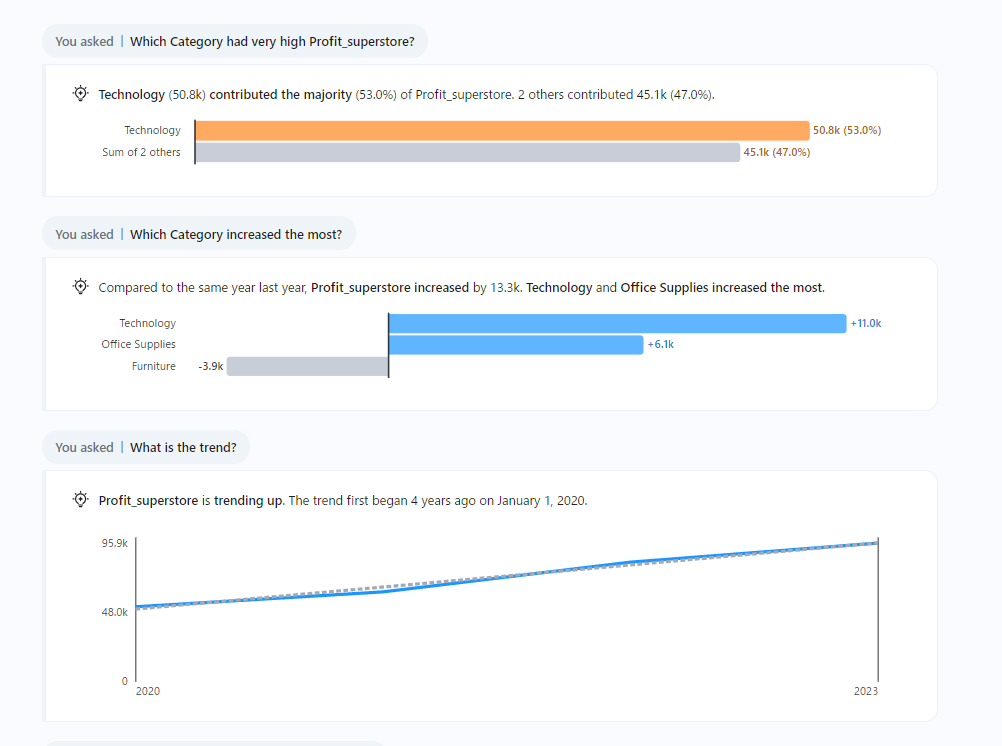
また、Breakdownを押下してみます。
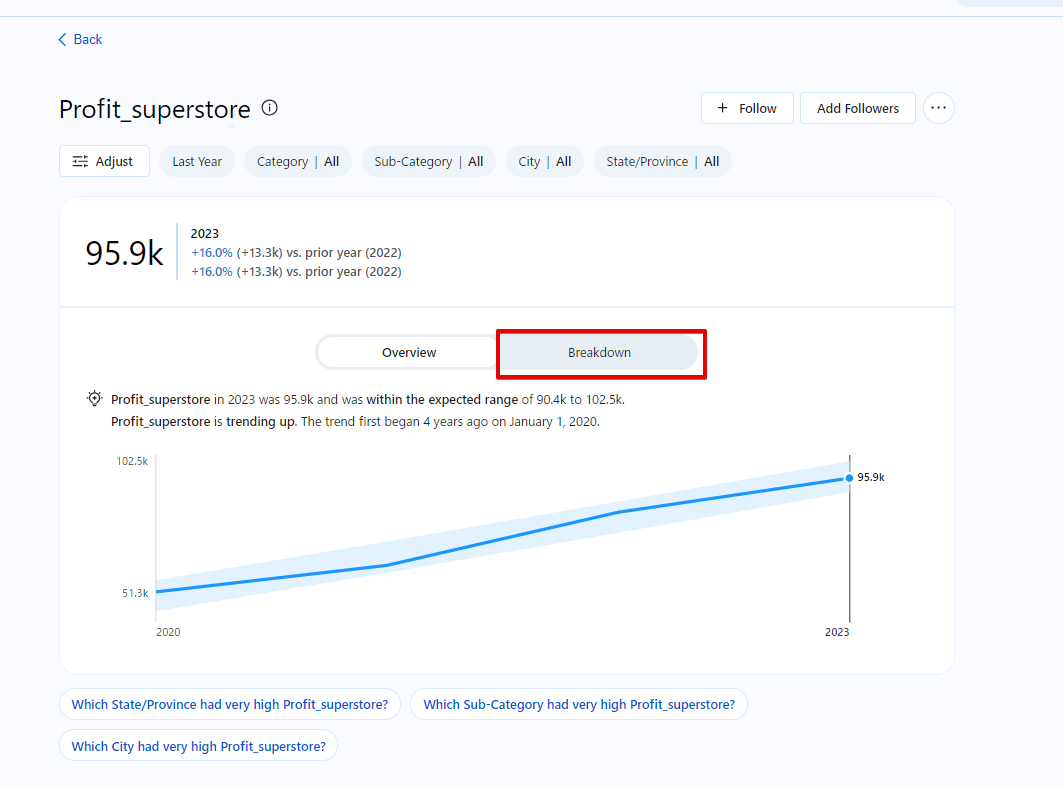
Breakdownを押下すると、このように見たい指標を選択して利益の高い順にグラフが表示されたりします
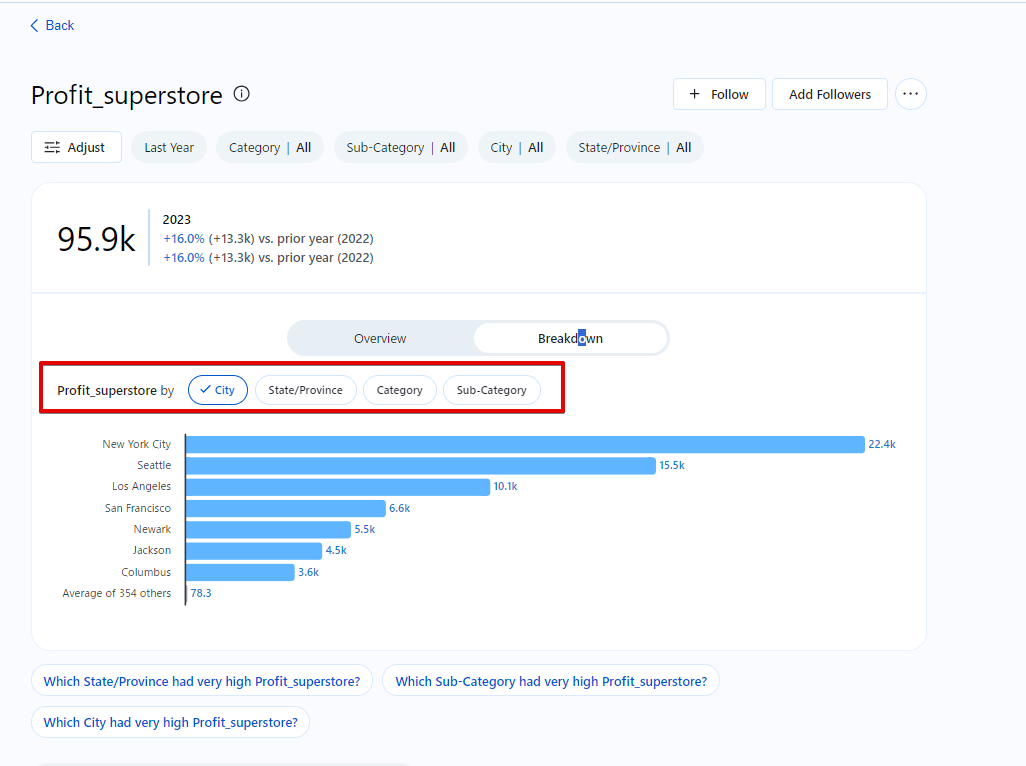
Sub-Categoryを押すとこのようになります
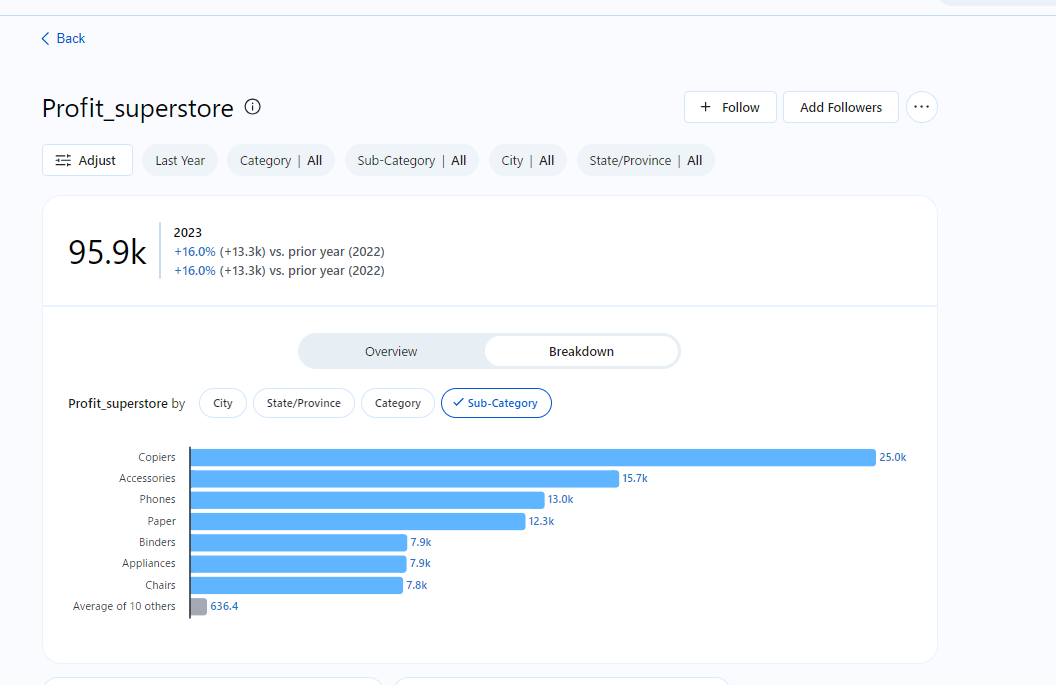
ちなみに下記の+Followボタンを押下すると、こちらのMetricをフォローすることができます
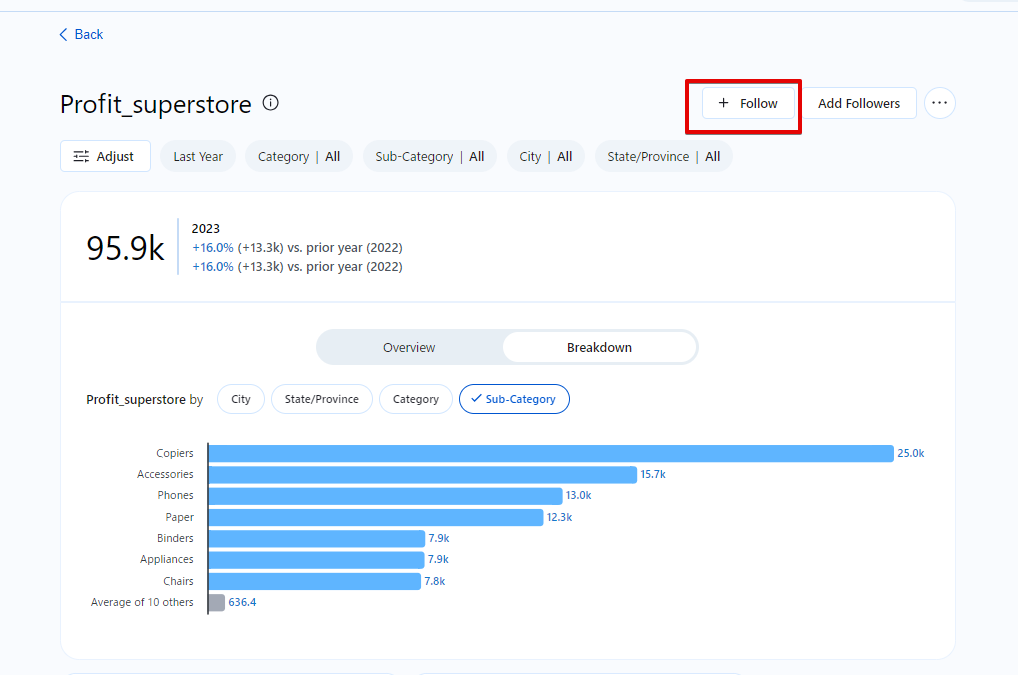
フォローすると下記のように、Tableau Pulseのトップページに表示されます。
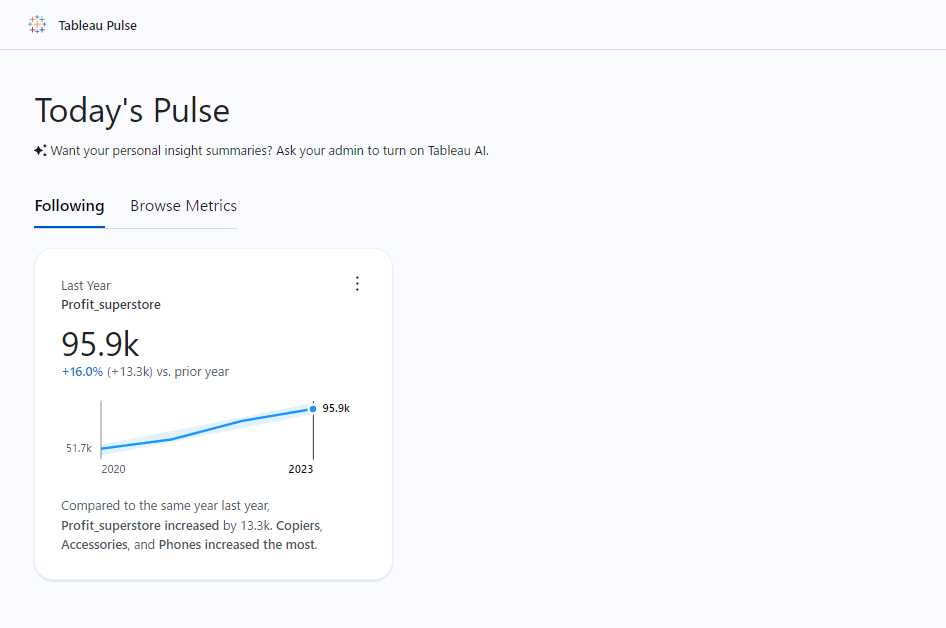
まとめ
いかがでしたでしょうか?
Tableau Pulseをはじめて使ってみて驚きと感動がありましたので
早速レビューしてみました。
皆様のご参考になりましたら幸いです。