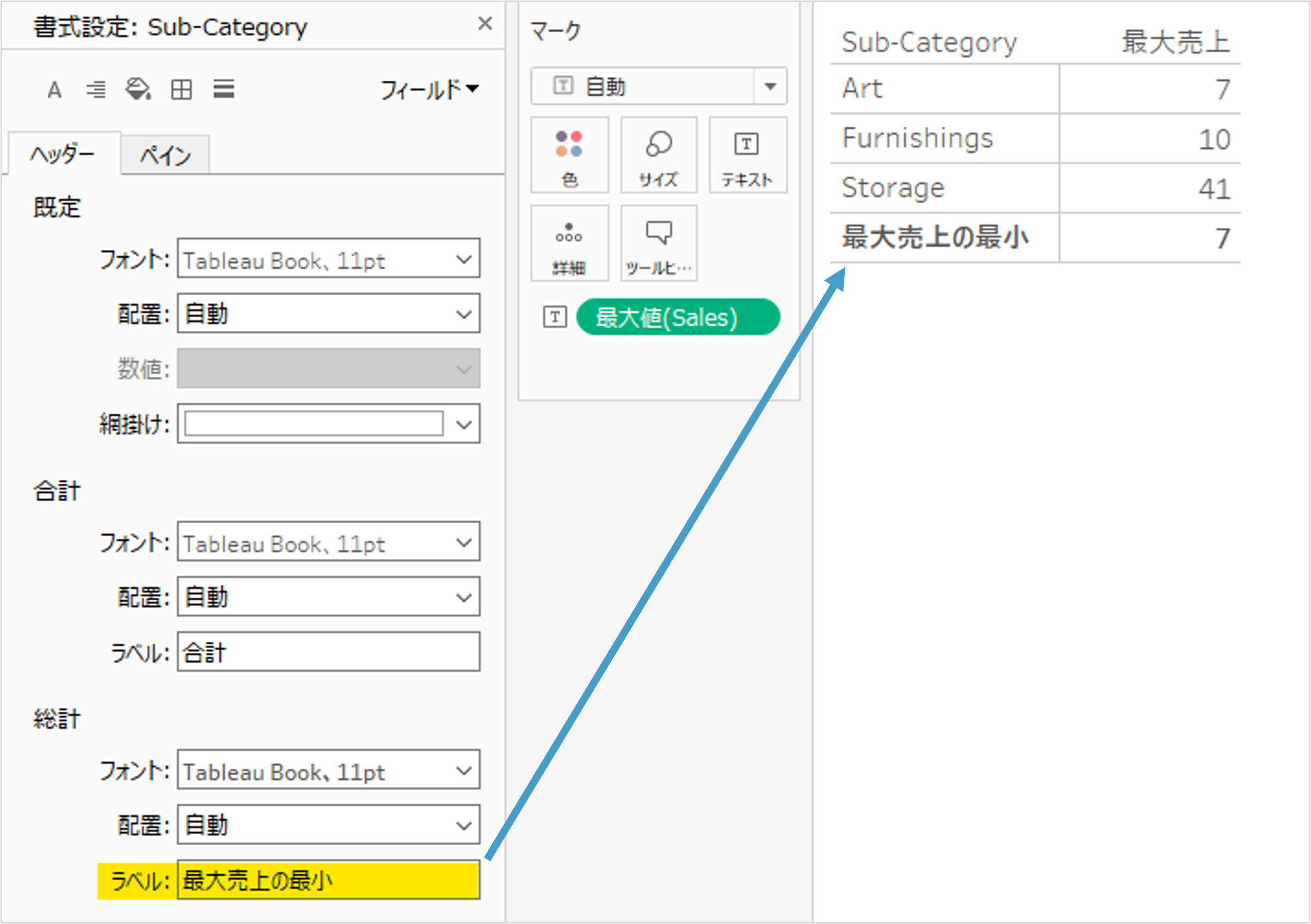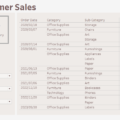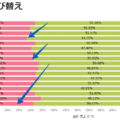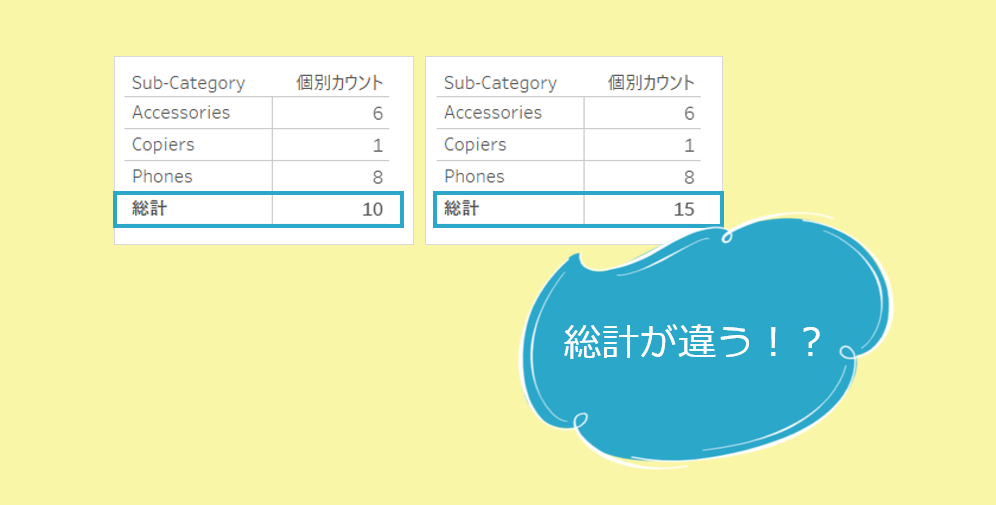
tomokoです。
Tableauには合計や平均などを表示する機能がありますね。
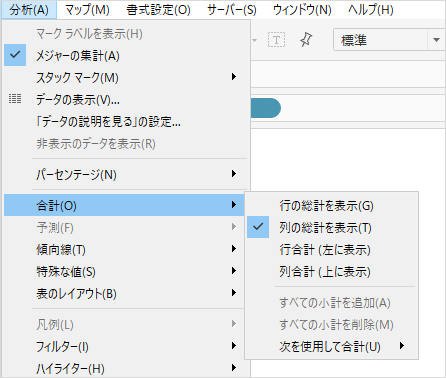
テキスト表で合計や平均を表示する時に使用しますが、個別カウントの総計が合わないことがあります。
Tableauの合計機能をおさらいしつつ、個別カウントの総計が合わない原因を探り、合計機能を使いこなしていきましょう!
Tableauの合計機能 基本
①サブカテゴリー別合計売上の総計
表示している3カテゴリー数値の合計

②総計を上に表示
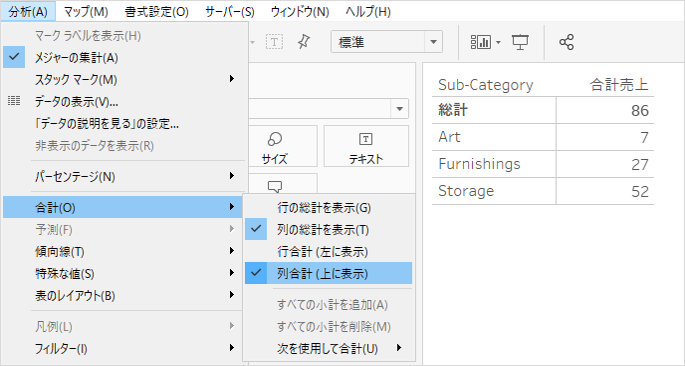
③サブカテゴリー別合計売上の平均
表示している3カテゴリー数値の合計を平均した数値
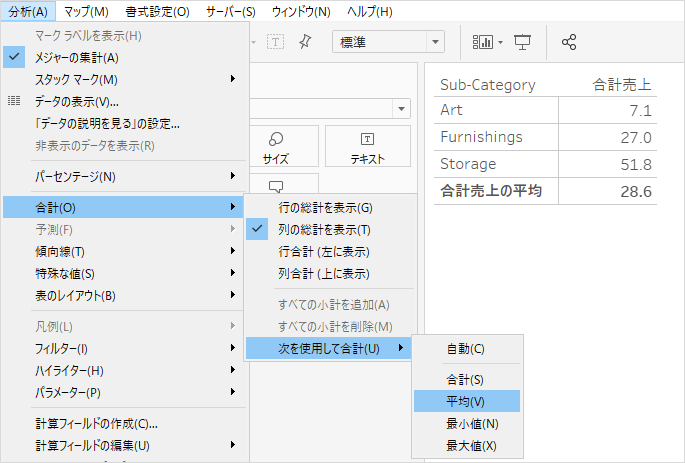
④サブカテゴリー別合計売上の最小
表示している3カテゴリー数値の最小
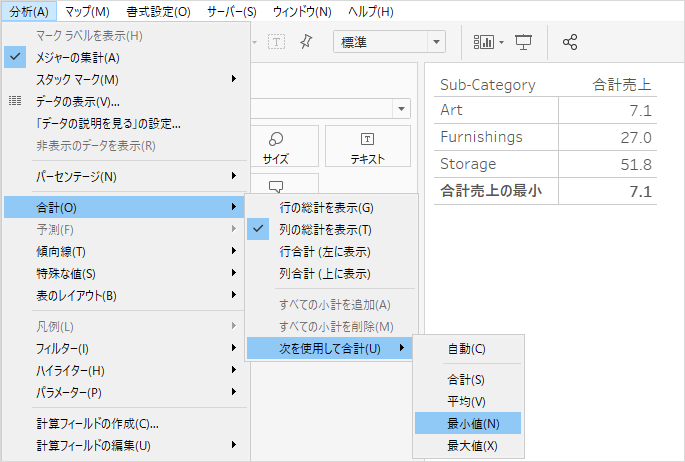
⑤サブカテゴリー別合計売上の最大
表示している3カテゴリー数値の最大
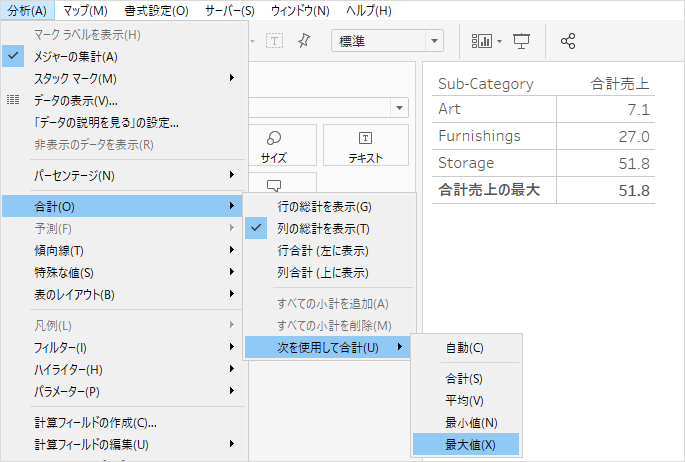
Tableauの合計機能 個別カウント
基本の合計では、表示している行の合計が総計として表示されていましたが、
個別カウントの各行の合計が総計と合わないことがあります。
①Customer-ID個別カウントの合計(自動)
表示している3カテゴリーの合計と総計が合っていません。
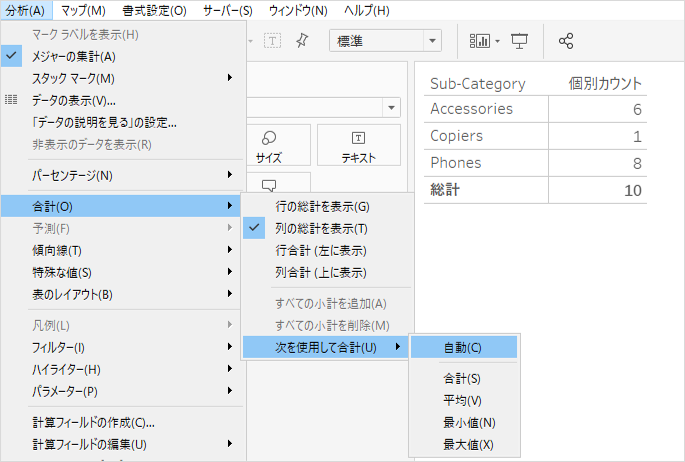
総計がどのようなカウントになっているのか確認してみましょう。
Customer-IDを表示すると、同じCustomer-IDで複数のSub-Categoryが存在しています。
同一顧客が複数のSub-Category商品を購入しているということです。
総計を自動表示した場合、表示している全Sub-Categoryで顧客が何人いるかをカウントしています。
その数をINDEXで表示していますが、表示しているSub-Categoryを購入した顧客は全部で10人です。
(複数Sub-Categoryで購入していても、顧客数としては1とカウントしている)
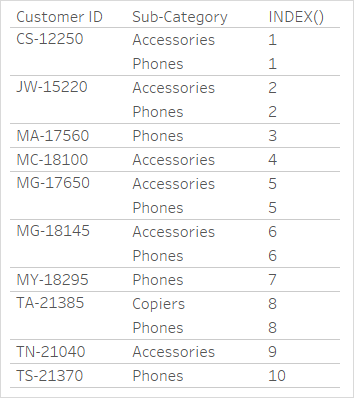
②Customer-ID個別カウントの合計(次を使用して合計:合計)
表示している3カテゴリーの合計と総計が合っています。
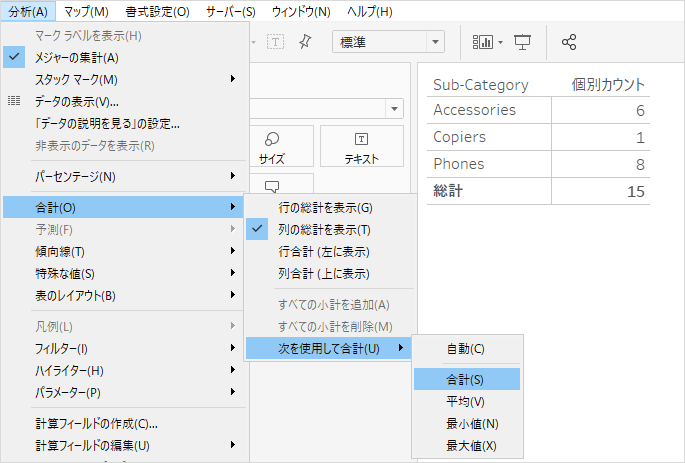
こちらもどのようなカウントになっているか見てみましょう。
同一顧客が複数のSub-Category商品を購入していますが、総計はSub-Categoryごとの個別顧客数の合計となっています。
複数Sub-Categoryで購入している顧客は購入Sub-Category分カウントされています。
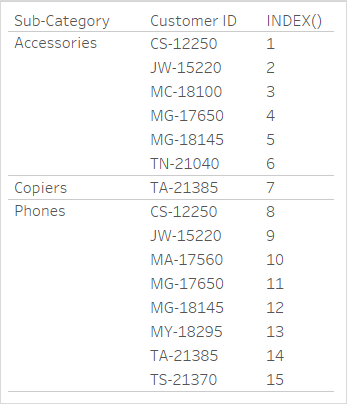
まとめ
個別カウントの合計を表示する際は、次を使用して合計を自動にするか、合計にするかでカウント方法が変わってきますので、
どちらで表示したいのかを意識して使用しましょう!
おまけTips
1つのメジャーをテキスト表示し、総計を表示した場合の総計とヘッダーは画像左の状態です。
数値のヘッダーはなく、総計は 「総計」と表示されています。
数値のヘッダーを「最大売上」とし、総計を「最大売上の最小」と表示する方法です。
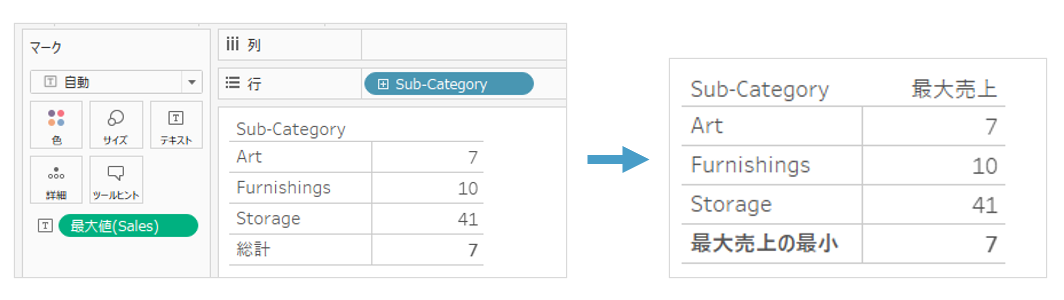
①テキスト数値のヘッダー表示
列に ‘最大売上’ と手入力します。
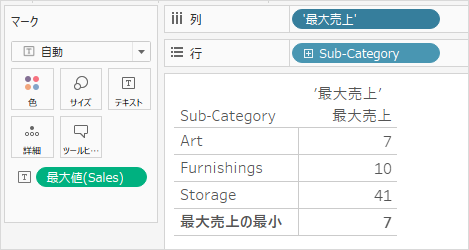
列のフィールドラベル(’最大表示’と表示されているところ)を右クリック→列のフィールドラベルの非表示か、
分析→表のレイアウト→列のフィールドラベルを表示のチェックを外すことで、フィールドラベルを非表示にすることができます。
非表示にしたフィールドラベルを再度表示したい場合は、分析→表のレイアウト→列のフィールドラベルを表示に
チェックを入れればOK。

②総計、合計のテキストを変更
書式設定で変更可能です。