

Tableau-ID Snowflake Tableau その他Tableau DesktopからSnowflakeに接続

こんにちは。 今日はTableauとクラウドデータウェアハウス 『Snowflake』の接続をしてみたいと思います。
Tableauと言えば、多様なデータソースとリアルタイムで接続可能な事が特徴の一つです。 一方、そもそもSnowflakeにはどのような特徴があるのでしょうか。 そして、どのようなメリットがあるのでしょうか。
今注目が集まるSnowflakeの概要から、具体的なTableauとの連携までを解説していきたいと思います。
Snowflakeとは、ずばり、クラウドデータウェアハウスです。
まずデータウェアハウスとは、データを「集約」し、分析のために「抽出」もできる倉庫にあたるものです。
これを自社管理のサーバーではなく、クラウド上のサービスとして利用することで、使った分だけを料金が発生する従量課金制を実現し、自社でサーバーを持つのに比べてコストを削減することができます。
また、Amazon Web Services(AWS)、Microsoft Azure、Google Cloud Storageといった代表的なクラウドストレージをまたいでデータを連携できるなど、データの処理を従来に比べて格段に簡易化している画期的なツールといえるでしょう。
※今回はあくまでTableauとの接続がメインなので、詳細はまた後日。。
今回はSnowflakeの体験版アカウントをつくってみましょう。
登録はいたって簡単です。
①.こちらから、まずは基本情報を登録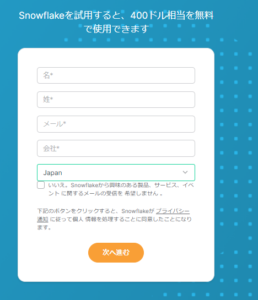
②エディション・クラウドプロバイダーを選択
エディション・クラウドプロバイダー共に、どれを選んでもTableauとの接続には支障ないため、
今回はそれぞれデフォルトのオプションを選択
- エディション … オプションの詳細はこちら。
- クラウドプロバイダー … ここではAWSを選択します。オプションには、Google Cloud PlatformとMicrosoft Azureもあり、主要なクラウドサービスを網羅しています。
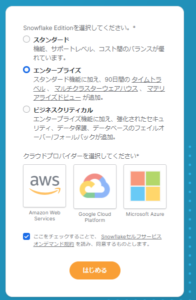
③登録したメールからアクティベート
これでひとまずSnowflakeのWebコンソールを使えるようになりました。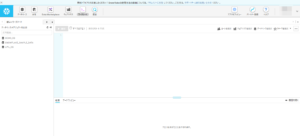
今回はSnowflakeのサンプルデータを、Tableau Desktopで読み込んでみましょう。
①.まずは、接続のために”Snowflake ODBC driver”をダウンロードする
以下は実際のSnowflakeの操作画面です。
ここから以下の手順でODBCドライバーをダウンロードしてください。
[ヘルプ]→[ダウンロード]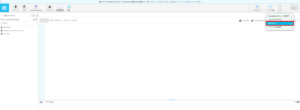
[ODBCドライバー]→[Snowflakeリポジトリ]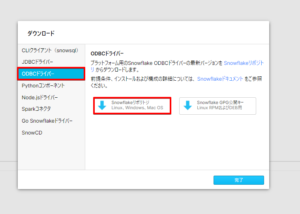
使用環境に合わせたフォルダを選択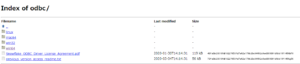
“latest”を選択。ダウンロード後はファイルを実行に向けて操作をしてください。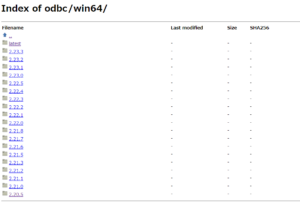
②.Tableau Desktopから接続作業を行う
SnowflakeのWebコンソールからODBCドライバーをダウンロードした後は、Tableauからの接続作業をしましょう。
画面左下の[データソース]タブ→[その他]→[Snowflake]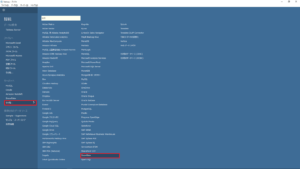
以下項目を入力ののち、”Sign in”
“サーバー” … 以下の画面に従いコンソールのリンクから、以下の赤字部分を入力してください。
https://(account等).snowflakecomputing.com/console#/internal/worksheet
“ユーザー名”・”パスワード” … Snowflakeのアカウント作成時に設定したものを入力してください。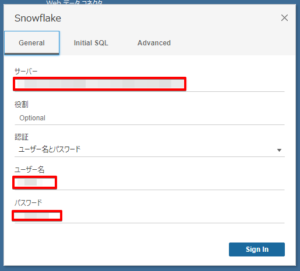
※”サーバー”欄の入力項目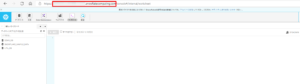
Snowflake上のデータをTableauで取得できました!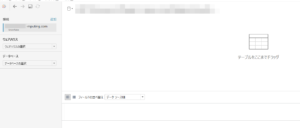
Snowflakeはデータの集約・分析におけるフローを劇的に簡易化するツールです。
導入も難しくなく、何より低コストで高性能であることがポイントです。
弊社では、無料でお客様一人一人の環境に合わせたデータ加工も行う、データ代理販売サービス「Prepper」を展開しております。
データを民主化する新サービス『Prepper』 | Tableau-id Press -タブロイド- (truestar.co.jp)
こちらもSnowflakeと連携することで、お客様に便利な形での提供となっておりますので、
是非、以下のデータにご興味の方は↓のバナーからお気軽にお問い合わせくださいませ。
・店舗DMP|技研商事インターナショナル社
・Map Fan DP|インクリメントP社
・住所ジオコーディング|インクリメントP社
