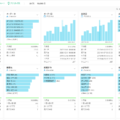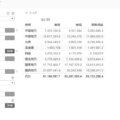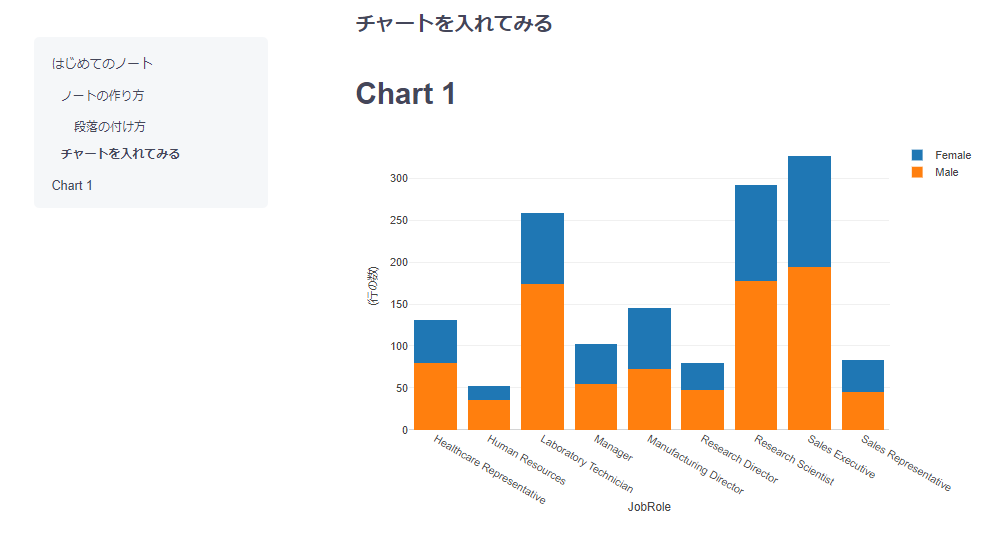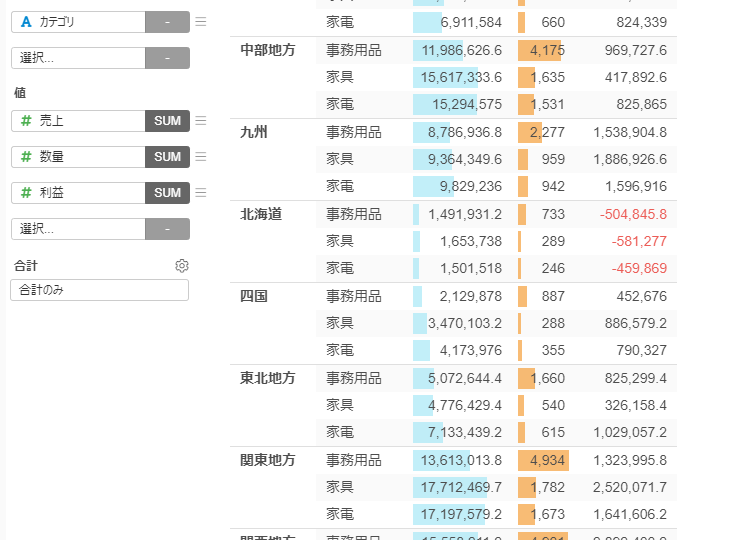
こんにちは。truestarの渕内です。
前編ではExploratoryへのデータインポートから簡単なチャート作成まで、中編ではピボットテーブル機能を使った集計をやってみました。
今回はもう1つの集計機能「集計テーブル」を使ってみたいと思います。
※ブログ執筆時のExploratoryはVersion6.5.5です
集計テーブルの使い方
今回も、サンプルスーパーストアのデータを使って集計を行います。中編のピボットテーブル同様、地域ごとのカテゴリ別売上を集計してみます。
まずはチャート・ビューを開き、「タイプ」から「集計テーブル」を選択します。
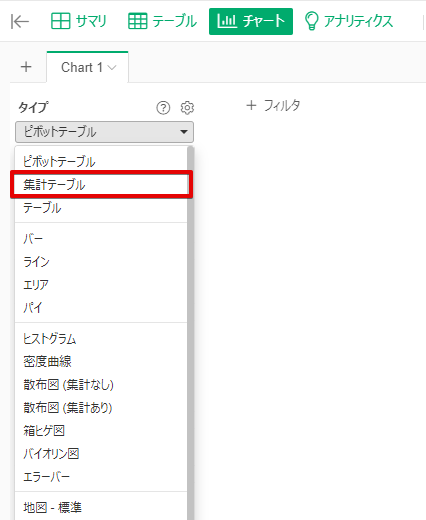
「グループ化」の1つ目に「地域」、2つ目に「カテゴリ」を選択すると、表側が入れ子になって集計されます。
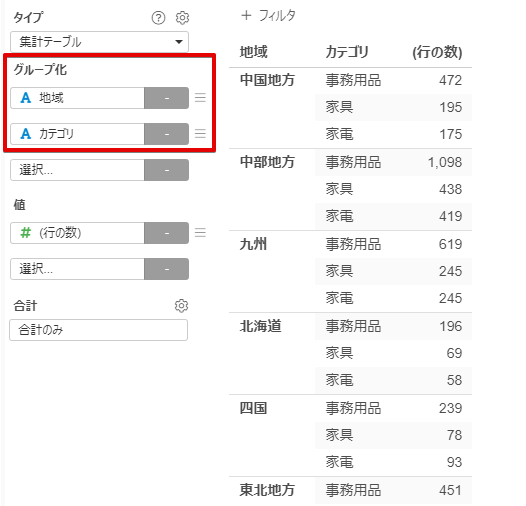
グループ化の項目は、ピボットテーブル同様、項目をつかんでドラッグ&ドロップで簡単に順序を変更できます。
次に「値」を設定します。行の数が初期値で表示されるので「売上」を選択、集計関数は自動的に「SUM」が設定されます。これで集計完了です。
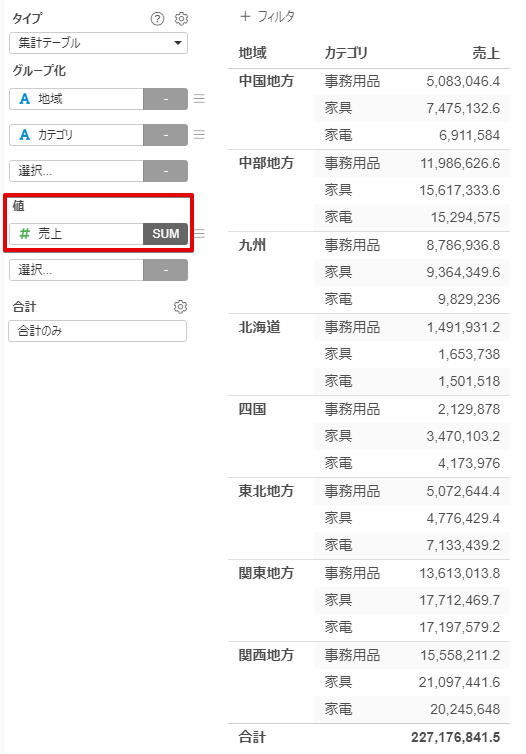
集計テーブルでもピボットテーブル同様、簡単にクロス集計ができました。
でも集計テーブルってピボットテーブルと何が違うの・・・ということで、ピボットテーブルにはない機能を確認してみたいと思います。
集計テーブルの使い方・ビジュアルフォーマット
集計テーブルでは、値の大きさを視覚的に判断しやすくするための機能として、「ビジュアル・フォーマット」を設定できるようになっています。
「売上」のメニューから「設定」を選択すると、「列のフォーマット」画面が開きます。
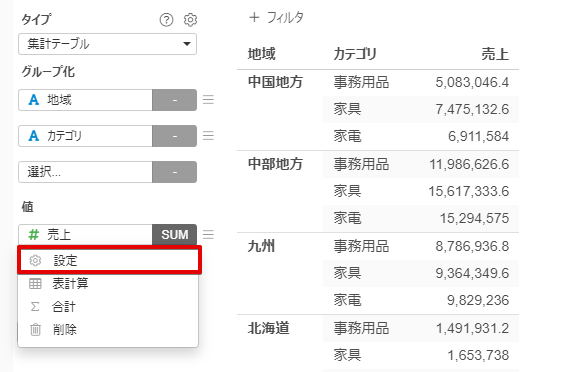
ビジュアルフォーマットには以下3つの種類があります。
・バックグラウンドにバーを表示
・色を割り当てる
・条件によって色を割り当てる

まずは「バックグランドにバーを表示」から試してみます。
選択すると設定項目が開きますが、今回は初期値のまま「適用」をクリック。

売上の列にバーが表示され、売上のボリュームが一目でわかるようになりました。
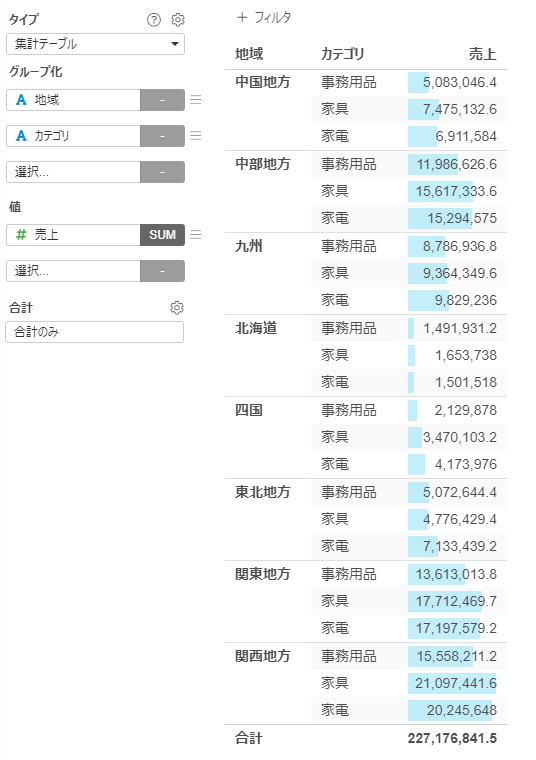
次は「色を割り当てる」。ピボットテーブルでは背景色しか色塗りできませんでしたが、集計テーブルでは色を塗る対象を「テキスト」か「背景色」を選択できます。
今回は「テキスト」を選択して「適用」をクリック。
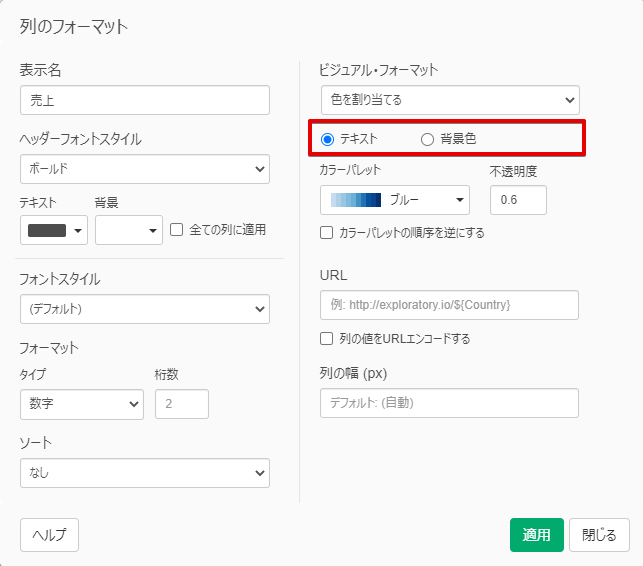
テキスト色がグラデーションになりました。色が薄いと見づらいですが、色分けしたい項目が多い時にはセル塗潰しより見やすいかも?
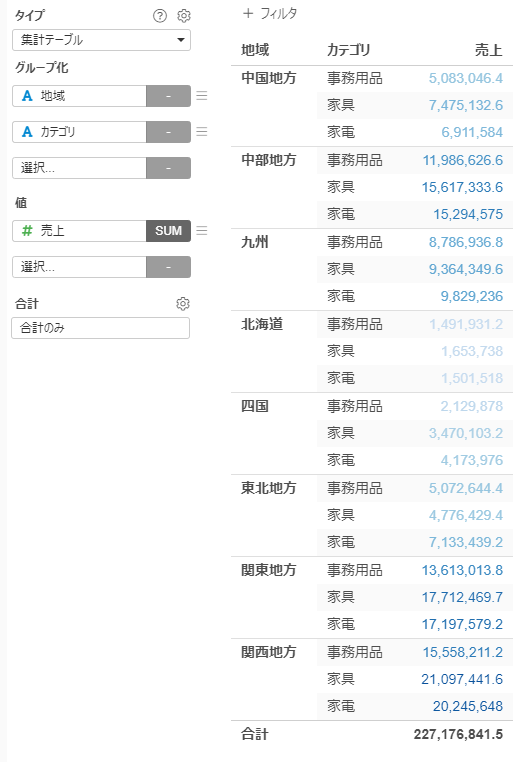
最後に「条件によって色を割り当てる」です。Excelの条件付き書式の様に条件を設定して色塗りができ、こちらも対象を「テキスト」「背景色」から選択できます。
「+」をクリックすると条件式が増えるので、複数条件設定も可能です。
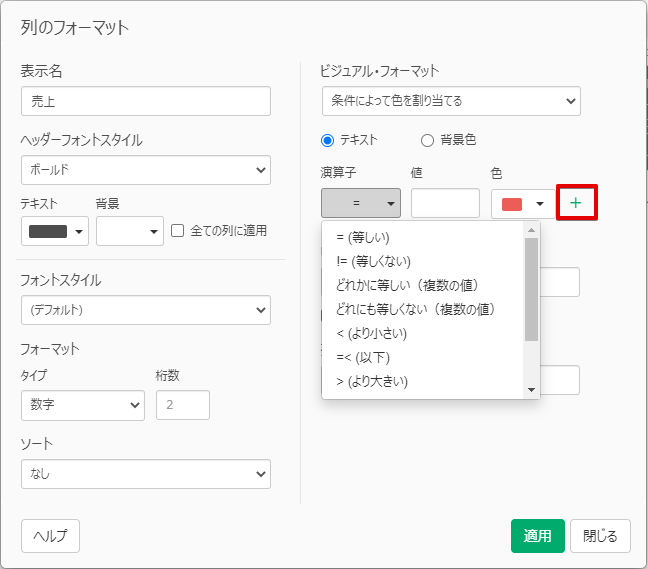
今回は以下のように設定し、500万円以下を青、1,500万円以上を赤で、テキストに色を割り当ててみます。
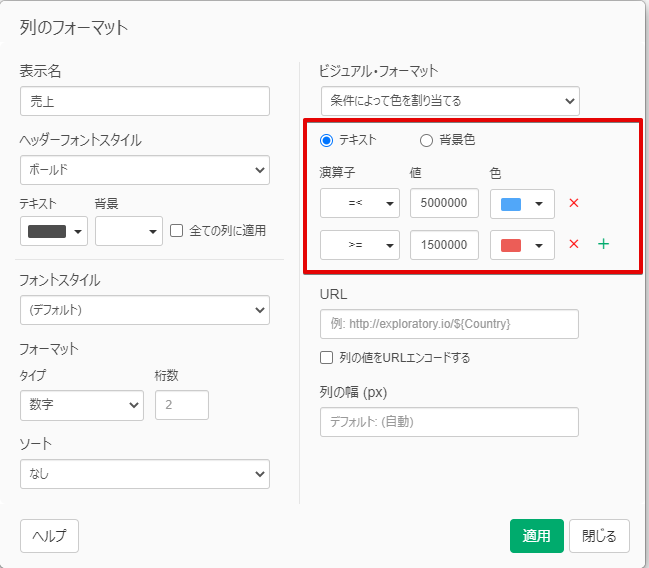
テキストが指定した条件の通りに色塗りされました。
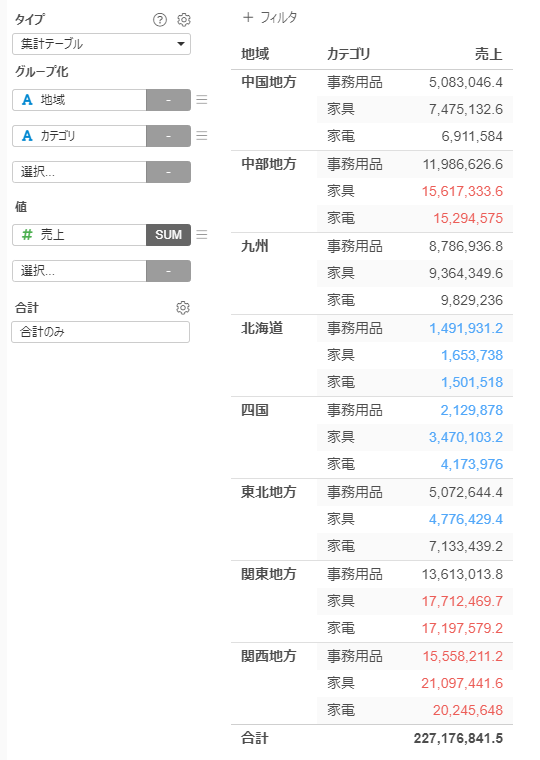
集計アウトプットは、設定により「ピボットテーブル」でも「集計テーブル」でも同じアウトプットが作成できますが、ビジュアライズに優れているのは「集計テーブル」の様です。
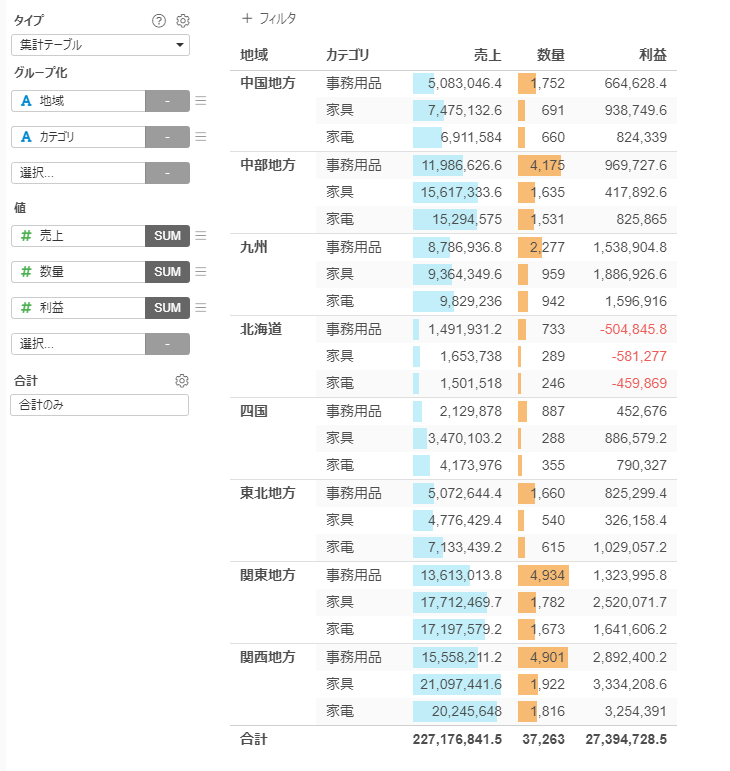
おわりに
複雑な分析はExploratoryで簡単にできることは理解していたのですが、データの概要把握はつい慣れているExcelでやりがちでした。。
今回データインポートからクロス集計までやってみて、思った以上に簡単にできたので、慣れてしまえば作業効率もあがりそうです。
(機能が充実しているので把握するのがちょっと大変)
これからどんどんExploratoryを活用していきたいと思いました!