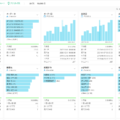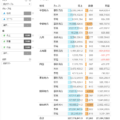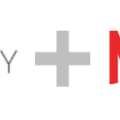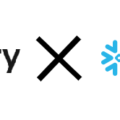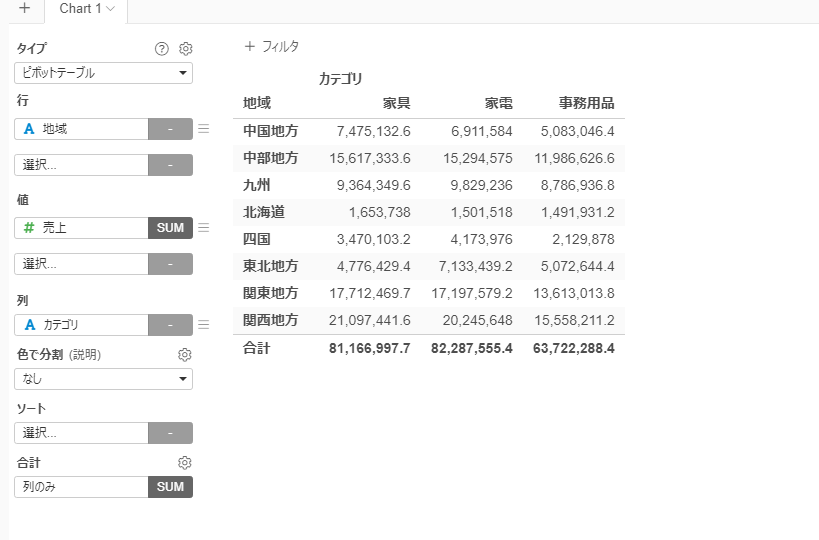
こんにちは。truestarの渕内です。
前編では、Exploratoryへのデータインポートから簡単なチャート作成までをやってみました。
調査データや売上データなどを分析する場合、まずはクロス集計で傾向を把握したうえで(例えば性年代別など)詳細分析に取り掛かることが多いかと思います。
Excelでよく使うクロス集計をExploratoryでやってみたいと思います。
※ブログ執筆時のExploratoryはVersion6.5.5です
Excelでのクロス集計
Excelだとピボットテーブルを使えば簡単にクロス集計ができます。
サンプルスーパーストアのデータを地域別カテゴリ別で売上集計してみました。
が、表側の地域は北から順番に並べたくなりませんか(私だけ?)
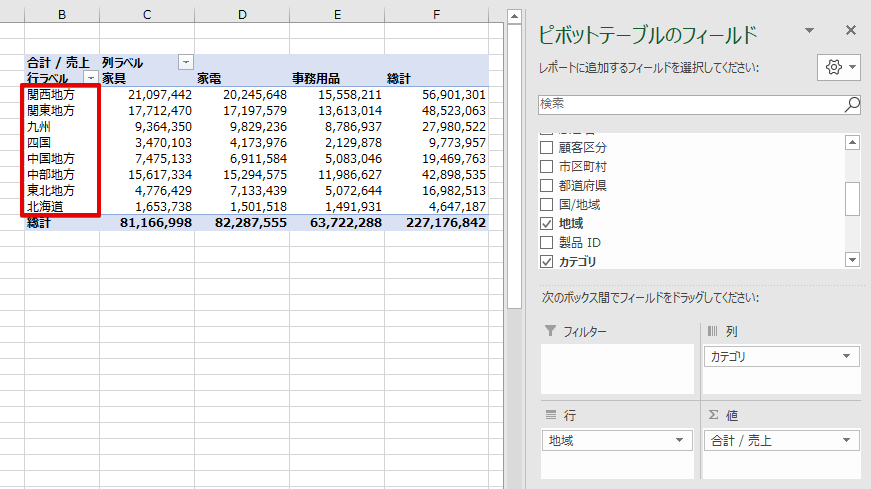
表側のセルを選択してドラッグ&ドロップで簡単に並べ替えできるのですが、個人的にはこのひと手間が面倒なので関数を使います。
関数を使うとこんな感じ。別シートで作業するのでカラムが増えると列参照が面倒・・
画像の関数:=SUMIFS(注文!$Q$2:$Q$10001,注文!$L$2:$L$10001,$B31,注文!$N$2:$N$10001,C$30)
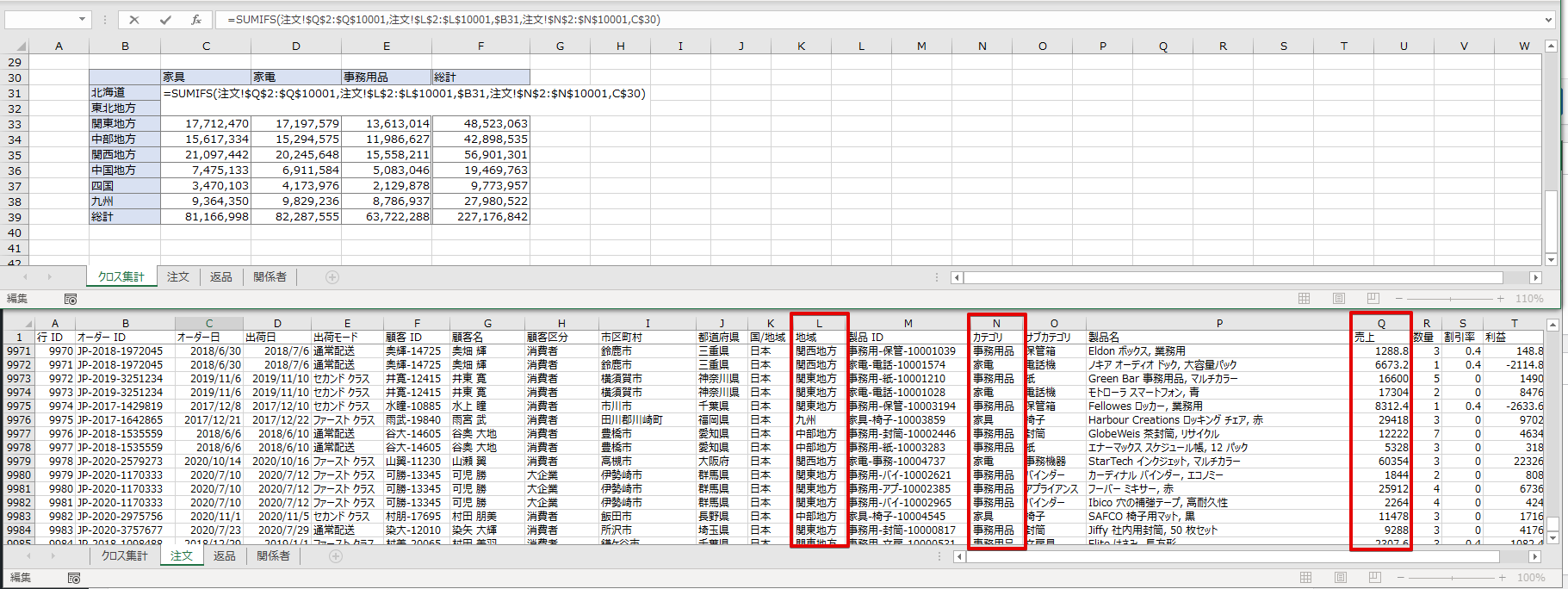
ちなみに、OFFSETとMATCHを組み合わせ、カラム名を検索させて集計することもできます。
複数項目クロス集計するときは、数式コピペすれば簡単にクロス集計表を量産できます。
画像の関数:=SUMIFS(注文!$Q$2:$Q$10001,OFFSET(注文!$A$1,1,MATCH($A$18,
注文!$A$1:$T$1,0)-1,10000,),$B18,OFFSET(注文!$A$1,1,MATCH($C$16,
注文!$A$1:$T$1,0)-1,10000,),C$17)

今回は地域とカテゴリでクロス集計しましたが、月別で売上をクロス集計したい場合、データには日別の「オーダー日」しかデータがないため元データの加工が必要になります。
これもExcelだとちょっと面倒な点ですね。
Exploratoryでクロス集計
それでは、Exploratoryでクロス集計をやってみます。
チャート・ビューを開き、「タイプ」から「ピボットテーブル」を選択します。
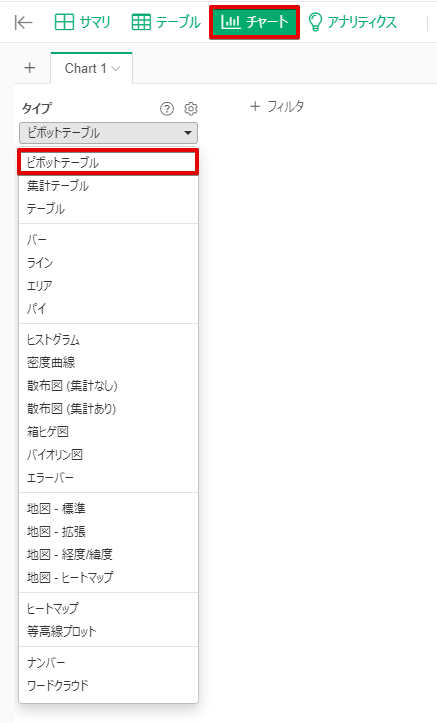
先ほどと同様、行に地域、列にカテゴリでクロス集計を作成してみます。
赤枠内の項目を設定、「値」は初期値で行の数が表示されるので「売上」を選択します。
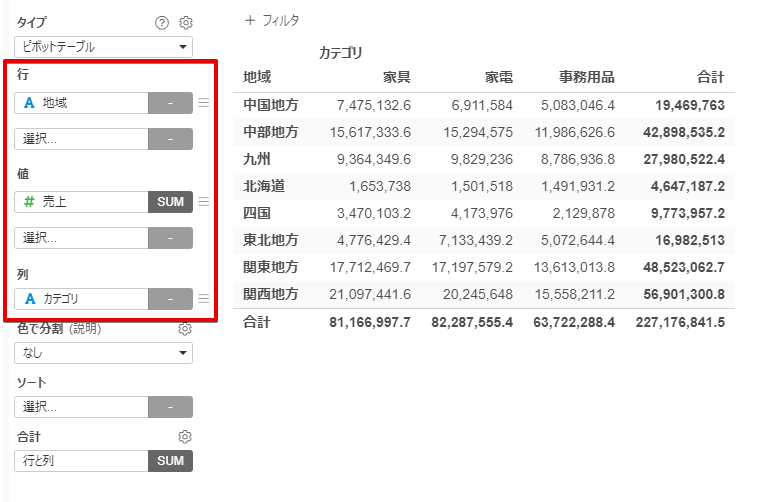
Exploratoryでも簡単にクロス集計が作成できました。Excelのピボットテーブルとほぼ同じ使用感です。
地域の並び順問題もピボットと同じ・・ソートはできるようですが、降順か昇順の設定です。
今回は地域なので使えませんが、項目によっては頻度での昇順・降順というのは便利そうですね。
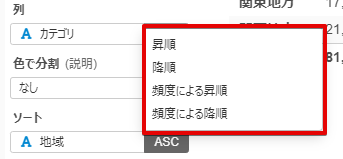
行のメニューから表示名を変更することはできるのですが、それでは上手くいかないかったので、地域を並べ替えるにはテーブル・ビューでデータを加工するしかなさそうです。
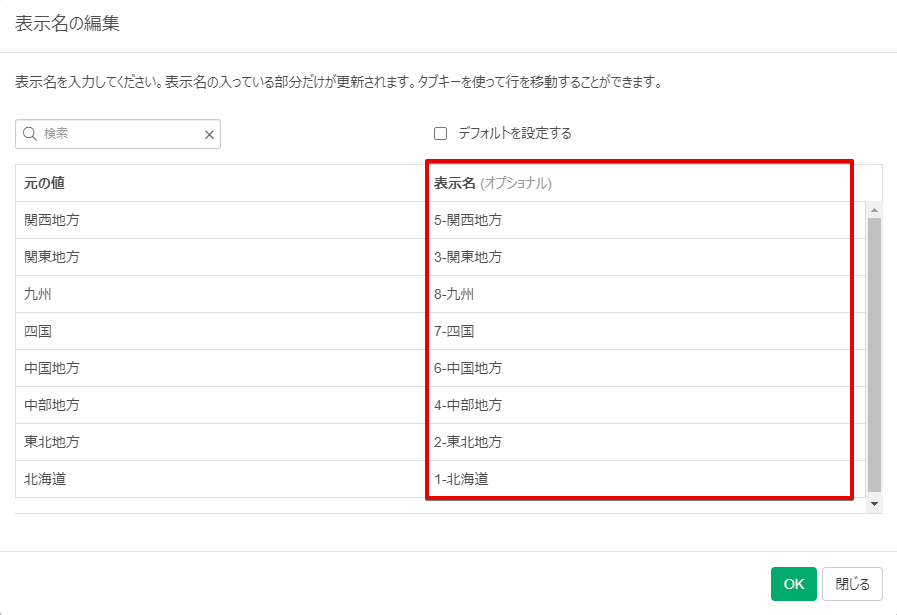
その他、集計に使う値は合計以外にも平均値や最大値など、簡単に切り替えて設定できるようになっています。
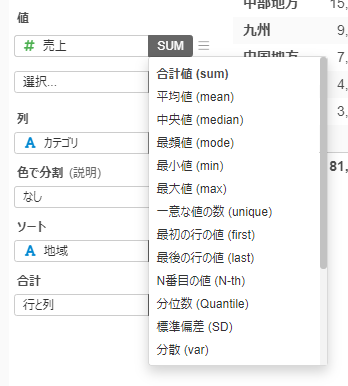
行は複数項目設定可能で、設定した順番に入れ子で配置されます。
項目の順番は、項目をつかんでドラッグ&ドロップで簡単に順序を変更できます。
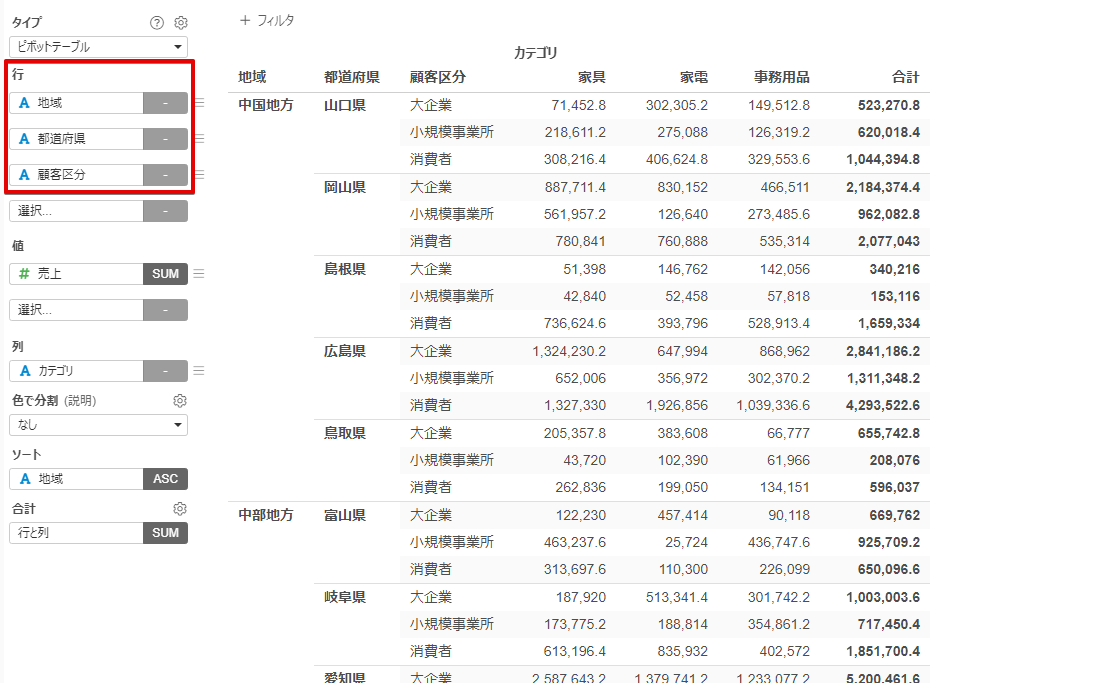
日付データを選択した場合も、初期値は「年」で集計してくれます。他にも四半期や月などで切替可能。

Excelのような色塗り機能もあります。
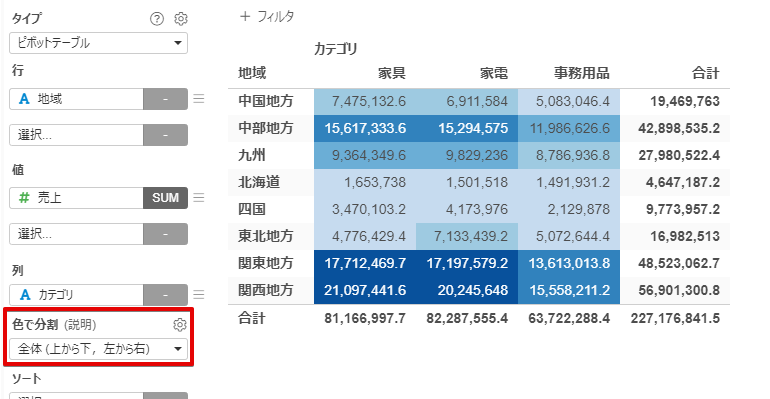
合計値の表示有無も設定可能です。
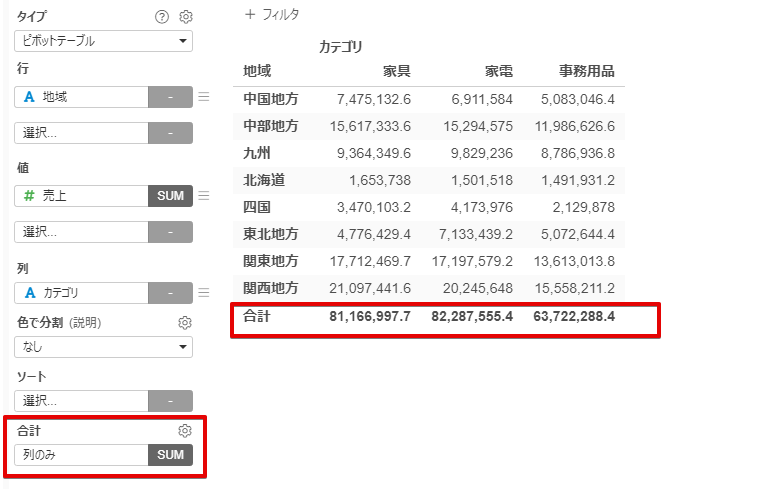
Exploratoryでも、簡単にクロス集計を作成できました。Excelのピボットテーブルとほぼ同じ使用感で、特に迷うことなく操作できました。
次回はもう1つの集計機能、「集計テーブル」を試してみたいと思います!