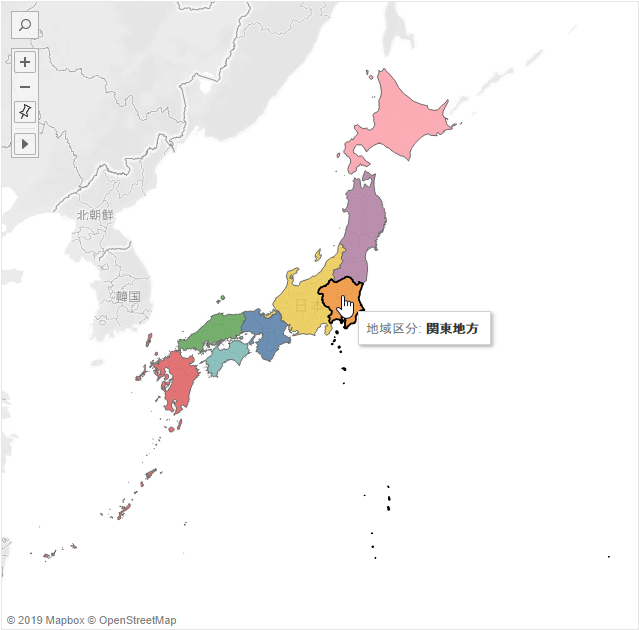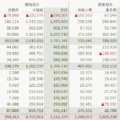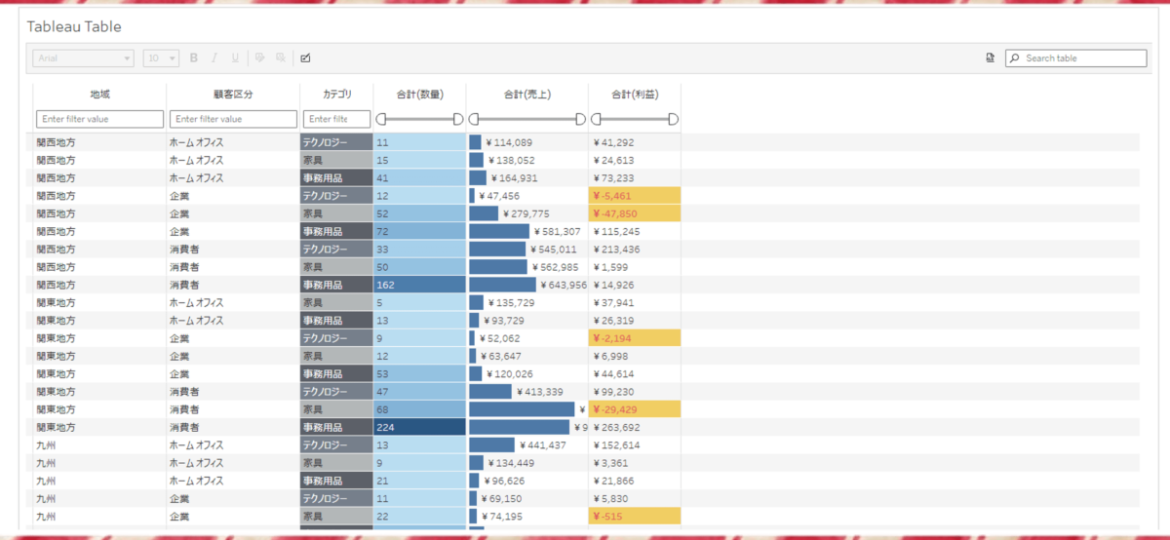
tableauのViz拡張機能として「Tableau Table」が追加されました。
このブログでは「Tableau Table」で何ができるのかを解説していきます。
Tableau Tableで何ができるか
大きく分けて
・表の中に棒グラフ・カラースケールを埋め込む
・列ごとにフィルターを付ける
・検索機能
・ダウンロード機能
・条件付き書式
が簡単にできるようになりました。
「Tableau Table」でできることを盛り込むと以下のようになります。
(数値での絞り込みは現状スライサーでしかできなく、数値を入力して絞り込めたら…と思っています。)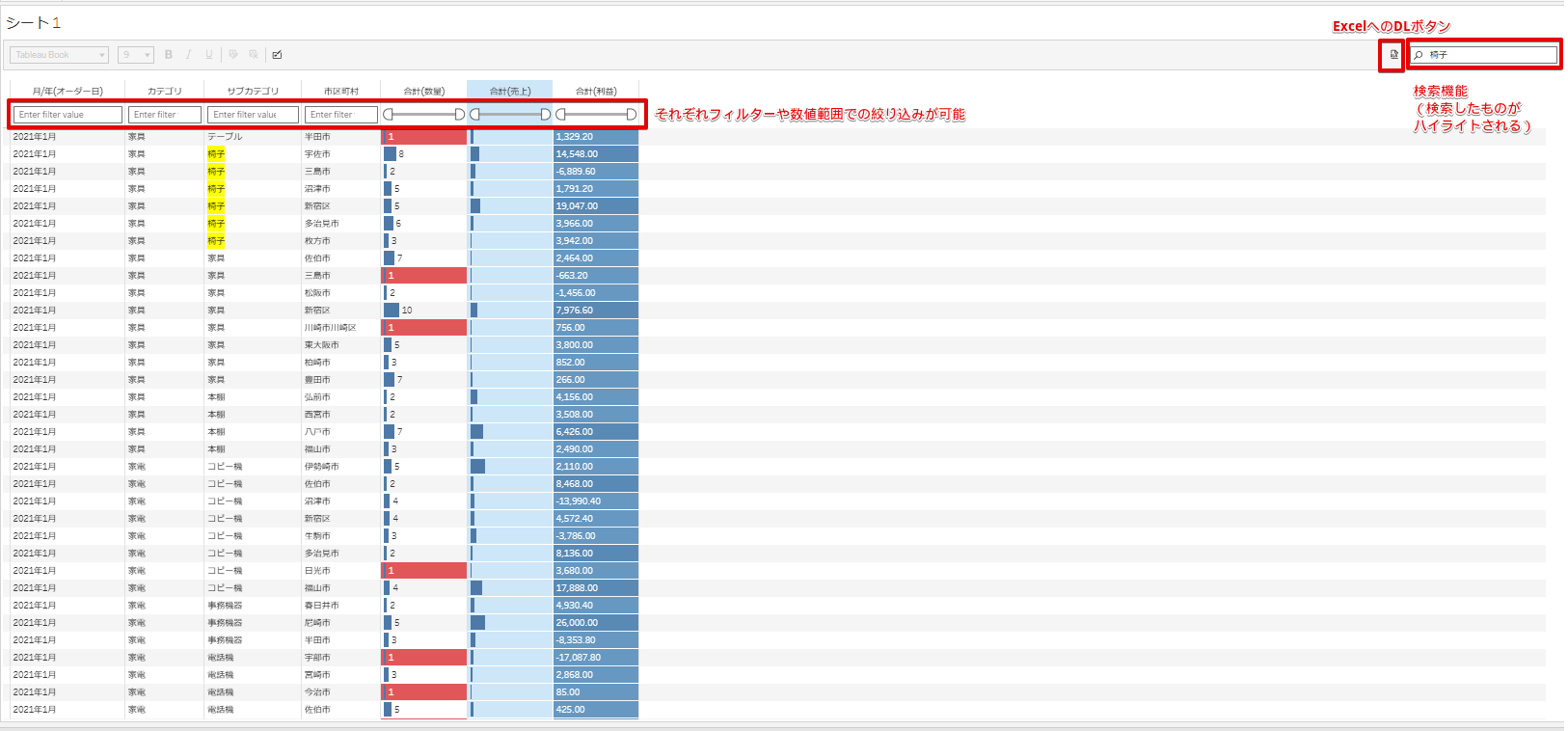
拡張機能の追加
①マークの箇所から「拡張機能の追加」を選択
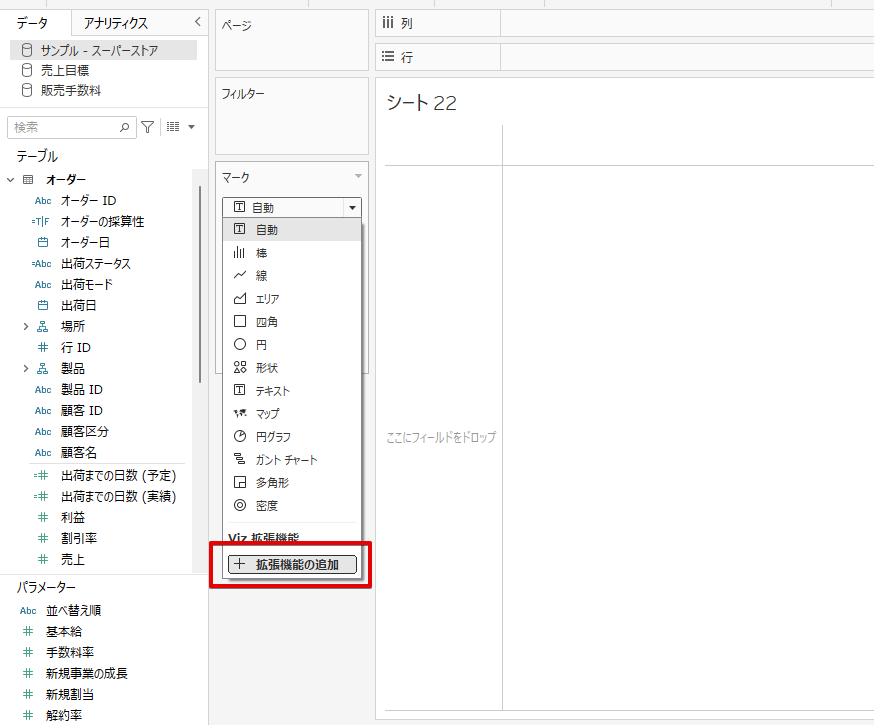
②「Tableau Table」を選択
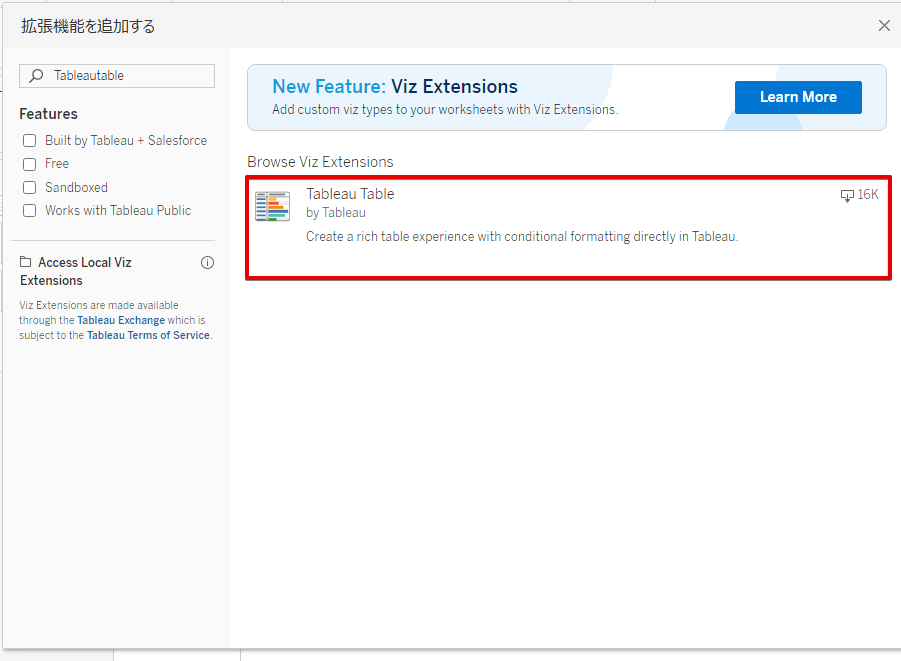
③「Open」を選択
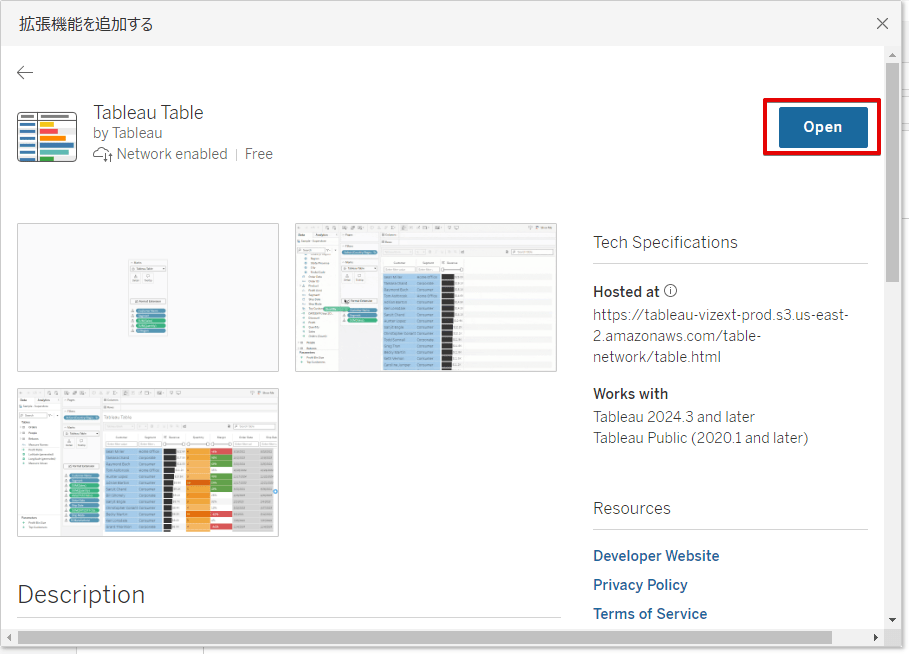
④OKを選択
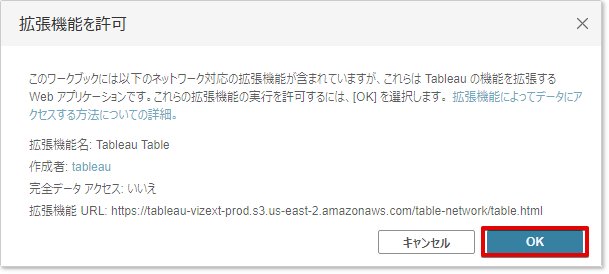
具体的な方法説明
基本的な操作
拡張機能を追加すると以下の様な画面になります。
基本的には「詳細」にフィールドを配置していきます。
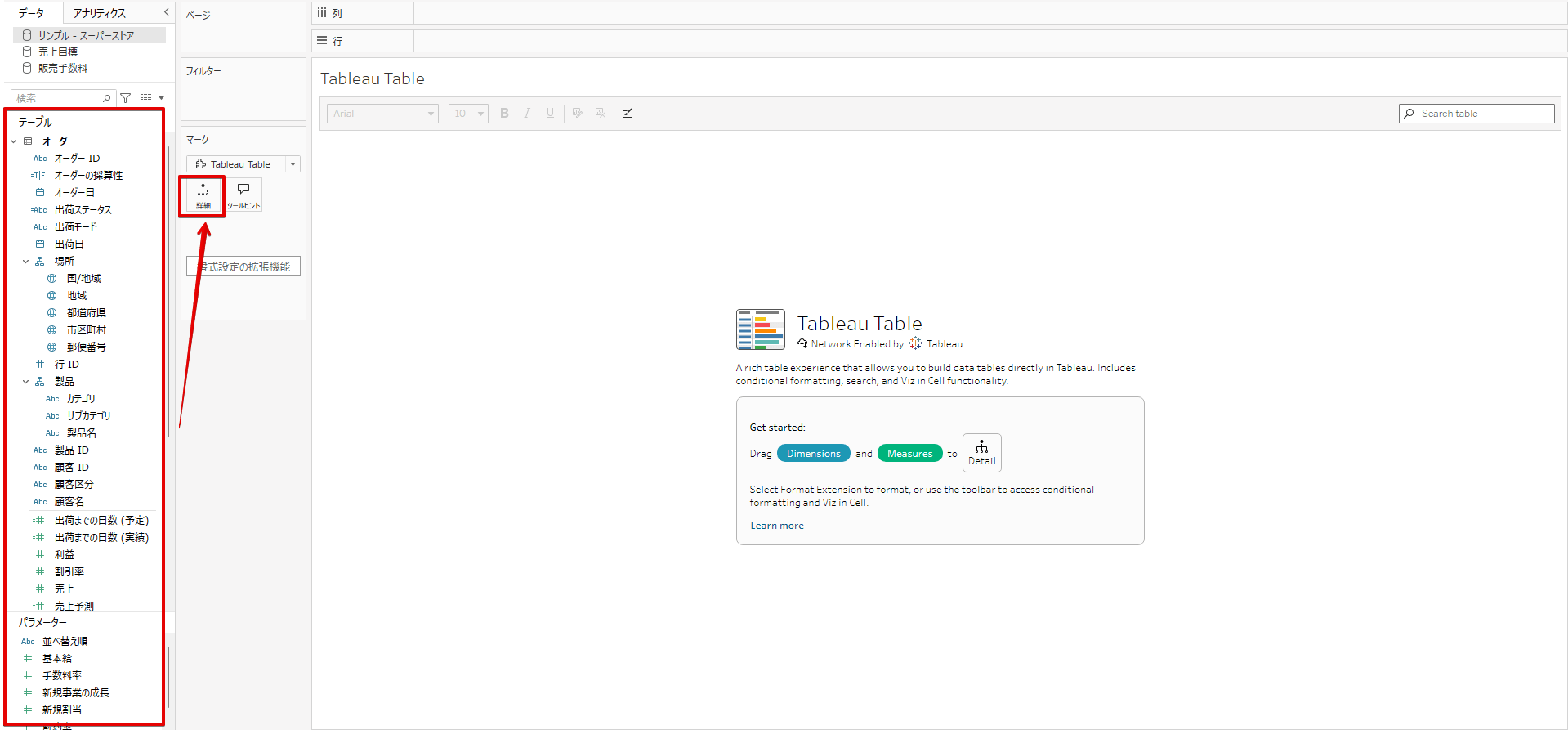
全体の書式設定
いくつかフィールドを「詳細」に入れたら次は全体の書式設定をしてみましょう。
1つ1つ操作してみると大体どういうものかが分かると思います。大まかな説明は下記の画像に記載しています。
また、最も分かりにくい「Include Null Values」に関して解説すると、「メジャーにNull値が入っている行は表示しない」ということです。そのため、ディメンションには適用されないので注意が必要です。
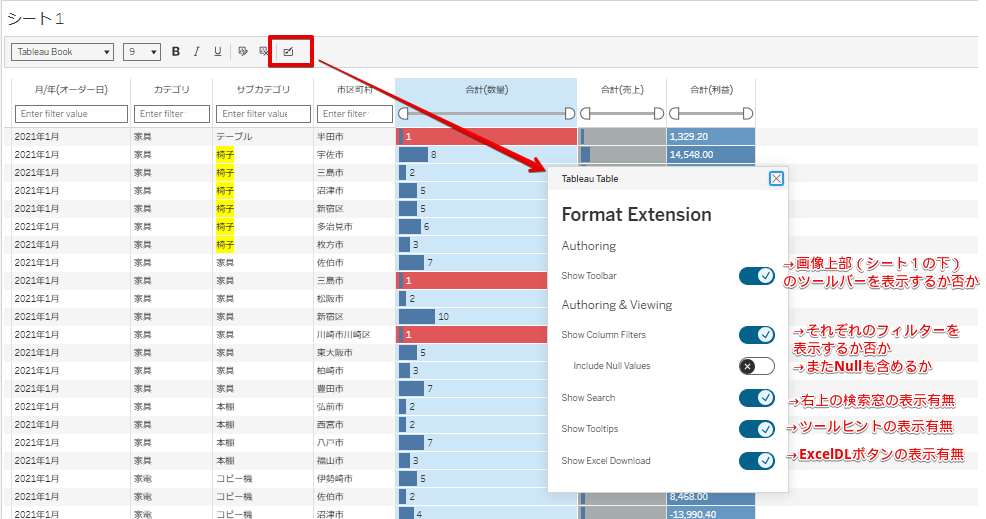
各列の書式設定
次は各列の書式を設定してみましょう。(順番の並べ替えや列名の変更もこの項目内にあります。)
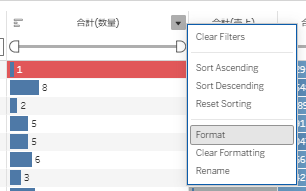
メジャーとディメンションで少し表示が異なるため別々に解説いたします。
メジャー
メジャーは棒グラフ・カラースケール・テキストの2種類から選択できます。
また、様々な条件に合わせてフォント形式やサイズ、色、セルの塗りつぶしができます。
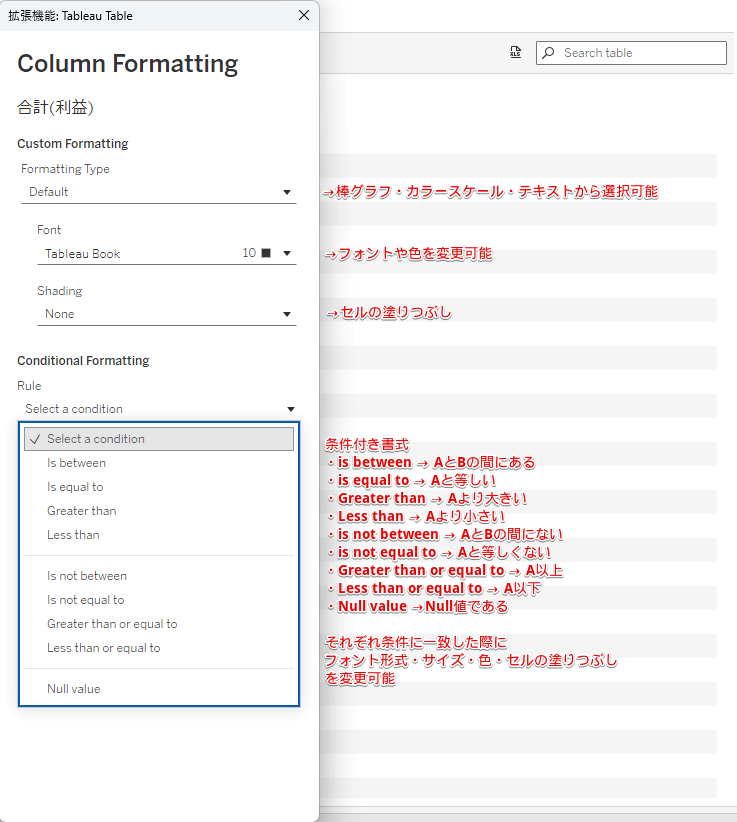
ディメンション
ディメンションはカラースケールとテキストから選択可能です。
また、メジャーと同じように条件付き書式を用いてフォント形式やサイズ、色、セルの塗りつぶしができます。
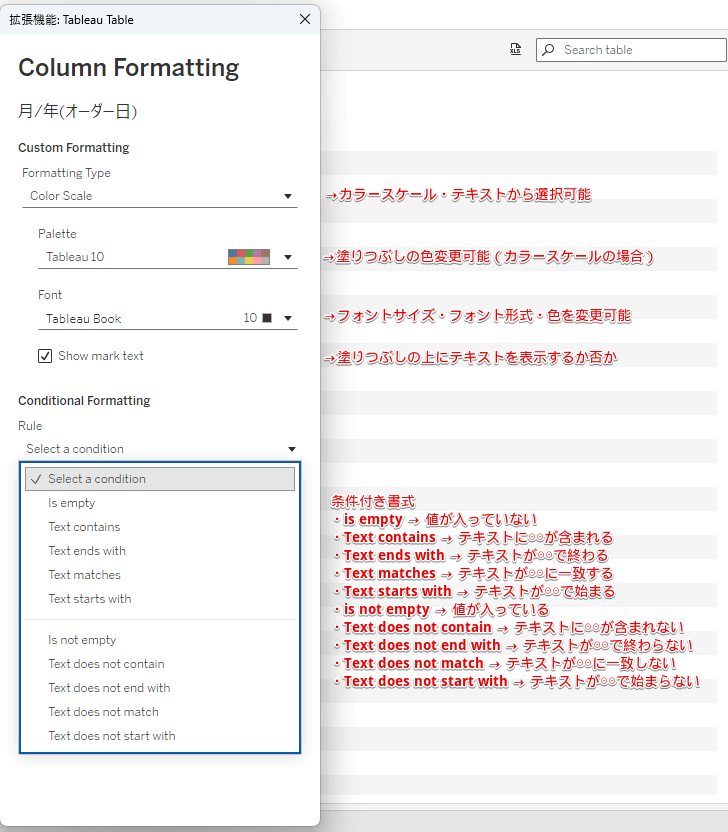
これらの設定を駆使すると「Tableau Tableで何ができるか」に示したような画像の様なものが作成可能です。
最後に
ざっと説明いたしましたがいかがでしたでしょうか。
Excelのような形で、今までtableauが強くなかった表形式が見やすくなったことは嬉しいことです。
しかし、何でもかんでも表形式を採用するのはお勧めできません。表形式のグラフは傾向などを見抜きにくいグラフとなっています。
そのため、本当に表形式で表す必要があるのか?他に表現方法が無いか?に意識しながら表形式を採用していきましょう。