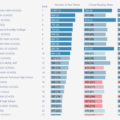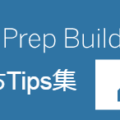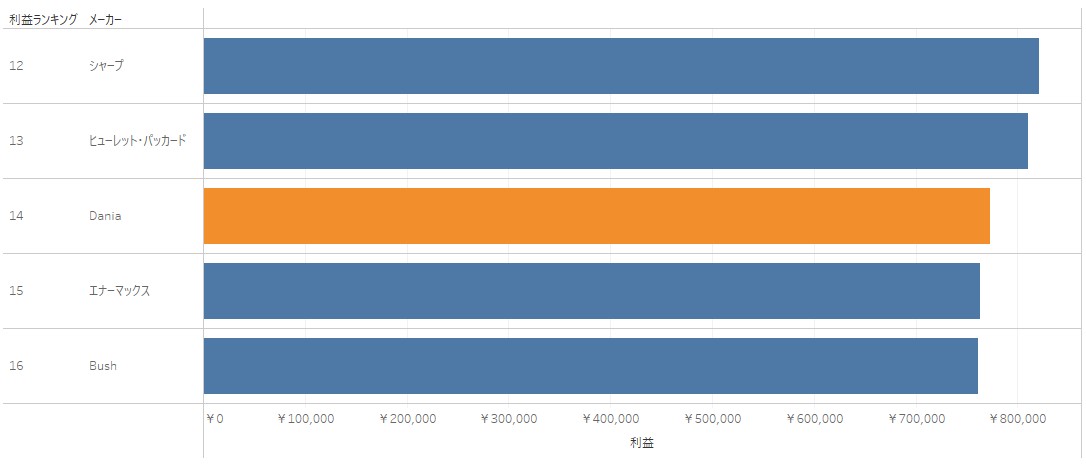
こんにちは。truestarアドベントカレンダー 19日目を担当するtakiguchiです。
実は初のブログ投稿なので、少し緊張しております!
今回は、Tableau初心者の私が躓いた
「パラメータで選択した項目を中心に、ランキング上下2位を表示する方法」についてご紹介します。
フィルタで使うと難しい”RANK”関数
ランキングをフィルタで使うためには、"RANK"関数が表計算であるがゆえに少し工夫が必要なようです。
あまり意識せずにフィルタを設定していくと、
「どの項目を表示させても、ランキングが1位から始まってしまう。。。」
なんて経験された方も多いのではないでしょうか?(何を隠そう、私がそうでした)
なんと、「LOOKUP関数」と「基準」を使うと、
ランキングの順位を残したまま、ランキングを使ったデータの絞り込みが可能になります!
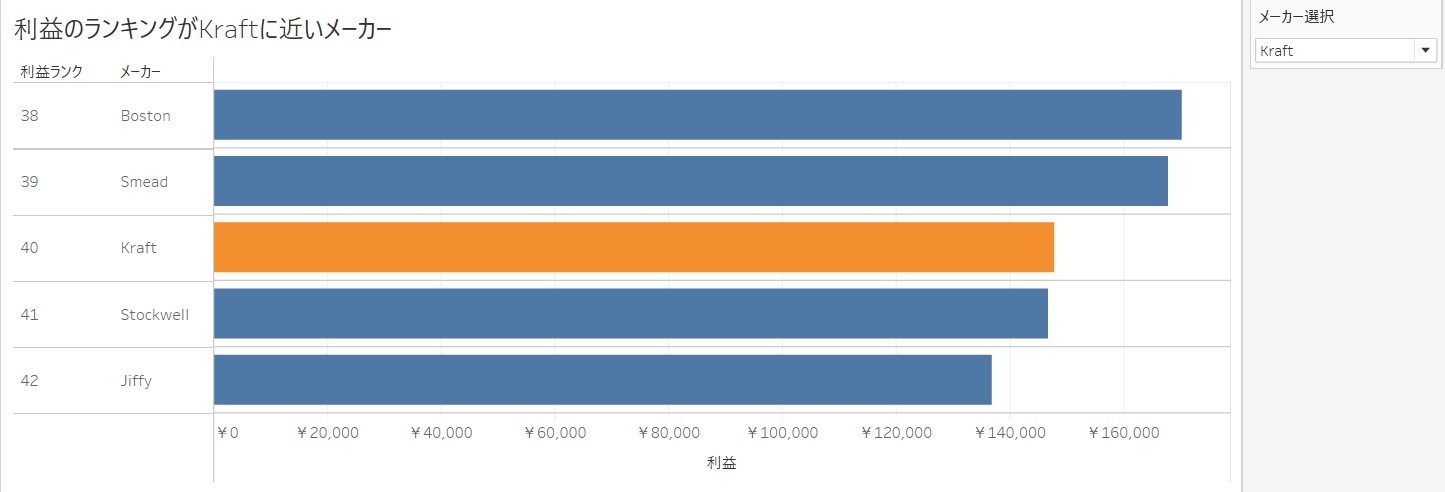
今回は、サンプルスーパーストアを使用した上記Vizの「パラメータで選択した項目のランキング上下2位を表示する方法」について、
順を追ってご説明します。
Vizの再現手順
1)計算フィールド・パラメータの準備
まずは、Vizの再現に必要な下準備をします。
①”利益ランキング”を作成
RANK(SUM(利益))②「利益ランキング」を参照するLOOKUP関数「LOOKUPパラメータランキング」を作成
LOOKUP(利益ランキング)※LOOKUP関数は、RANK関数のあとに動きます。
そのため、表計算で表示させたランキングをフィルタに使いたいときに便利です!
③パラメータ「メーカー選択」を作成
「ワークブックを開いている場合」を選択し、「メーカー」を選択します。
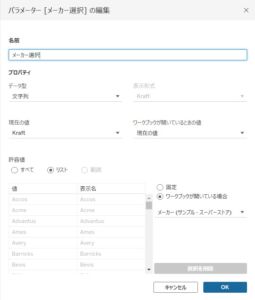
④「利益ランキングフィルタ」を計算フィールドで作成
②で作成したランキングを参照する計算フィールドを使って、ランキングフィルタを作っていきます。
「LOOKUPパラメータランキング」-2>=「利益ランキング」
AND
「LOOKUPパラメータランキング+2<=「利益ランキング」2)Vizの作成
1)で作った計算フィールド・パラメータを使って、いよいよVizを作っていきます。
①「利益ランキング」、「メーカー」、「利益」をVizに表示

②「利益ランキング」の表計算を「メーカー」に設定
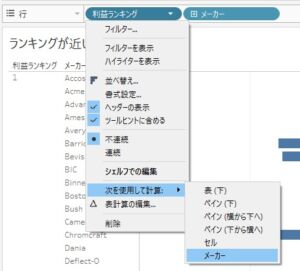
③「LOOKUPパラメータランキング」を行に追加し、右クリック「基準」>「メーカー選択」を選択

「基準」で選択できる項目の一番下にあるパラメータ「メーカー選択」を選択します。
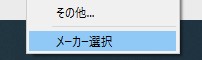
④「LOOKUPパラメータランキング」の表計算を「メーカー」にする
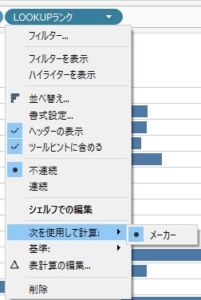
③ディメンションフィルタに「利益ランキングフィルタ」を追加、LOOKUPランクを非表示にする
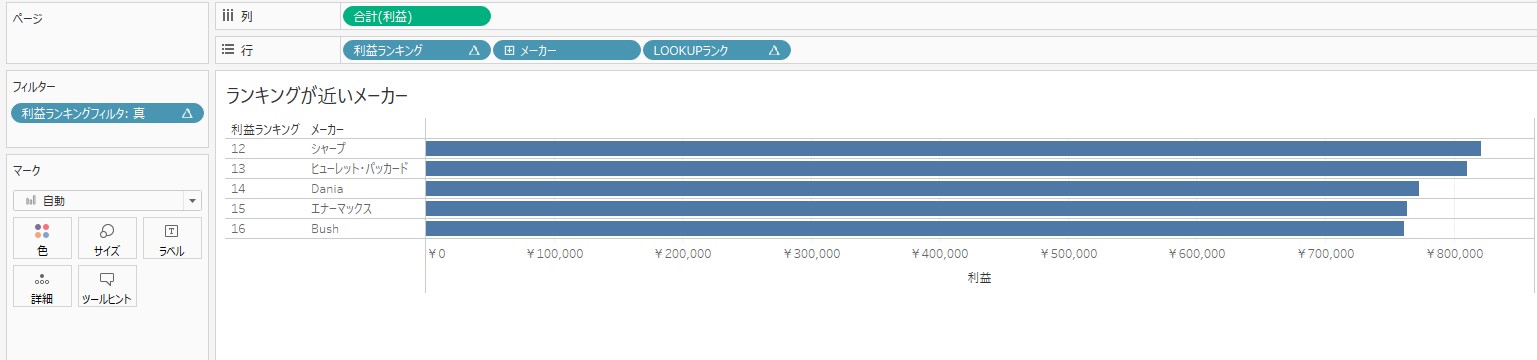
パラメータで選択した項目の前後2位のメーカーのみが表示されるようになりました!
選択したパラメータに色を追加できる計算フィールドを作成して幅を調整すると、トップと同じ画像の状態になります。
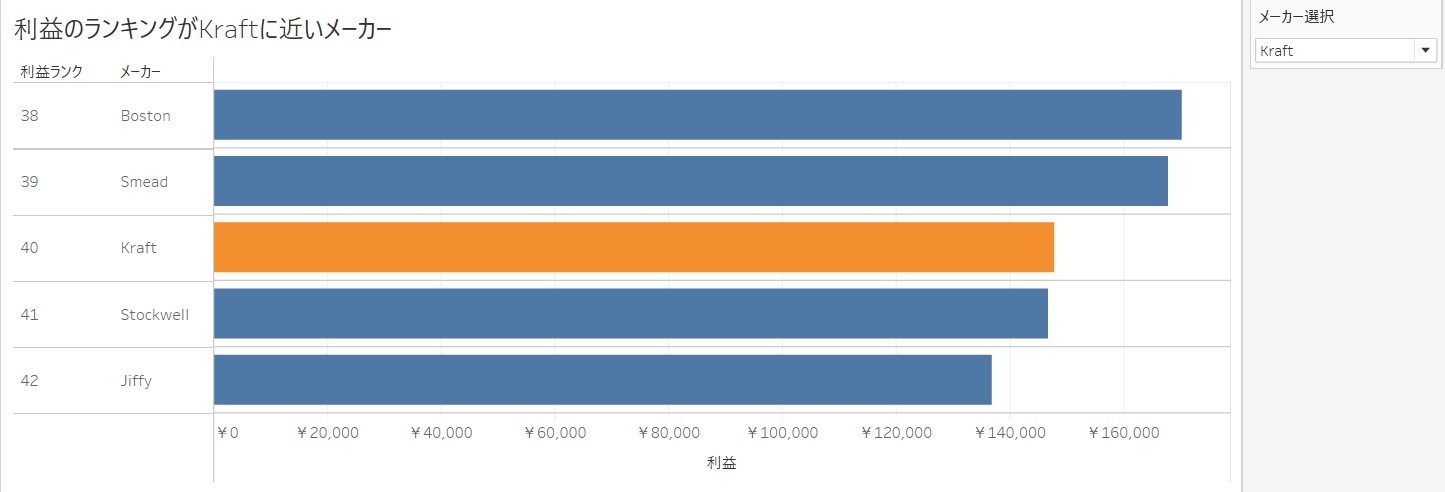
まとめ
パラメータで選択した項目の近いランキングだけを表示させる方法をご紹介しました。
「LOOKUP関数」とパラメータの「基準」を使うと、表計算で使用した数値を使用できてとても便利ですね!
このVizも使い勝手がよく、お気に入りです。ぜひ試してみてくださいね!
最後までお読みいただきありがとうございました。
アドベントカレンダーも残すところ、あと7日。
他の方の投稿もぜひチェックしてみてくださいね!