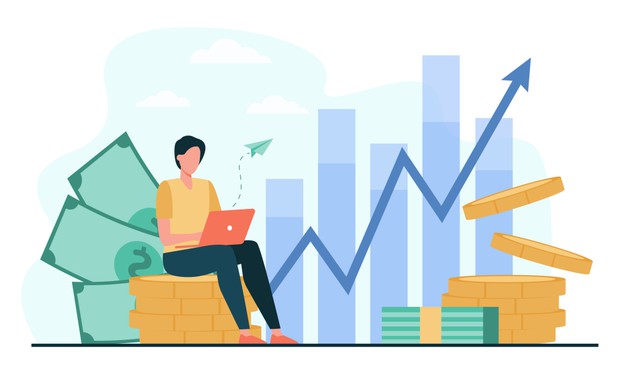
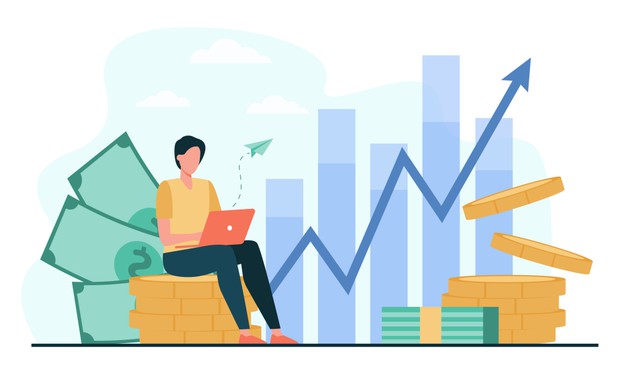
Tableau-ID Tableautableauで累計売上高グラフを作成してみた!
初めまして!t.tominagaです。
今回は、tableauを用いて、一定期間の累計売上高をグラフ化します。
「簡易表計算」と「計算フィールド」の2種類の手法を紹介します!
最終的に作成するグラフは以下のようになります。
<目標>
・累計売上高を棒グラフと各月の売上高を折れ線グラフにする。
・カテゴリを家電でフィルタリングする。
・期間を2019年~2020年に設定する。
簡易表計算とはtableauが、累計・差・割合といった計算を自動的に計算してくれるツールのことです。関数を使うことがなく、目的に合わせて簡単にグラフを変更することができます。
このままでは、2つのグラフが縦に並んでしまっていて比較しづらいです。
そこで「売上」の軸を右クリックし、「二重軸」を選択し、グラフを1つにまとめます
「売り上げの合計の累計」軸を右クリックし、「マークタイプ」→「棒」を選択し棒グラフに変更します。
<グラフの詳細設定>
1.軸名の変更
軸を右クリック→「軸の編集」→「軸のタイトル」で軸名を入力します。
(今回は「累計売上高」と「売上高」)
2.グラフの色を変更
「メジャーネーム」の変更したいグラフを右クリック→「色の編集…」→希望する色を選択します。
(今回は、売上高を灰色に変更)
3.凡例の名前を変更
「メジャーネーム」の変更したいグラフを右クリック→「別名の編集…」→1で定めた軸名
に合わせて凡例を入力します。
すると、下のグラフのように1つにまとめることができました。
step2では売上高と累計売上高のグラフを1つにまとめることができました。step3からは、グラフのフィルタリングについて紹介します。
step2のグラフでは、すべての商品の売上高を1つにまとめています。しかし、今回は「家電」の売上高を知りたいです。そこで使う機能はフィルターです。では、実際に手順を説明します。
最後のステップです!これまでは2017年から2020年の期間のグラフが作成されていました。しかし、今回表示したい期間は2019年と2020年のみです。期間の設定もstep3と同様にフィルターを活用することで可能になります。
すると、以下のグラフが作成されます。これで、冒頭で示したグラフを作成することができました!
今回は、簡易表計算と計算フィールドの2種類の手法を使用して、累計の売上高グラフを作成しました。簡易表計算のメリットは関数を使うことなく簡単に形式を変更できることです。しかしながら、頻繁に使用する場合には毎回同じ作業をしなければいけません。計算フィールドは関数の知識を必要としますが、1度作成すれば何度もドラックするだけで使用が可能になるというメリットがあります。状況に応じてどちらの手法も使い分けられるようになりましょう!
