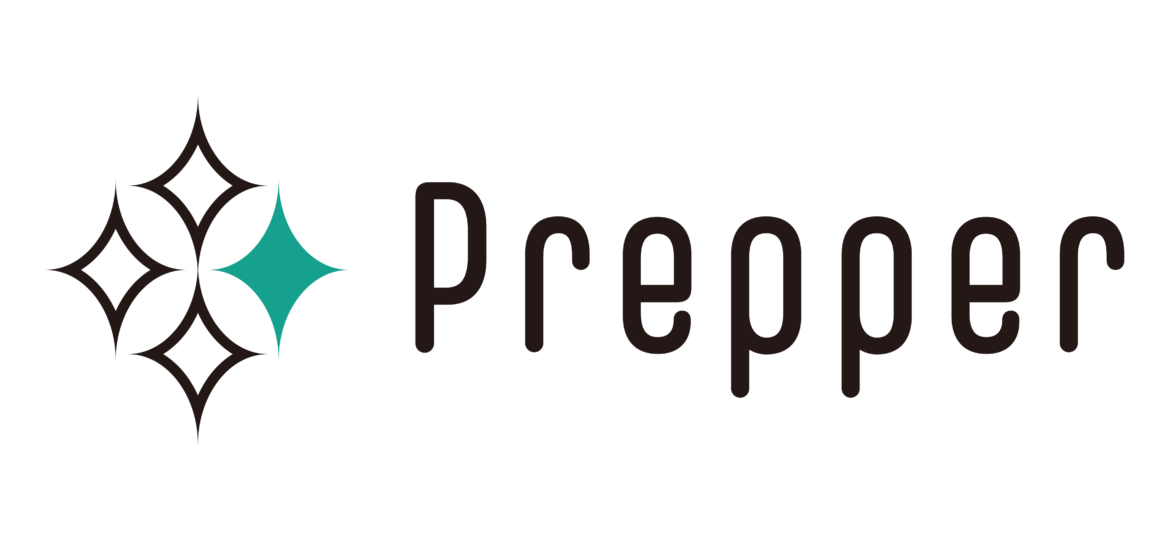
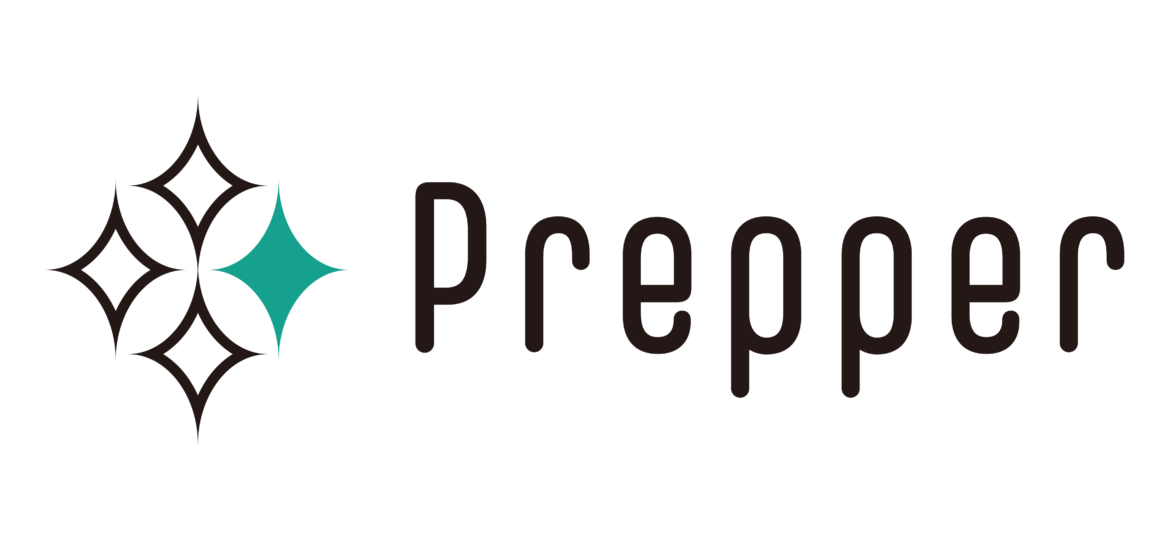
Tableau-ID PrepperSnowflake 上の Prepper Open Data Bank に Tableau Desktop から接続する
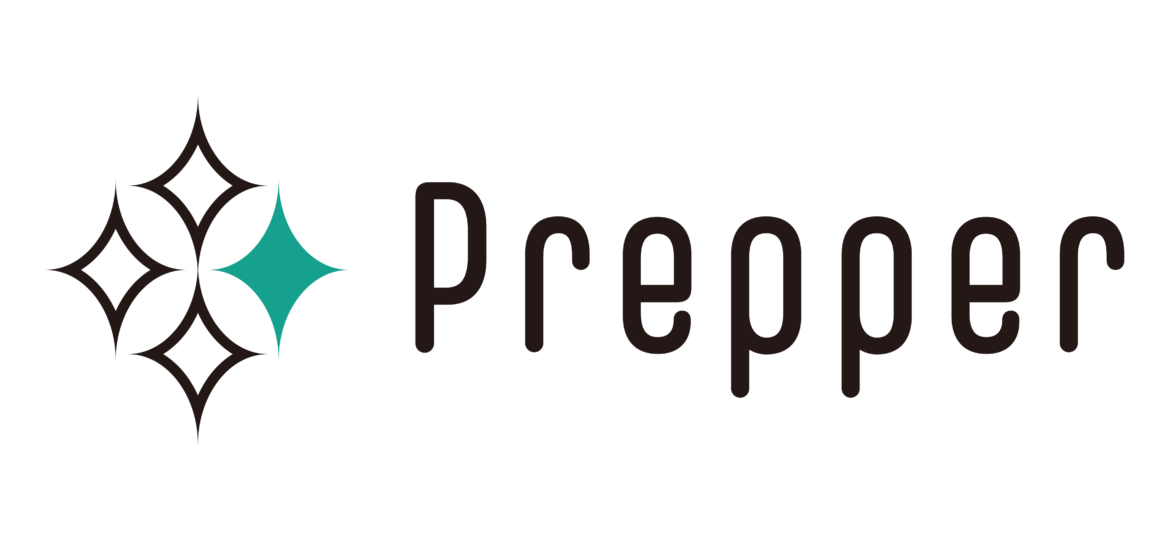
こんにちは、t.ozawaです。
今回の記事では、Tableau DesktopからSnowflake上のテーブルに接続する方法をご紹介します。
実際にSnowflake上のテーブルに接続する流れを実践し、Tableauにテーブルデータを表示するところまで行っていきます。
他にも、ExcelやAlteryxからSnowflake上のテーブルに接続する方法についてもブログを作成しています。
Snowflake 上の Prepper Open Data Bank に Excel から接続する
Snowflake 上の Prepper Open Data Bank に Alteryx から接続する
Tableau DesktopとSnowflakeを接続するためには、SnowflakeのODBCドライバーをインストールする必要があります。
SnowflakeのODBCドライバーをインストールしましょう。
Snowflake の公式サイトから ODBC ドライバーはダウンロード可能です。
https://docs.snowflake.com/en/user-guide/odbc-download.html
リンク先は英語ですがブラウザの翻訳機能で日本語にすれば全く問題ないと思います。
※今回は Windows 64-bit版で説明します。
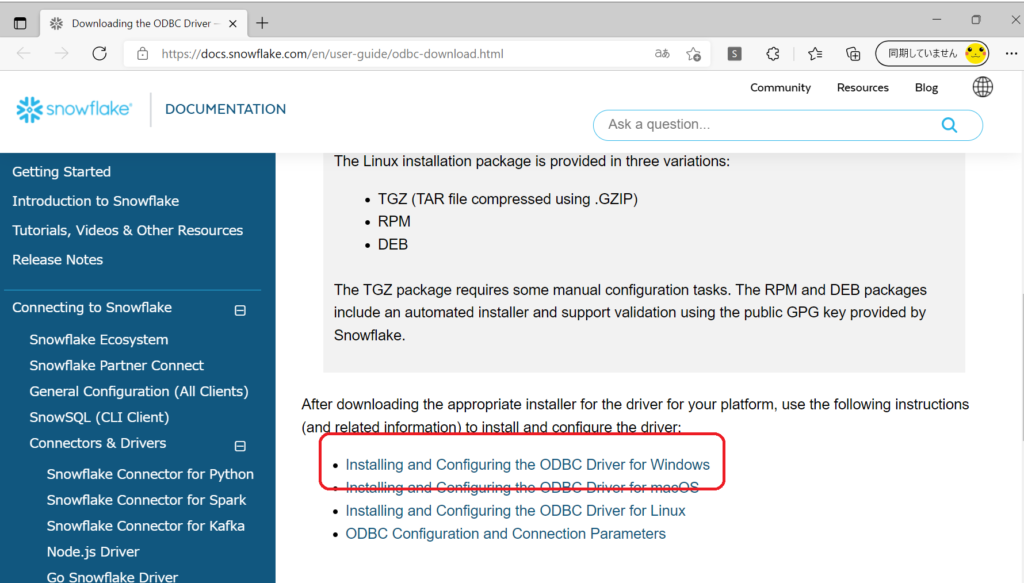
① Windows 用の URL をクリック。
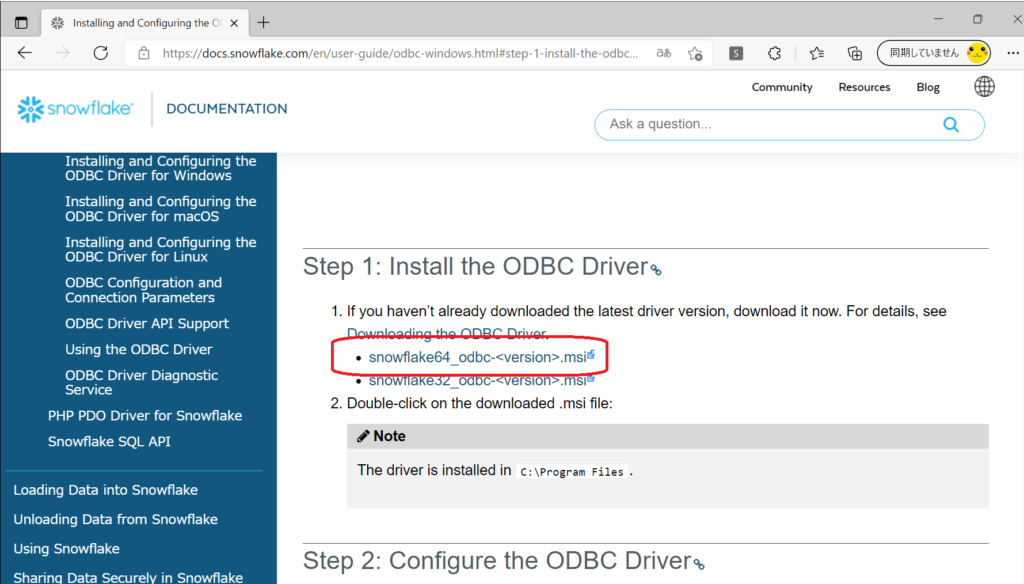
②『snowflake64_odbc-.msi』 をダウンロード。
インストールは 『Next』 -> 『Next』 -> 『Finish』 で通常は問題ありません。
※ExcelやAlteryxとは違ってTableau Desktopでは、ODBCデータソースでの設定が必要ありません。
これで事前準備が完了です。
ODBCドライバーのインストールと設定が無事完了したら、
Tableau DesktopからSnowflakeに接続し、テーブルをインプットしてみます。
まずはTableau Desktop内でSnowflakeにサインインして接続します。
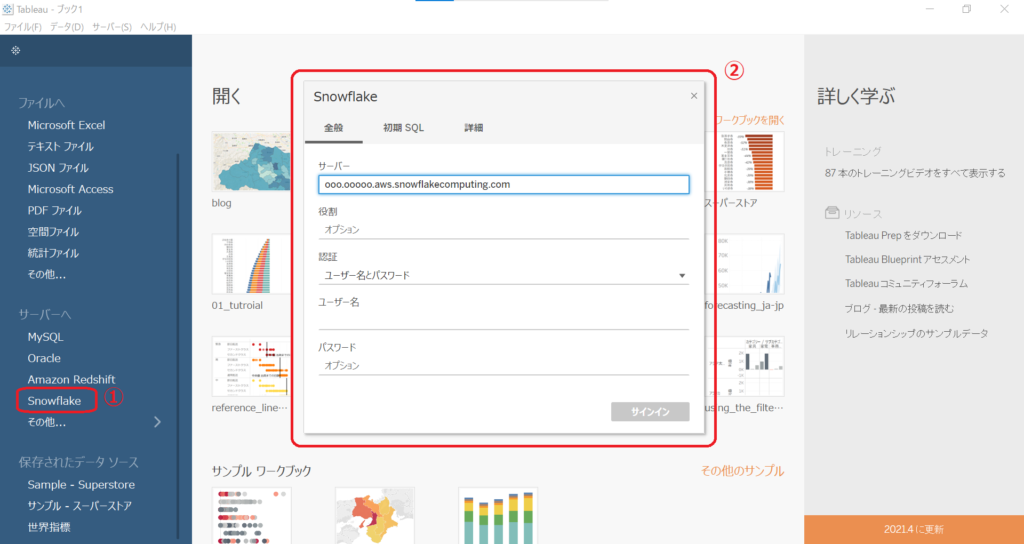
① Tableau Desktopのデータソースを開き、 [サーバーへ]->[snowflake]を選択。
② Snowflakeの接続画面に必要情報を入力
このとき、サーバーの先頭には『https://』が付かないことを注意しましょう。

この部分のURLを入力します。
Tableau Desktop内でSnowflakeへと接続が完了したら、Snowflake内のテーブルをTableau Desktopにインプットしてみましょう。
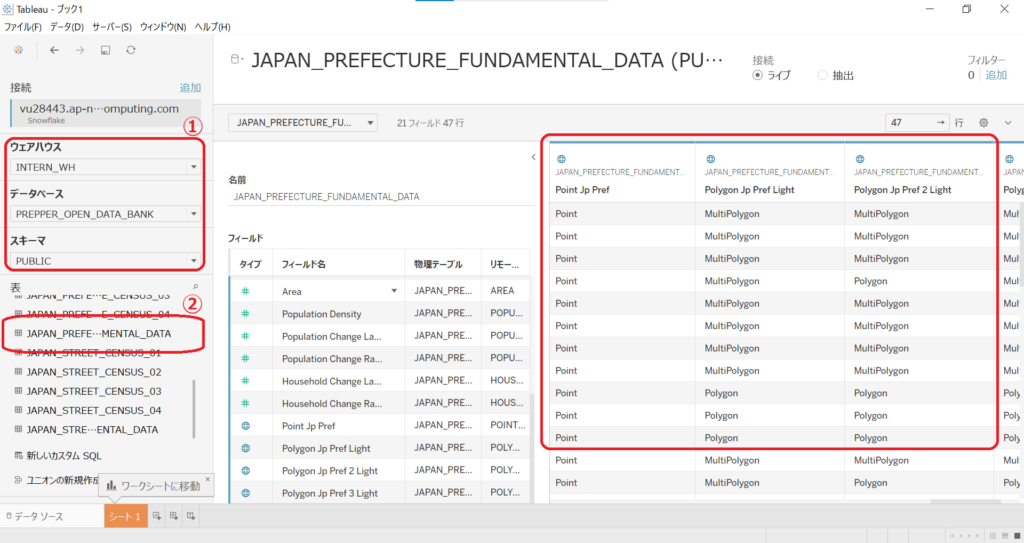
① [ウェアハウス]->[データベース]->[スキーマ]は任意のものを選択
② インプットしたい任意のテーブルを選択
こうすることで、Snowflake上のテーブルの詳細が表示されました。
Snowflake上のGeography型データもTableau上で地理的データとしてインプットできていることが分かります。
最後にワークシートでインプットしたデータを可視化してみましょう。
ワークシートをクリックして、任意のカラムをシートにドラッグします。
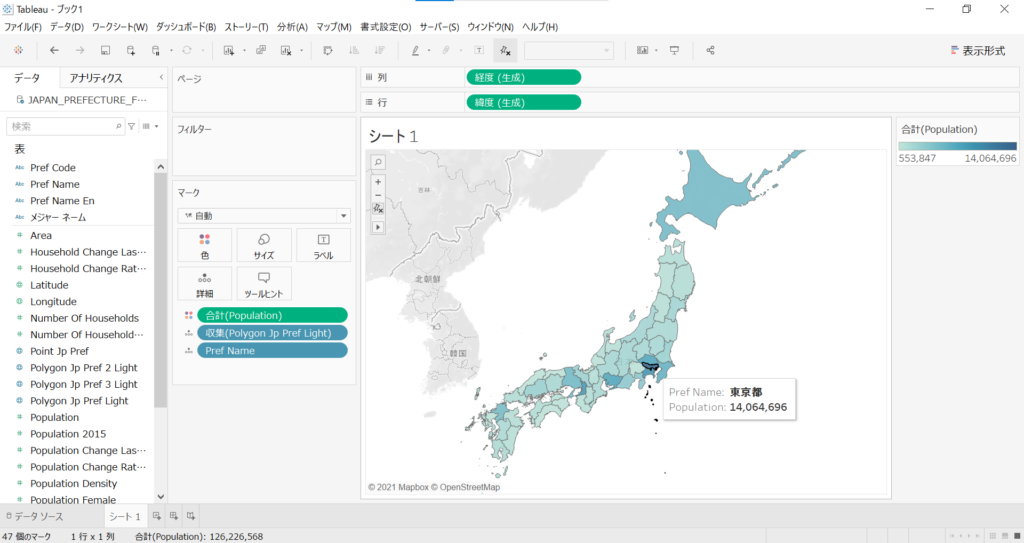
Snowflake上からインプットしたデータが無事可視化できました。図の例では、都道府県ポリゴンをシートにドラッグしています。地理的データも無事にインプットできていることが分かります。
ただし、Snowflake上からGeography型をインプットするとき、バージョンが古いTableau Desktopだと地理的データではなく文字型データとして読み込んでしまう可能性があります。
※Tableau Desktopバージョン2021.3地点で、地理的データとしてインプット可能です。
Snowflakeからデータを読み込みたい場合は新しいバージョンのTableau Desktopを使うのをおすすめします。
今回は Alteryx から Snowflake 上の Prepper Open Data Bank に接続する方法をご紹介させていただきました。
弊社サービス『Prepper』では、データ分析者のデータプレップ(分析の下準備)の時間を削減するサービスをご用意しています。
Prepper Open Data Bank で無料共有しているデータは、国勢調査の人口統計データ、国土数値情報のポリゴンデータ、気象庁の気象データなど様々です。
利用には Snowflake のアカウントが必要になりますが、30日間の無料トライアルが可能です。
ご興味のある方は是非こちらのページ最下部のお問い合わせ欄からお声掛けください!
それでは、最後までお読みいただきありがとうございました。
