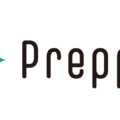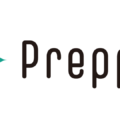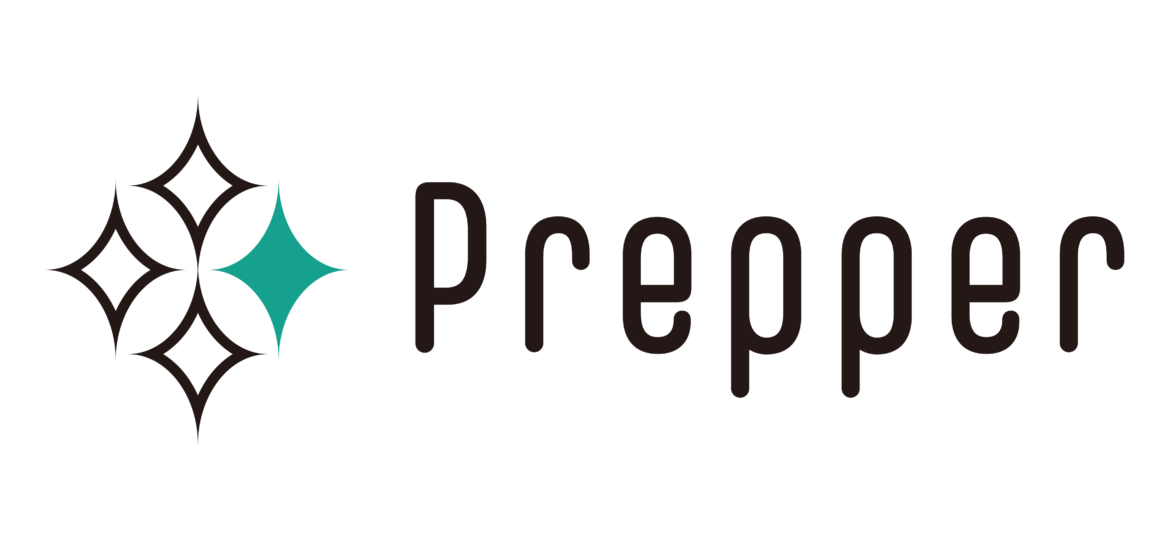
こんにちは、t.ozawaです。
今回の記事では、AlteryxからSnowflake上のテーブルに接続する方法をご紹介します。
実際にSnowflake上のテーブルに接続する流れを実践し、Alteryxにテーブルデータを表示するところまで行っていきます。
また、Geography型の地理データをSnowflakeから読み込む場合についても、流れを実践していきたいと思います。
他にも、ExcelからSnowflake上のテーブルに接続する方法についてもブログを作成しています。Excel版のブログはこちらこんにちは、t.ozawaです。
今回の記事では、AlteryxからSnowflake上のテーブルに接続する方法をご紹介します。
実際にSnowflake上のテーブルに接続する流れを実践し、Alteryxにテーブルデータを表示するところまで行っていきます。
また、Geography型の地理データをSnowflakeから読み込む場合についても、流れを実践していきたいと思います。
他にも、ExcelからSnowflake上のテーブルに接続する方法についてもブログを作成しています。Excel版のブログはこちら
事前準備
AlteryxとSnowflakeを接続するためには、Snowflake用のODBC設定を行う必要があります。
まずはODBCドライバーをインストールし、次にSnowflake用のODBC設定をしていきましょう。
STEP1. ODBCドライバーのインストール
Alteryxには通常 ODBC 接続をすることになりますので、事前準備が必要になります。
Snowflake の公式サイトから ODBC ドライバーはダウンロード可能です。
https://docs.snowflake.com/en/user-guide/odbc-download.html
リンク先は英語ですがブラウザの翻訳機能で日本語にすれば全く問題ないと思います。
※今回は Windows 64-bit版で説明します。
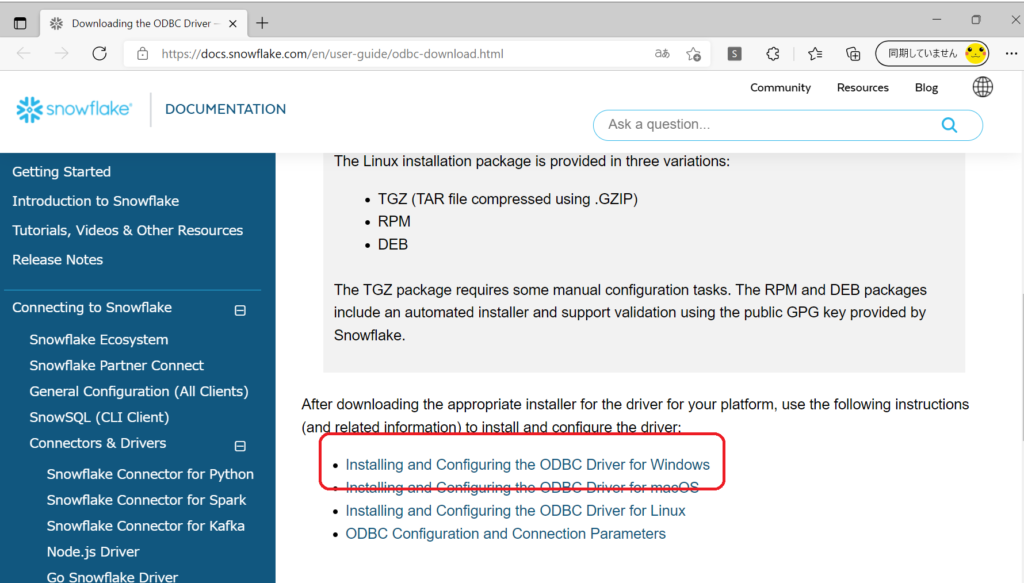
① Windows 用の URL をクリック。
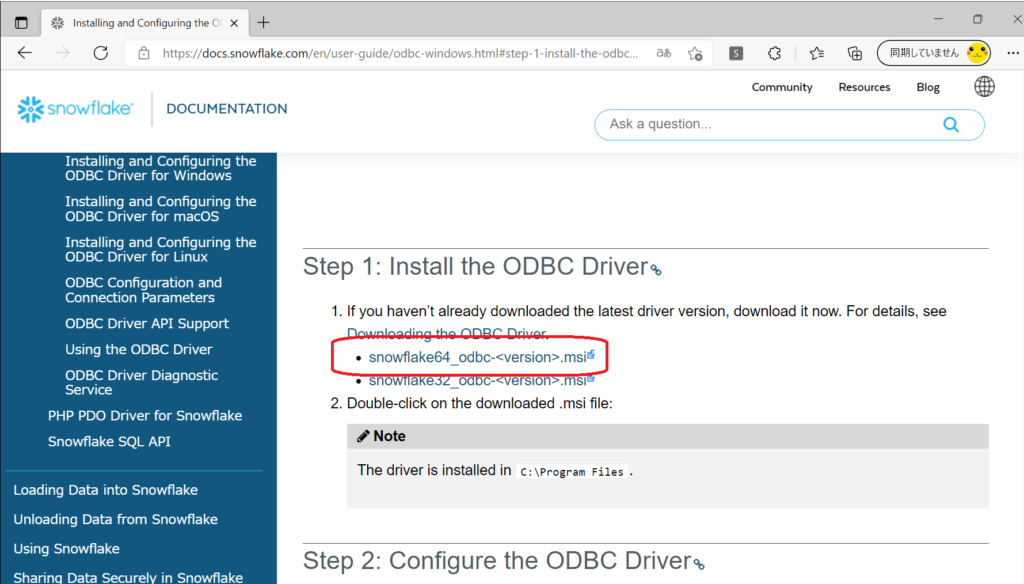
②『snowflake64_odbc-.msi』 をダウンロード。
インストールは 『Next』 -> 『Next』 -> 『Finish』 で通常は問題ありません。
STEP2. ODBC設定を行う
インストールしたODBC データソースを用いて、SnowflakeのODBC設定を行います。
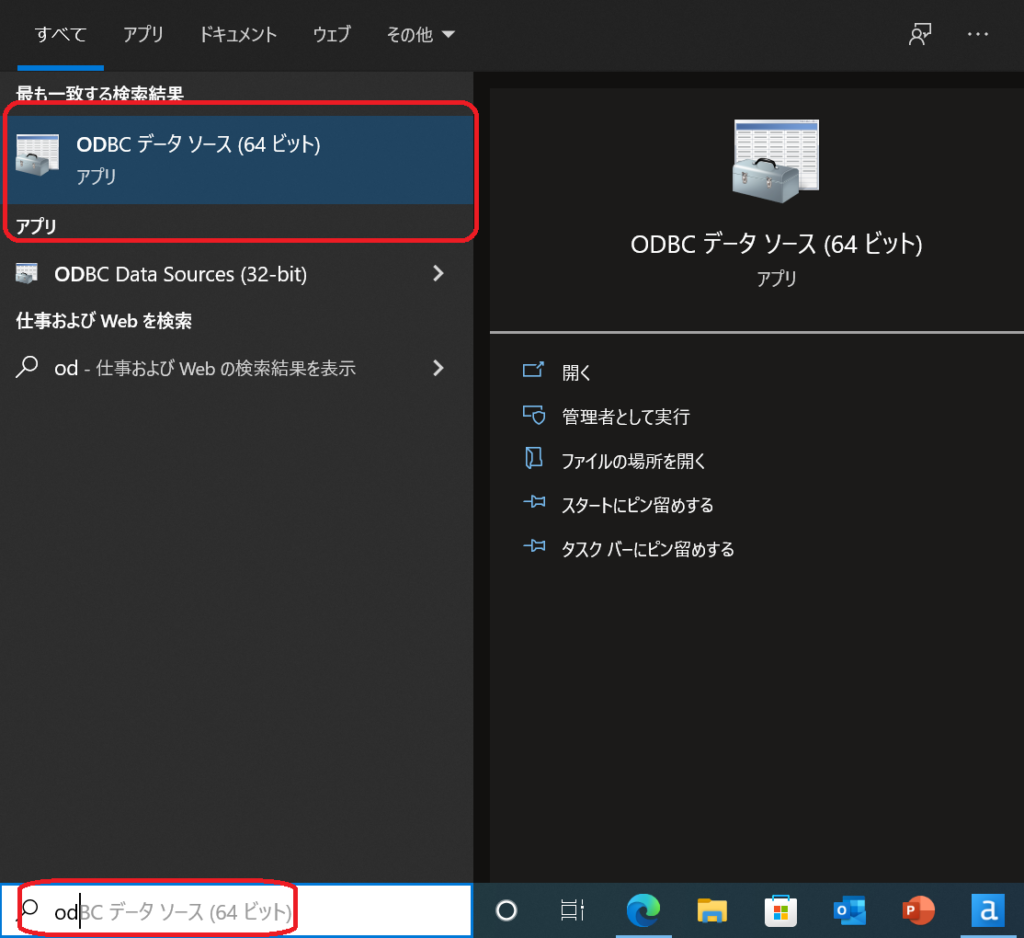
① Windows の検索窓で “odbc” と入力すれば『ODBC データソース(64ビット)』が出てくるのでこれを選択。
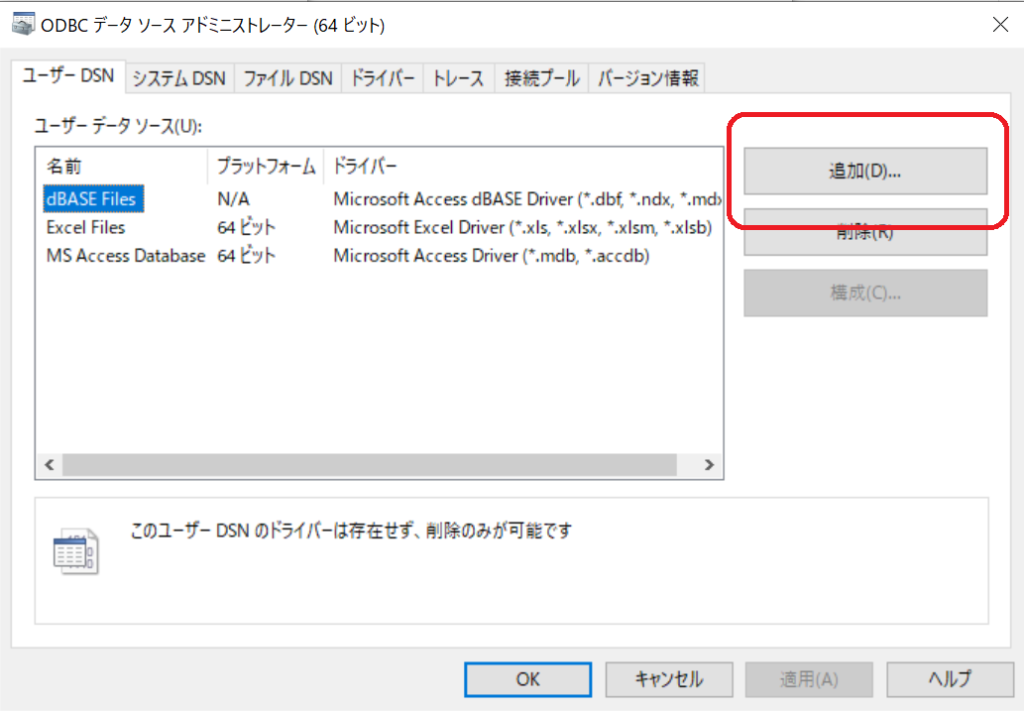
②『ユーザーDSN』で『追加』をクリック。
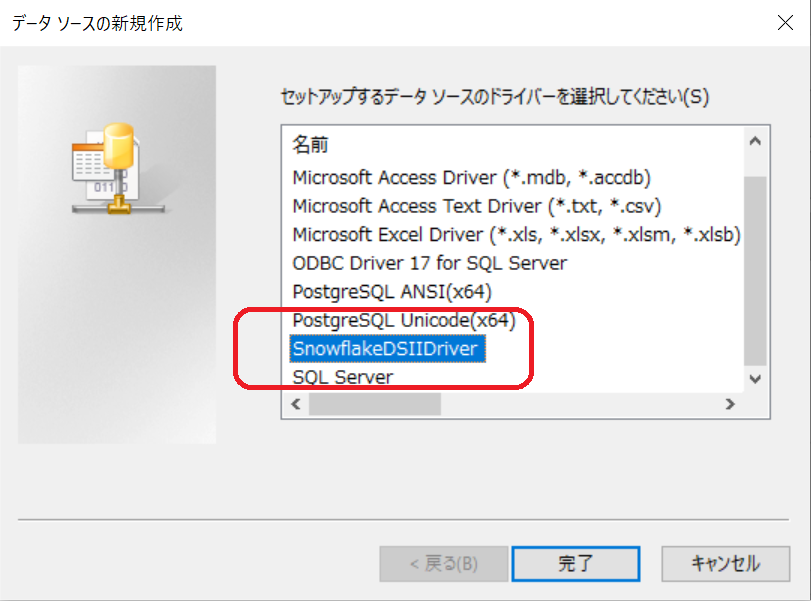
③ セットアップするデータソースのドライバーとして、『SnowflakeDSIIDriver』を選択し、完了をクリック。
このとき、インストールしたSnowflake ODBCドライバーと、ODBC データソースのビット数が異なると、SnowflakeDSIIDriverが表示されないので注意してください。
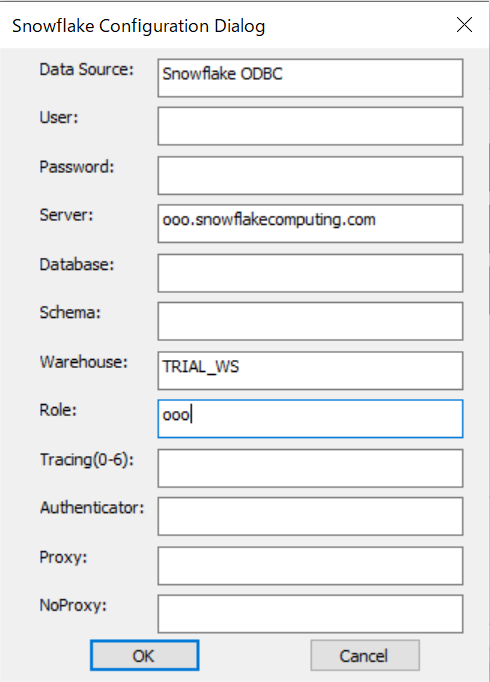
④ ODBC の設定画面に必要情報を入力。
ユーザー名やパスワードは後でも求められますので、画像の内容のみでも問題ありませんでした。
[Server:] には Snowflake 環境のURL を入力しますが、最初の『https://』は不要なのが要注意ポイントです。
この部分のURLを入力します。。

〇 User : Twitterアカウント名の”@”以降
※Twitterユーザー以外はSnowflakeのアカウント名
〇 Password : ご自身で設定したSnowflakeパスワード
※Twitterユーザー以外はSnowflakeのパスワード
〇 Server : tn02567.ap-northeast-1.aws.snowflakecomputing.com
※Twitterユーザー以外は、赤字部分を自社の環境に要変更
〇 Warehouse : PODB_TRIAL_XS
※Twitterユーザー以外は、自社環境で使えるウェアハウスを指定
〇Role : PODB_TEST
※Twitterユーザー以外は、自社環境で使えるロールを指定
これで事前準備は完了です。
Alteryxから接続する
ODBCドライバーのインストール・設定が完了したら、
続いてAlteryxからSnowflakeにサインインし、Snowflake上のテーブルをインプットしてみましょう。
STEP1. 入力ツールをワークフローに
Alteryxでは、Snowflake上のテーブルをインプットするときに、入力ツールを用います。
まずは入力ツールをワークフローに取り込みましょう。
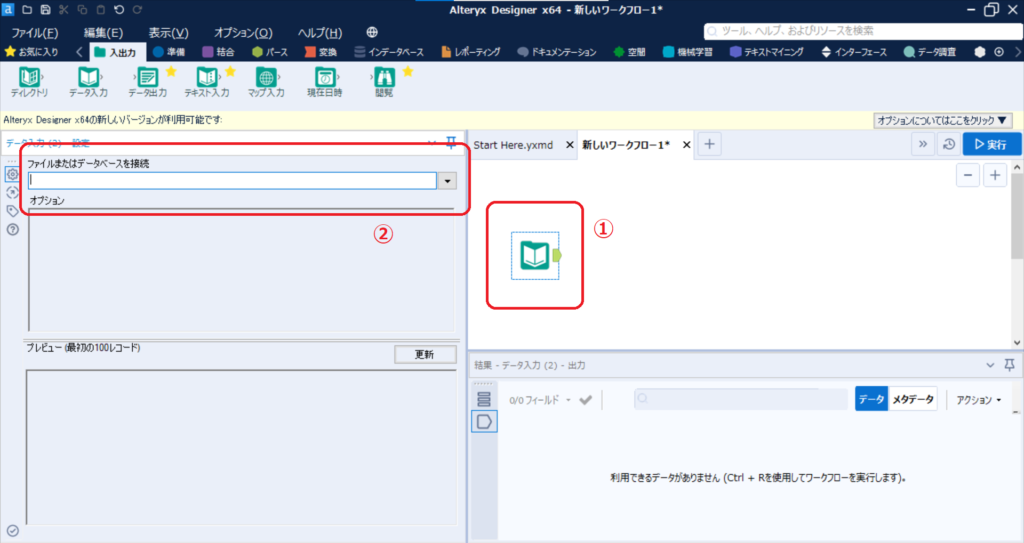
① 『入力ツール』をワークフローにドラッグ。
② 『ファイルまたはデータベースを接続』のプルダウンをクリック。
STEP2. Snowflakeに接続する
続いて、Snowflakeにサインインして、接続してみましょう。
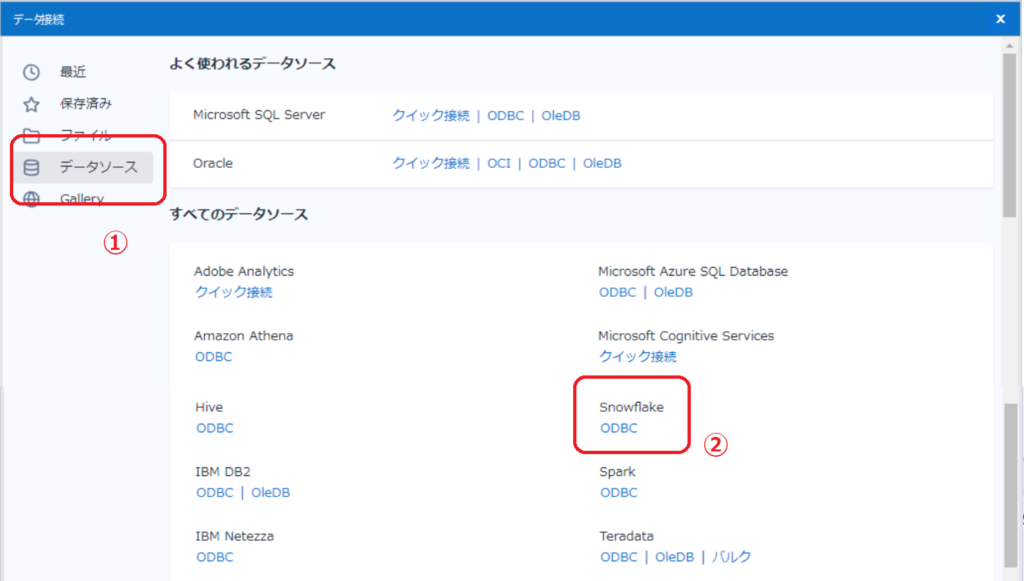
① 『データソース』を選択。
② 『Snowflake』->『ODBC』を選択。
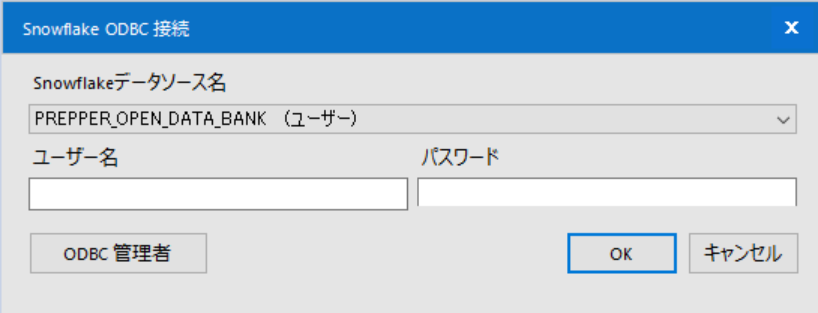
③ 『Snowflake ODBC 接続ウィンドウ』が表示されるので、
『PREPPRE_OPEN_DATA_BANK』を選択し、『ユーザー名』と『パスワード』を入力します。
STEP3. 入力ツールでデータソースを選択
サインインが無事完了すると、Snowflake上のテーブルが一覧になって表示されます。
インプットしたいテーブルを選択しましょう。
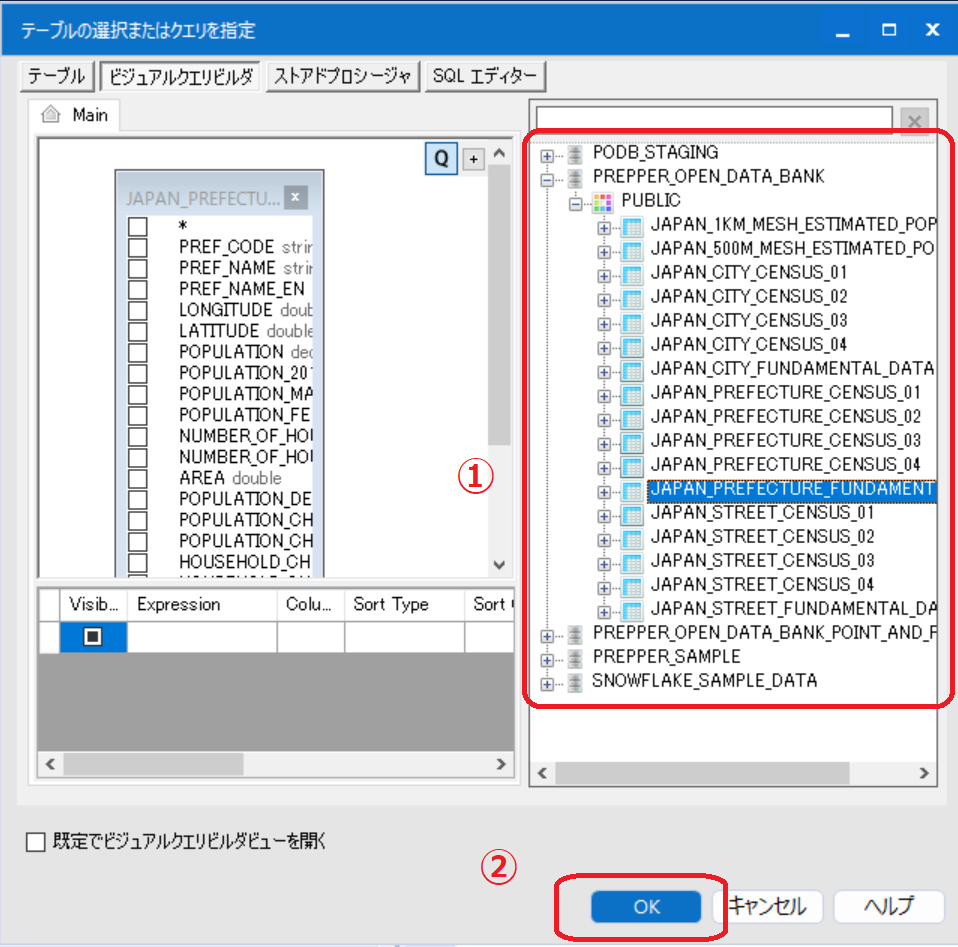
① インプットしたい任意のテーブルをダブルクリックすると、左側にカラム一覧が表示されます。
② OKをクリック。
Snowflakeとの接続が成功し、テーブルを無事インプットすることができました。
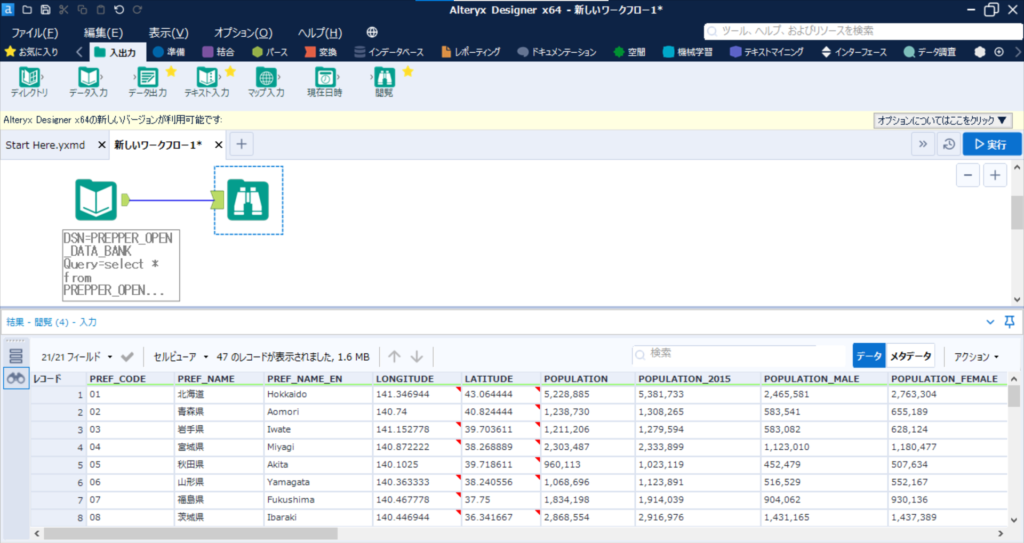
おまけ. Geography型のデータを読み込む場合
AlteryxでSnowflakeのGeography型データをインプットすると、V_WString型に変更されてしまいます。
AlteryxのワークフローでSpatialObj型に変更しましょう。

STEP. セレクトツールで型変更
セレクトツールを用いて、V_WString型になっている地理データをSpatialObj型に変更しましょう。

① 『セレクトツール』をドラッグ。
② 型変更したいカラムの『タイプ』のプルダウン->『SpatialObj』に変更
以上の操作を行うことで、V_WString型になっている地理データをSpatialObj型に変更できました。
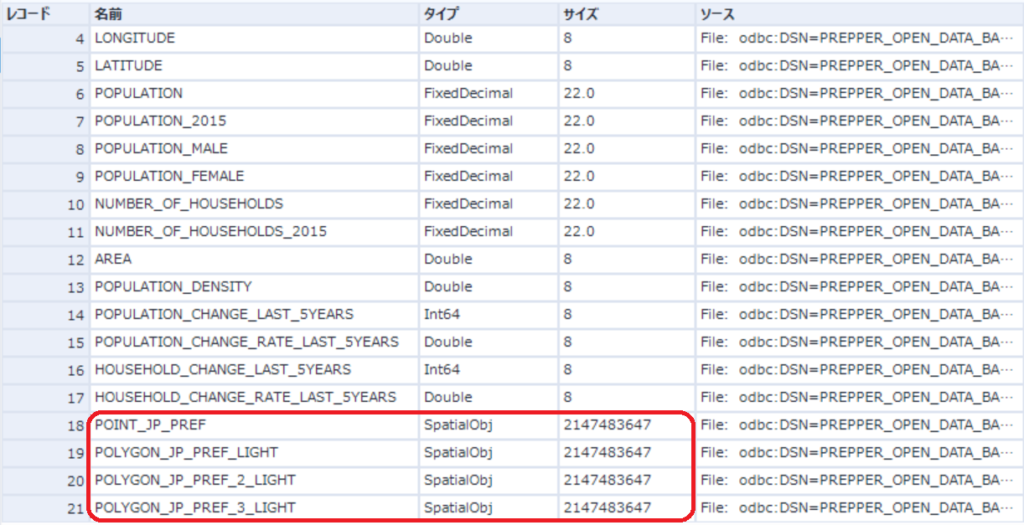
Prepper で貴重な人材の時間を解放!
今回は Alteryx から Snowflake 上の Prepper Open Data Bank に接続する方法をご紹介させていただきました。
弊社サービス『Prepper』では、データ分析者のデータプレップ(分析の下準備)の時間を削減するサービスをご用意しています。
Prepper Open Data Bank で無料共有しているデータは、国勢調査の人口統計データ、国土数値情報のポリゴンデータ、気象庁の気象データなど様々です。
利用には Snowflake のアカウントが必要になりますが、30日間の無料トライアルが可能です。
ご興味のある方は是非こちらのページ最下部のお問い合わせ欄からお声掛けください!
それでは、最後までお読みいただきありがとうございました。