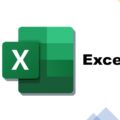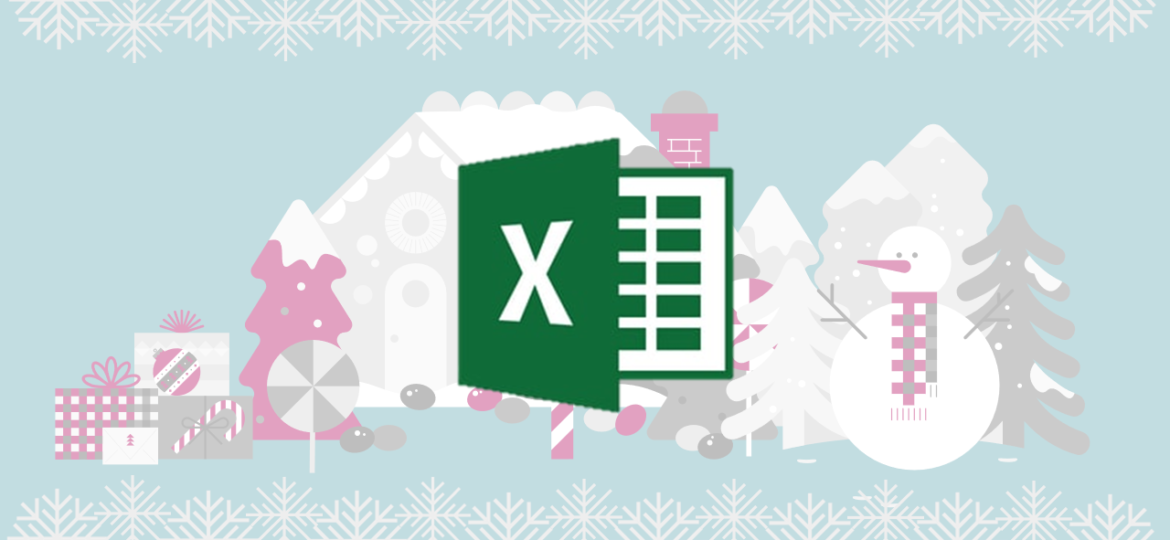
みなさんこんにちは、truestarのtokuです!
私はtruestarに2022年の10月に未経験で入社しました。
そのためまだご紹介できるようなスキルがあまりないのですが、
元々Excelのショートカット操作が得意で、Excelの99%(たぶん)の操作をショートカットで行うことができます。
というわけで、今回は個人的に使用頻度が高く、覚えやすいショートカットを3つ紹介させてください!
ネットではExcelのショートカットを大量にまとめたサイトはたくさんありますが、
内容を絞ってショートカット操作の入り口に立つところを目的にできればと思います!
ショートカット覚える意味あるの?
紹介するその前に、そもそもショートカット覚える意味あるのか?についてお話させてください!
個人的には無くても「支障はない」けれども身に着けると「いろいろなところで派生して使える」スキルです。
「いろいろなところで派生して使える」とはどういうことかというと、
私は元々Excelのショートカットだけを覚えていたのですが、その中にはブラウザ操作、Windows操作関連の
ショートカットが含まれていたりして、気づいたらPC操作自体もある程度ショートカットでできるようになっています!
また最近はやりのSlackやNotionもショートカット機能が存在するので、
ショートカットにはまってくると、あらゆるツールをショートカットで行いたくなるショートカット脳になります笑
つまり、Excelのショートカットも勿論便利なのですが、そこから派生して
他の様々な操作全体がはやくなるきっかけになるので、ぜひ今回のショートカット3選だけでも使ってみてください!
Excelショートカットの基本ルール
Excelショートカット基本的なルールを最初にご紹介します。
Excelのショートカット大きく分けて2つの種類があり、
①ctrlとの同時押しで動作する
例)ctrl & C コピー , ctrl & B 太字など
②Altキーから順番に押して動作する
例)Alt + H + H 塗りつぶしなど
ここでいう&表記は同時押し、+表記は順番に押していくことを示します。
①は暗記していくしかないですが、②に関してはExcelでAltを押してもらうと、

上記のようにリボン部分にアルファベットが表示され、それを入力していくことでリボンをたどることが可能です。
Excelショートカット3選
それではお待たせしました、本題に入りたいと思います!
1.移動・選択(ctrl&矢印 , shift&矢印)
皆さんはExcelにおいて最も使用頻度が高い動作って何だと思いますか?
答えは見出しに出ちゃってますが、セル間を移動、また範囲選択する動作だと思います。
コピペするにしてもデータを見るにしても根底にはこの動作が挟まっています。
移動
まず「移動」のショートカットは
「ctrl & 矢印」
です!(通称ワープ)ctrlと一緒に行きたい方向の矢印キーを入力してください。
挙動について
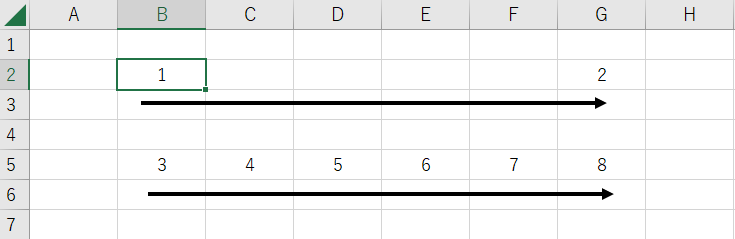
1のセルからctrl&→を押すと、2のセルまで飛びます。
同様に3のセルからctrl&→を押すと、8のセルまで飛びます。
イメージは、「値にぶつかるまで」、「値が連続していれば値が無くなるまで」ワープします。
選択
「選択」は以下のように範囲を選ぶことで、ショートカットは
「shift & 矢印」
です。
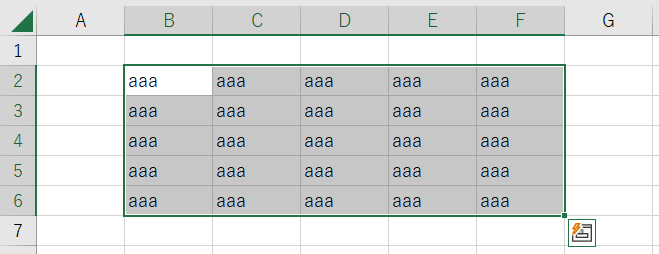
白色のセルが現在自分の選択しているセル(アクティブなセル)で、そこから矢印キーで範囲を広げることができます。
移動と選択の組み合わせ
この移動と選択は組み合わせることができ、「ctrl & shift & 矢印」を押すことで、
一気に範囲選択を行えますのでぜひ試してみてください!
以下に実用例を紹介します。下のようなケースよくあるのではないでしょうか。
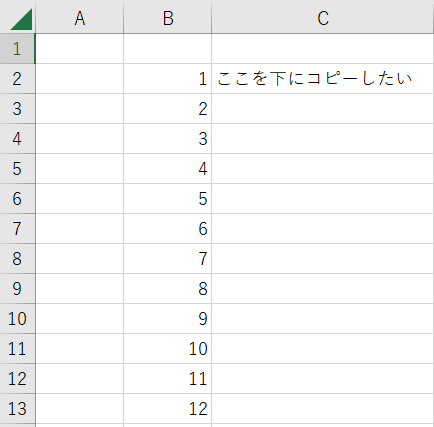
B2セルからctrl & ↓で B13までワープします。
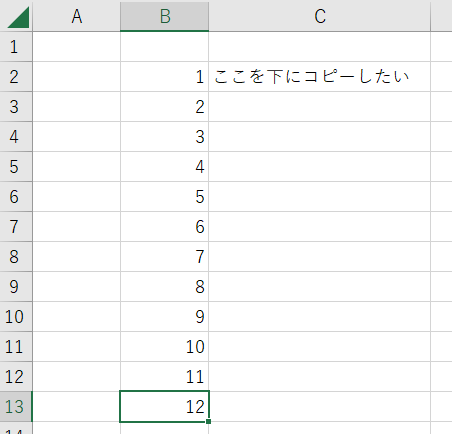
→を押し、C13へ移動した後、ctrl & shift & ↑ を押すと望んでいた範囲が選択でき、
その状態でctrl & D(上のセルをコピー)を押すと、希望の操作がショートカットのみでできます。
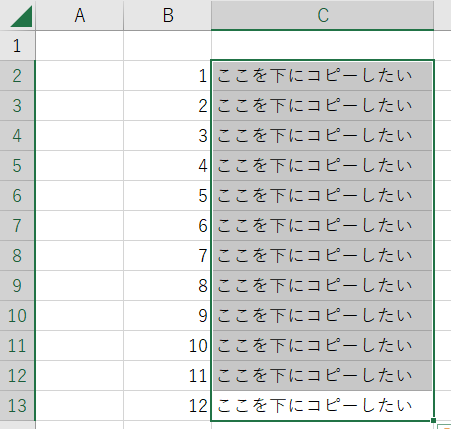
2.シートの移動(ctrl & PgUp/PgDn)
やっと2つ目ですね、色々書きすぎました。
続いてはシートの移動です。シートを移動行き来する際にいちいちマウスで押すよりも、
ショートカットの方が断然早いのでおすすめです。
ショートカットは
「ctrl & PgUp/PgDn」
です。ただし一般的なノートPCの場合 PgUp/PgDnが直接押せないと思うので、その場合は、
「ctrl & & fn & PgUp/PgDn」
となり、ファンクションキーを同時押ししてください。
PgUpで、PgDnで右にシート移動が可能です。
3.形式を選択して貼り付け(Alt + E + S )
最後ですが、コピーをした後「値だけ貼り付けたい」「書式だけ貼り付けたい」こと結構あると思います。
よくやる方法は、貼り付けた後にctrlを押して下のようなメニューから選ぶ方法ではないでしょうか。
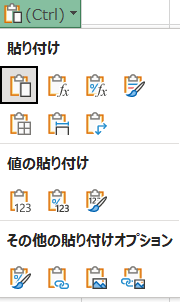
今回はこれより、圧倒的に早く、そして動作としても軽い方法をご紹介します。
ctrl&Cでコピーをした後、
「Alt + E + S」(順番に押す)
を押してください。そうすると以下の選択肢が出てくると思います。
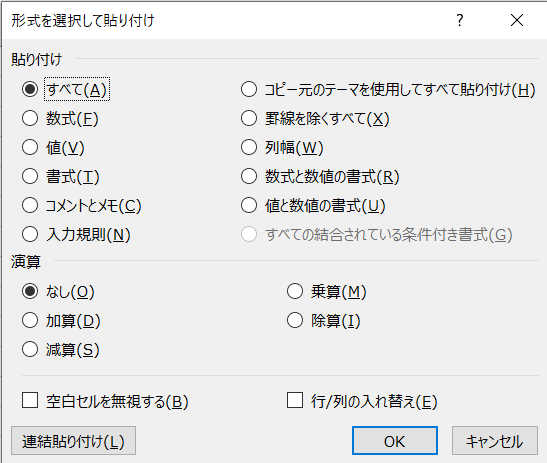
この中から貼り付けたい方法選び、「横に記載されているアルファベット」を入力してEnterです。
つまり、「値貼り付け」をしたい場合、
「Alt + E + S + V +Enter」
になります。ただし、一番下の行列入れ替えなどのチェックボックスは、
Alt&Eの同時押しでチェックボックスを選べますので注意してください。
こちらは貼り付ける前に形式を選ぶことができるので、一度大量のデータを張り付けてctrl押して
そのデータの形式を書き換えるよりも、かなり軽い動作で処理を行うことができます。
すでにショートカットを極めている人へ
すでにほとんどのショートカットを覚えている人向けに、よりスピードアップを目指せる方法をご紹介いたします。
それは「officeのアクセスキー」と呼ばれるショートカットを覚えることです。
これは過去のExcelには存在していたショートカットを使用できる機能(ほかの機能もありますが)で、
上のリボンをたどらずに動作する分、より早い処理が可能です。

例えば、列幅の自動調整を行うショートカット
「Alt + H + O + I」ですが、アクセスキーを使うと
「Alt + O + C + A」で同じ動作を行うことが可能です。ぜひ試してみてください!
まとめ
今回はショートカットの入り口をご紹介しました!
色々書きすぎましたが、少しでも参考になったらうれしいです。
ここまで読んでいただきありがとうございました!