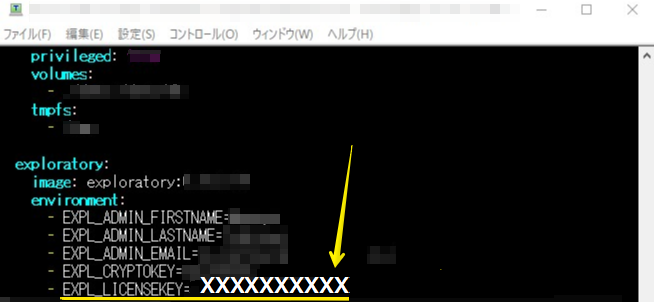
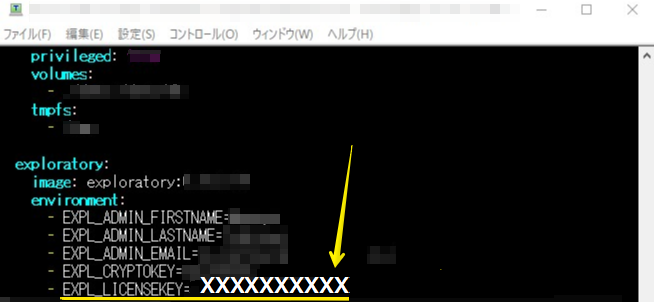
Tableau-ID ExploratoryExploratory Collaboration Serverのライセンス更新してみた
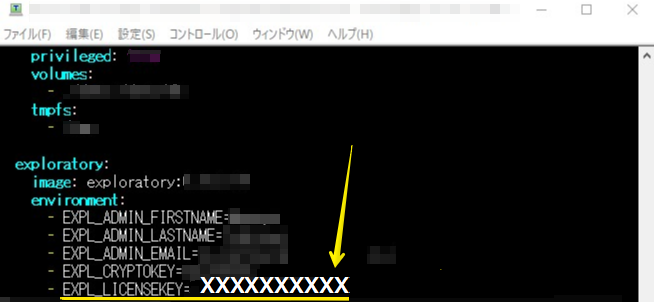
こんにちは、truestarの吉村です。
前回はExploratory Collaboration ServerのSSL証明書の更新に関して紹介しました。
今回も引続きCollaboration Serverに関連した話をします。
今回のテーマは、前回と同じく年に1回必要であろう作業「ライセンス更新」の話になります。
弊社はExploratory Collaboration Serverを導入しています。(AWSのLinux環境にて導入)
導入して早くも1年経過しました。
最初は試用ライセンスを使っていたため、SSL更新とは微妙に時間がズレてライセンス更新の連絡が来たので更新しました。
(一緒に更新したいのですが、なかなかうまくいかないものですね、、、)
そのため、ライセンスの更新方法に関して紹介します。
Exploratory社より、Collaboration Serverのライセンスキーの設定が公開されております。
上記URLの記事内に『docker-compose.ymlのEXPL_LICENSEKEYを修正する』という旨が書いてあるので、そのように作業していきます。
※以降の手順は弊社環境の場合の手順です
※環境が異なる場合は同じ方法が適応できない可能性があります ご注意ください
前回や前々回の手順と同じくSSLログインします。
弊社ではTera Termというツールを使ってログインしています。
ログインできると、下記のような画面が表示されます。
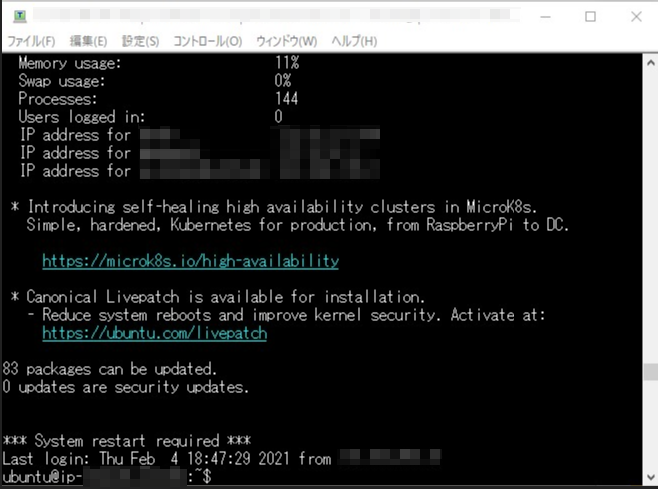
サーバのシャットダウンを行います。
シャットダウンは以下のコマンドを実行します。
sudo docker-compose down
サーバのインストール時に、docker-compose.ymlというファイルを作成しているはずなのでファイルを探します。
弊社環境だと『usr/exploratory』配下にありました。
こちらをViで開いて編集します。

『EXPL_LICENSEKEY』の『=』より先がライセンスキーを表しているので、こちらを新しいライセンスキーに更新します。
(機密情報なので、画像はダミーとして『XXXXXXXXX』と表示しております)
ちなみに弊社の場合、ライセンスキーはExploratory社の方からメールで連絡頂きました。
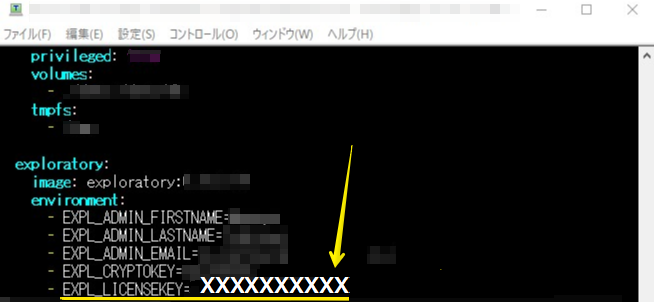
最後にサーバの再起動を行います。
起動は以下のコマンドを実行します。
sudo docker-compose up -d
以上で対応は完了です。
Collaboration Serverにアクセスして動作確認を行います。
ちなみに私は誤って、手順②(シャットダウン)を忘れたままで手順④(ファイル更新)を実行してしまいました。
その状態でCollaboration Serverにアクセスしてみると「試用ライセンスの期間が切れました」的なエラーメッセージが表示されてしまいました。
サーバの状態がおかしくなってしまったようです。 どうやらdocker-compose.ymlを編集した場合、サーバ再起動しないと上手く反映されない模様です。
(と言うより、そもそもサーバを停止しないのにdocker-compose.ymlを編集するのは危険な行為だったかもしれません、、、)
そのため、ファイル更新前にサーバのシャットダウンを忘れないようご注意ください。
前回、前々回と同じく、なかなか複雑な手順でした。
サーバ管理の話はなかなかマニアックなので、次回以降こそはサーバの使用に関して紹介していきたいと思います。
※本記事で紹介した内容は動作を保証するものではありません。利用は個人の責任の範囲でお願い致します
