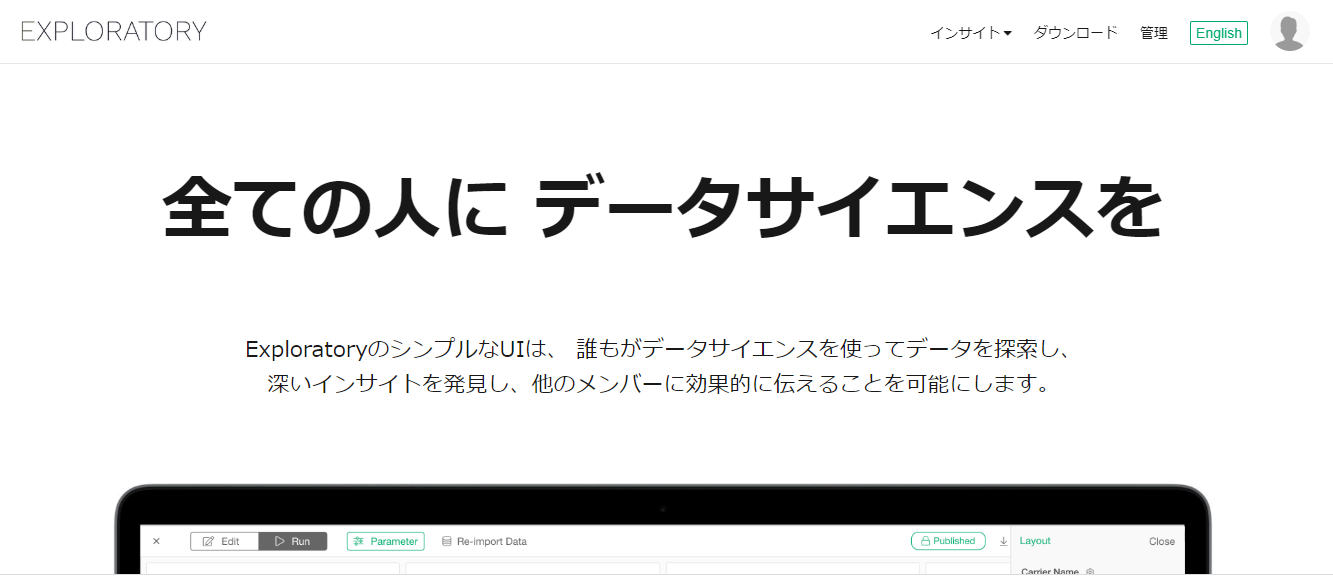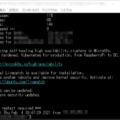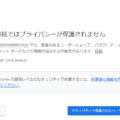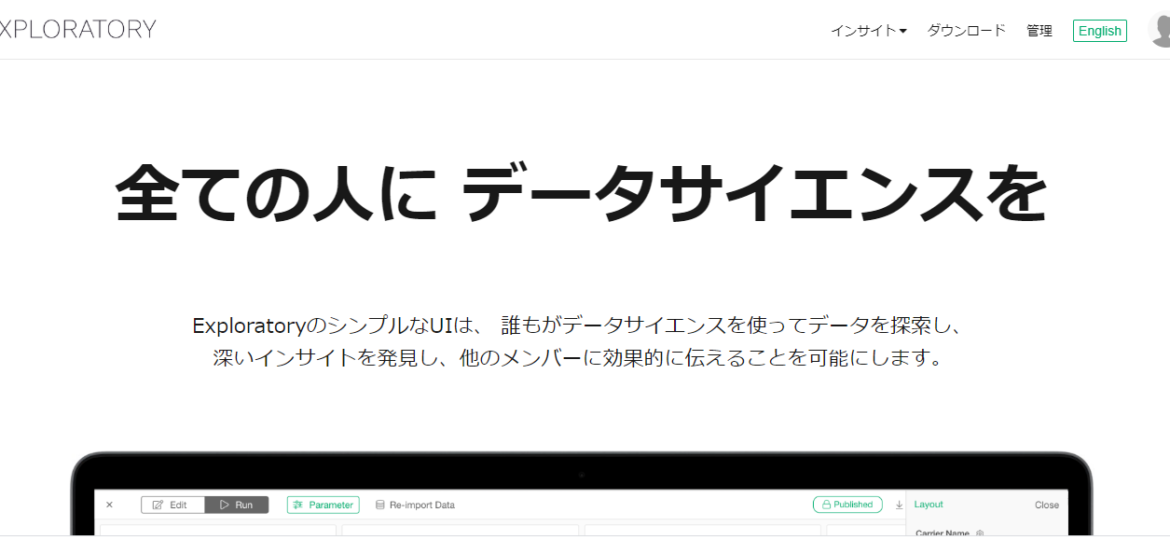
Pockenです。「Exploratory Collaboration Serverを使いたいが、Linux Serverでの構築がハードルが高い。」と思われている会社様もあるのではないでしょうか。Windows版について公式にはサポートされていませんし、試してみたところWindowsスケジュール機能の動作確認は出来なかったですが、基本的なサーバーにアップして共有するということは検証できましたのでその手順を記載してみようと思います。
[追記 2020/05/15] 結局、スケジューラ機能の検証は非推奨環境での利用ということで上手くいきませんでした。Linux環境での利用を推奨いたします。
システム要件
Exploratory社から提供されているシステム要件は下記リンクになります。(2020年5月現在)
Exploratory社システム要件
OSの部分はここではWindows10を利用します。システム要件は少し性能のいいノートPCで満たされるはずです。
| CPU | 2コアを搭載した64-bitプロセッサ |
| メモリ | 4GB |
| ディスク領域 | 15 GB |
| Docker | 17.06以上 |
| OS | CentOS 7, Ubuntu 16.04 LTS, Red Hat Enterprise Linux (RHEL) 7.1, Oracle Linux 7.3以上 |
事前準備
 では、実際のインストールについて進めていきましょう。公式サイトの手順はこちらです。
では、実際のインストールについて進めていきましょう。公式サイトの手順はこちらです。
まずはDocker Composeをインストールしてください。Docker Composeにはより容易にDockerを利用するためのコマンドが用意されています。この手順ではDockerに対する深い知識はなくても進めていくことは可能です。
さらにExploratory Collaboration Serverの圧縮されたファイルをダウンロードする必要があります。
こちらについてはExploratory社に問い合わせていただく必要があります。例としてはこちら(ver.5.5.4.2)です。
Exploratory社の手順はLinuxベースのインストールで記載されています。
Windowsでも同じ手順で進めていきたいので、WindowsでもLinuxコマンドが利用できるCygwinをインストールします。
インストール手順についてはダウンロードしたexeファイルにて「next(次へ)」「next(次へ)」のインストールで構いません。
Cygwinのダウンロードサイトを選択する下記の画面がありますが、こちらもいくつかのサイトを選択して「next(次へ)」で進めてください。
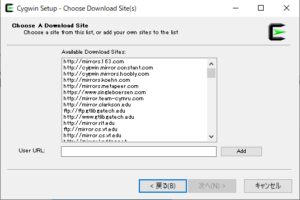
インストール手順
まずは圧縮されたファイルを展開しましょう。場所はCドライブ直下(C:\exporatory)としました。
展開する方法はLhaplus、7zip等、普段使われているツールを利用してください。
準備に記載したCygwinを起動して下記の操作をコマンドを発行してください。
[configure.shを起動]
$ cd c:\exploratory
$ chmod 755 configure.sh
$ ./configure.sh
この操作によってDockerの設定ファイルをテンプレートからカスタマイズしたファイルにコピー・編集しています。
2行目のchmod~はダウンロードしたファイルには実行権限がないので実行権限を付与しています。
テンプレートの元ファイルを編集するのでなく、コピーされた設定ファイルを編集することによって再度構築しなおすときに前の設定が引き継がれません。
[exploratory_config.ymlファイルを編集]
メモ帳などでexploratory_config.ymlを開きます。
admin_email: you@yourcompany.com
server_port: 8080
license_key: 30daystrial
「admin_email」ですが、メールが到着するアドレスを選択してください。
注意点としてはAuthorライセンスとしてもカウントされますので、Authorを5名以上に配布しようとする場合には注意が必要です。
30日間利用できるライセンスになります。構築してから30日間となります。
[docker-compose.ymlを編集]
このまま、Dockerを起動しますとmongodbの記載のところで /data/dbというディレクトリが無いとエラーになります。
そこで /dataに書き換えます。
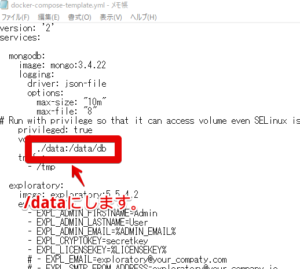
また、作成したフォルダに書き込み権限を付与しないとエラーになります。こちらもフォルダを選択し、右クリックより、一旦はEveryone に書き込み権限を付与してください。
Exploratory コラボレーション・サーバーを起動
以下のコマンドをCygwinで実行してExploratory コラボレーション・サーバーを起動します。
$ docker-compose up -d
その後は自分の端末からlocalhost:8080でアクセスするか、他の端末からは[コンピューター名]:8080でブラウザでアクセスすれば起動できます。画面が公式サイトのクローンなので「おや?」とされるかもしれませんが、下記画面が表示さればインストールは完了です。ユーザー追加やパブリッシュの方法についてはExploratory社のサイト、または他のブログ投稿を参照ください。
もし、社内でプロキシ環境を利用されている場合には他の端末からのアクセスで参照できない場合があります。こちらは利用されているブラウザからOSのプロキシ設定を確認ください。
Exploratoryコラボレーション・サーバーの起動に失敗した場合
起動のコマンドを発行し、サーバーを起動しますが、起動に失敗した場合、中途半端にDockerのコンテナが起動されています。この中途半端な状態ですと、次からの起動に支障があります。次のコマンドでDockerコンテナを停止させましょう。またはGUIで用意されているDocker DashboardからでもExploratoryの停止を選んで停めることも可能です。
また、Docker Compseコマンド(docker-compose down)でコンテナを停止した場合、せっかく登録したユーザーがすべて消えてしまうという事象がありました。なので、このコマンドは使わないようにしてください。
$ docker ps コンテナの状態確認
$ docker stop $(docker ps -q) コンテナの一括停止
まとめ
Exploratoy社では基本、Linux環境でのExploratory Collaboration Serverの利用を推奨しています。しかし、御社内で試しに使われたいという方にはWindows版も試されてはいかがでしょうか。⇒ 我々は失敗しました!(2020/05/15時点)
※ここで記載している内容はExploratory社から提供されている情報とは更新頻度、内容の精度が異なることはご留意ください。