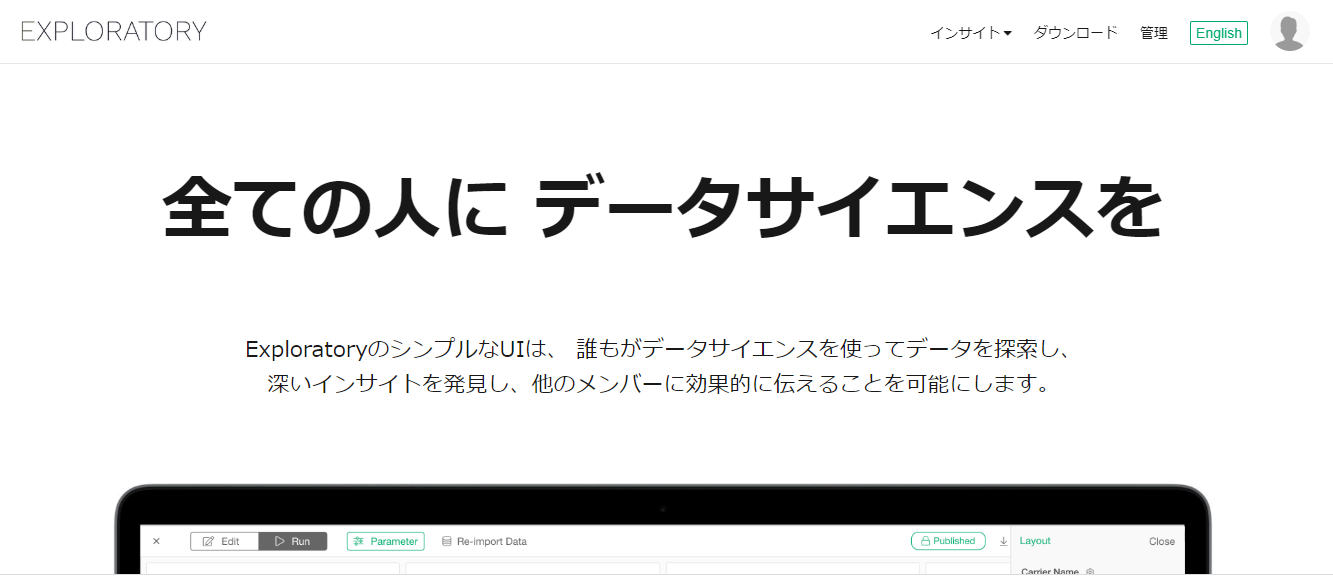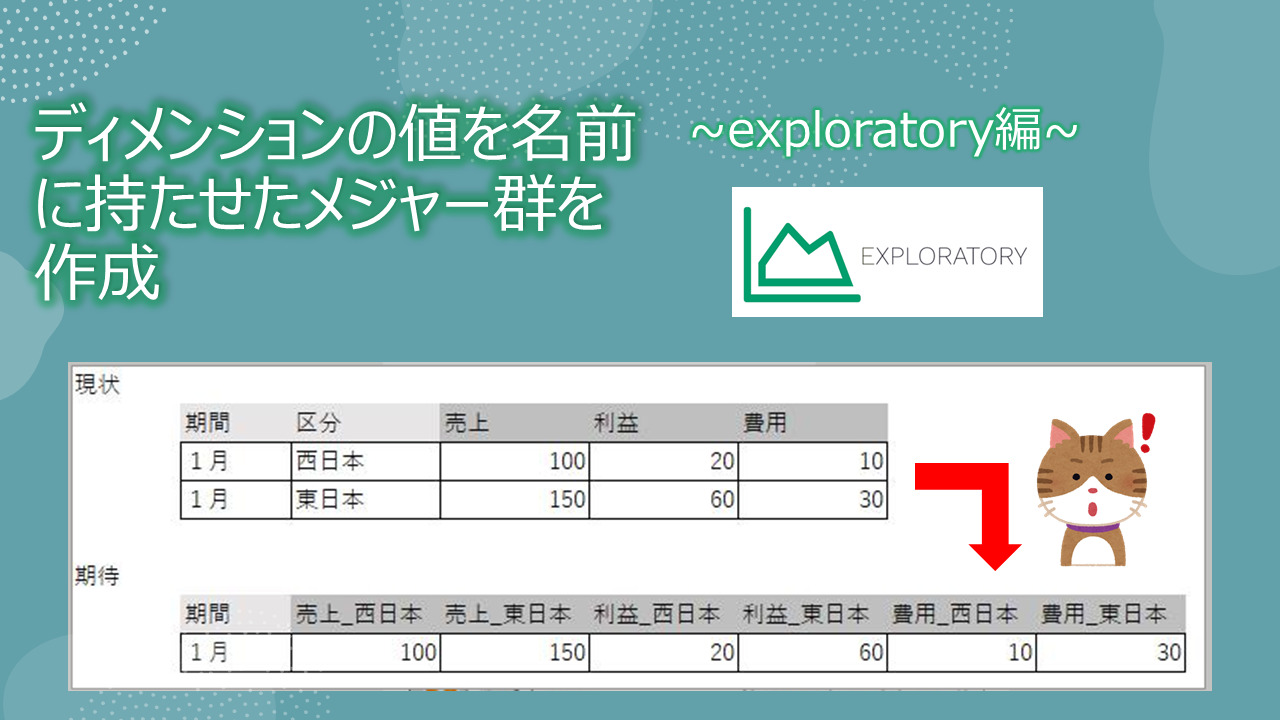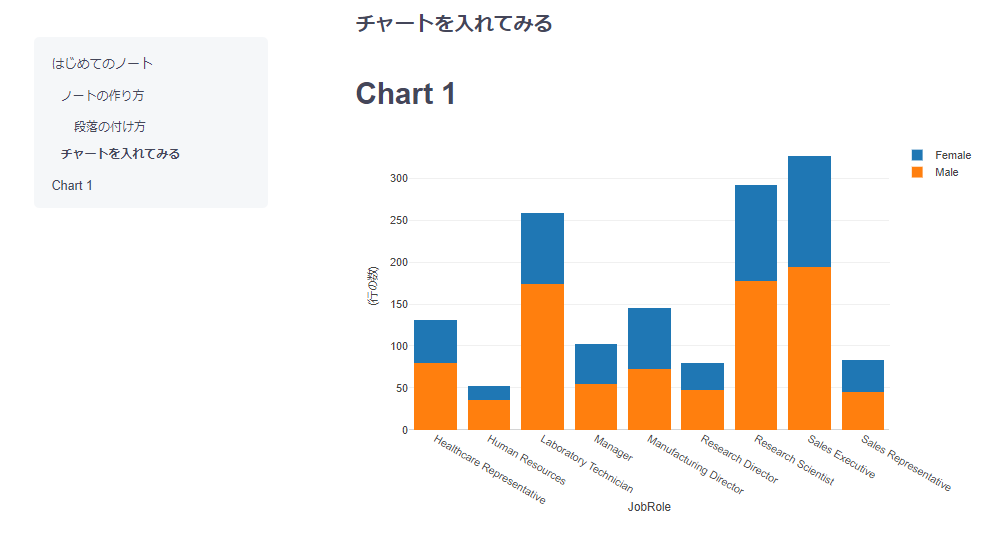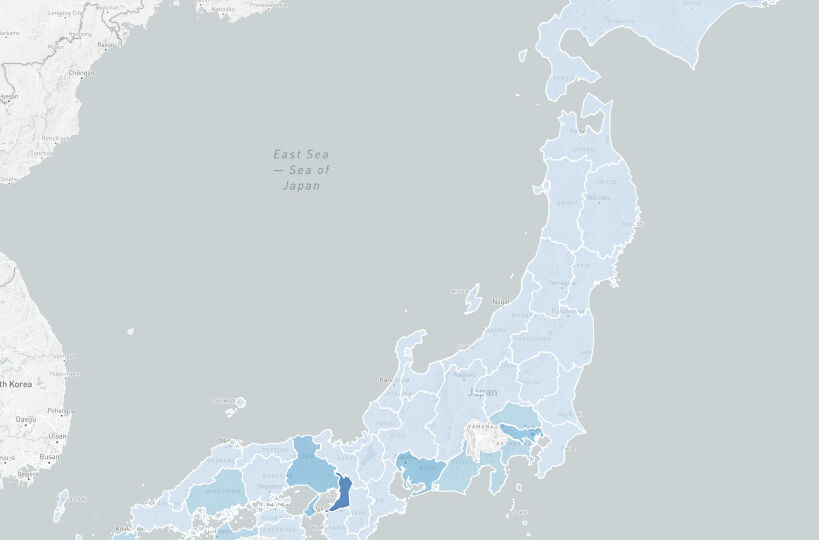
こんにちは!truestarのtbです!
truestarブログでは毎週 #Exploratory の様々なトピックについて紹介していきます。
今回は、地図を使用したチャートについてです。
Exploratoryにも、地図上にデータをプロットする機能があるようなので、
Tableauで地図を使用した表現を得意なメンバーが多い私としては、
触らずにはいられないと思い、ちょっと触ってみました!
地図の種類
ということで、さっそくサンプルデータを読み込み、
チャート画面から「タイプ」のプルダウンリストを開いてみると…
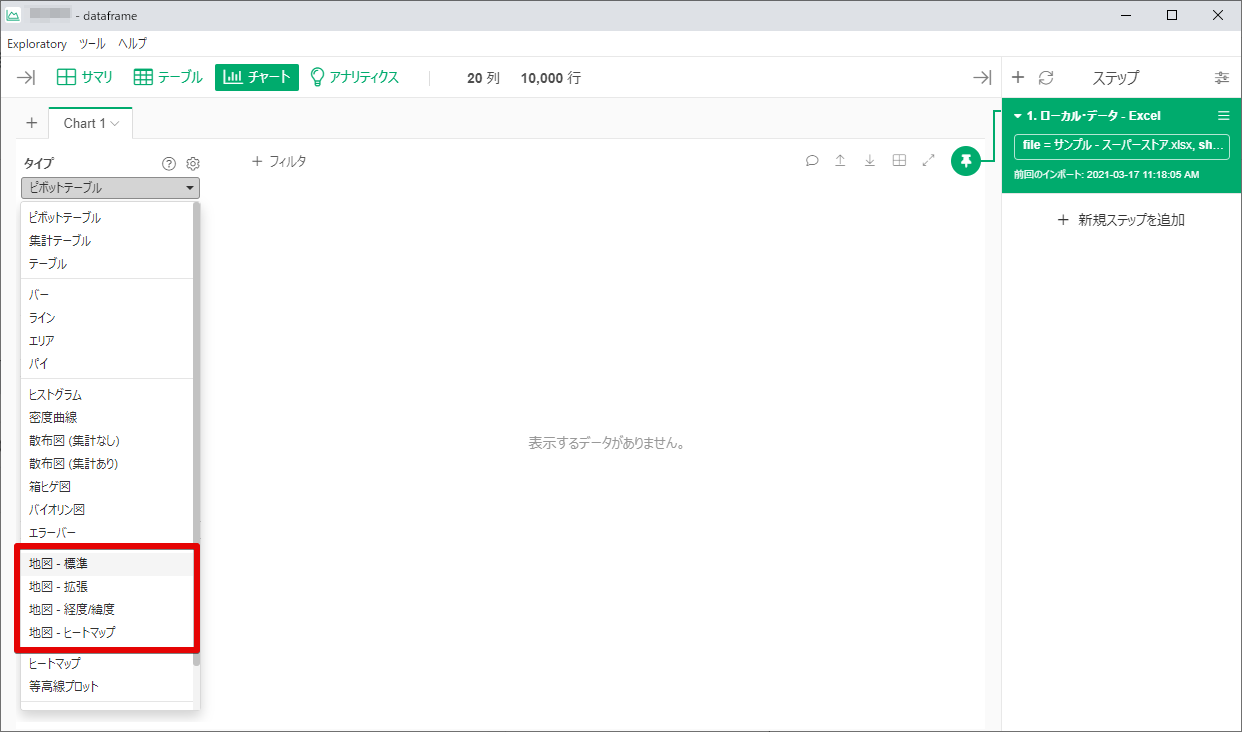
おぉ…4種類もありますね!
・地図 – 標準
・地図 – 拡張
・地図 – 経度/緯度
・地図 – ヒートマップ
今回は、この中でも"地図 – 標準"でどんなことが出来るかを試してみます。
ということで、早速「タイプ」で "地図 – 標準" を選択します。
次に、「地図」をクリックしてみると、表示する地図の種類が選択できるようです。

大きくは、世界地図・アメリカ・日本の3つを選べるようですが、
今回取り扱うデータは日本のデータなので、ここでは "Japan Prefectures" を選択します。
地図のタイプ
次に、「地図」欄の下を見ると「タイプ」という欄があり、 "サークル" と "エリア" を選択できます。

それぞれ、どのような表示になるのかを確認するために、
「都道府県」欄に”都道府県"というカラムを指定して、タイプを 変更してみます。
■サークル:都道府県の代表地点に円をプロットする
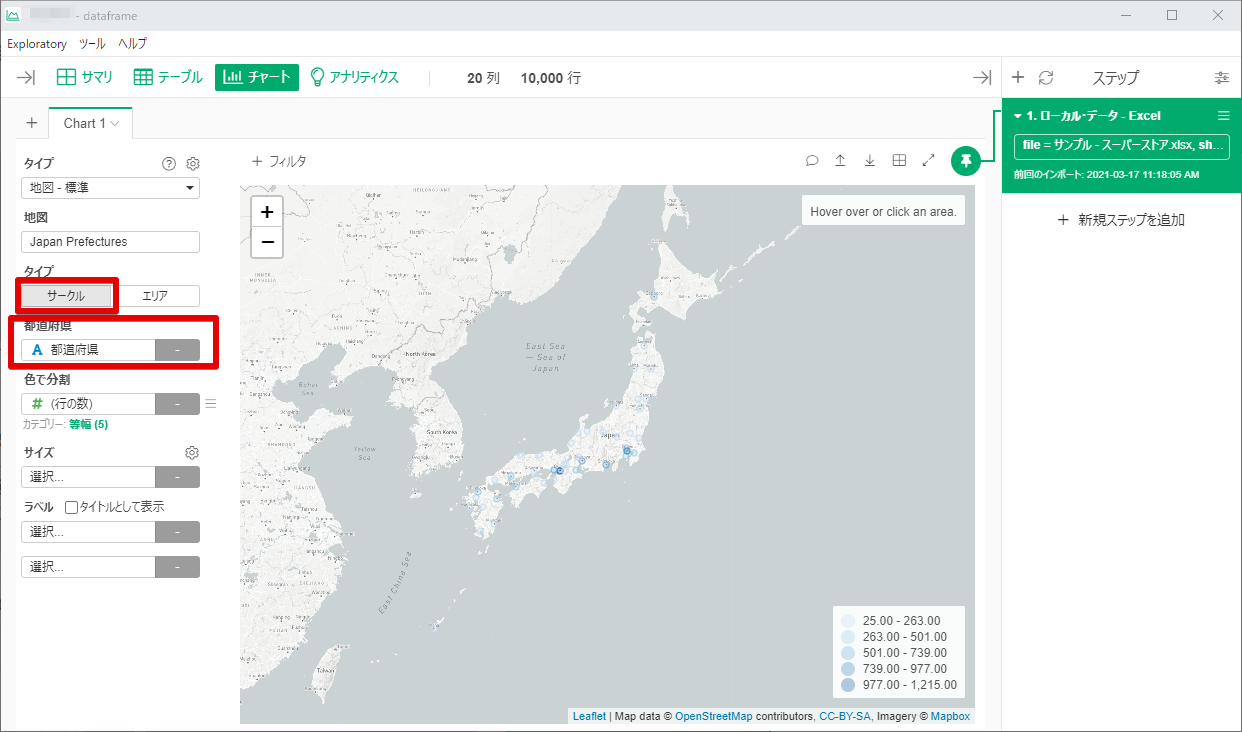
■エリア:都道府県の形で色が塗られる
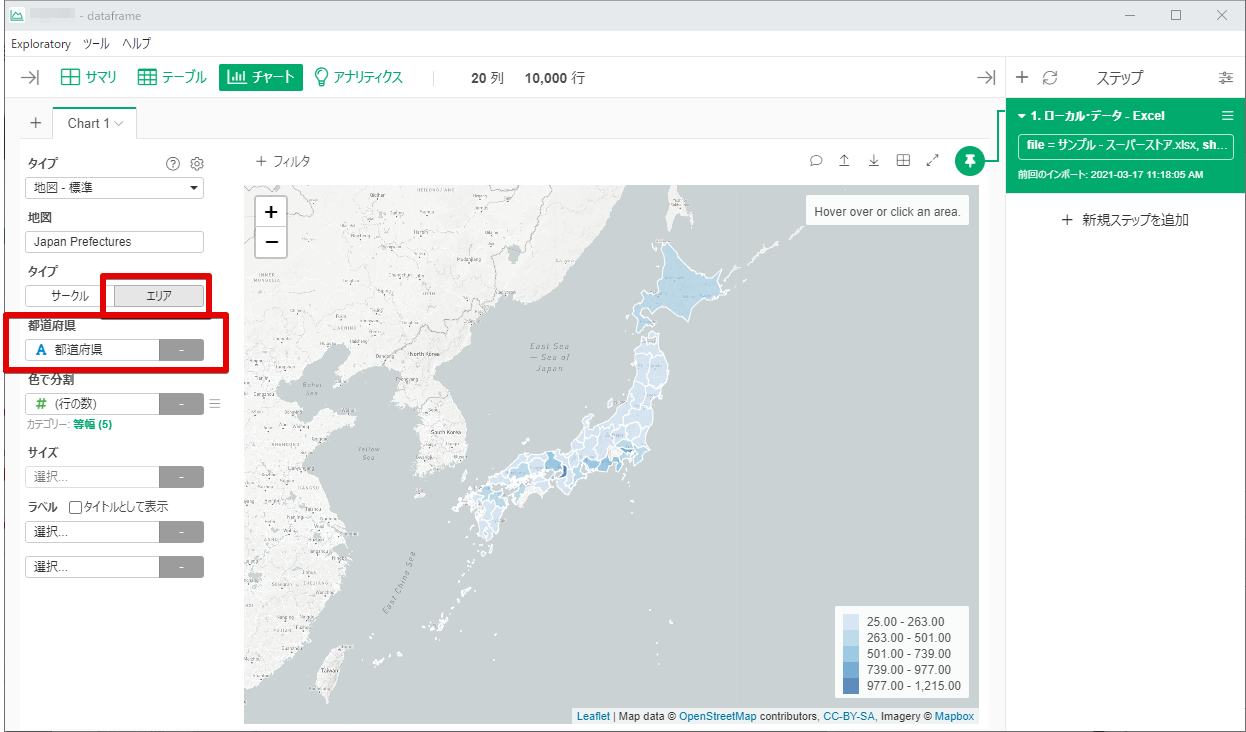
"サークル" の場合、プロットしたデータが被らないように、
ある程度狭域で表示するほうが良いかもしれません。
逆に、"エリア" の場合、広域でデータを見やすいですが、
都道府県の大きさがボリュームの大きさと混同しないような
見せ方を意識したほうが良いかもしれません。
今回は、このまま "エリア" で進めていきます。
プロットデータ色分け
現状だと、レコード数で色分けされているので、売上額で色分けしたいと思います。
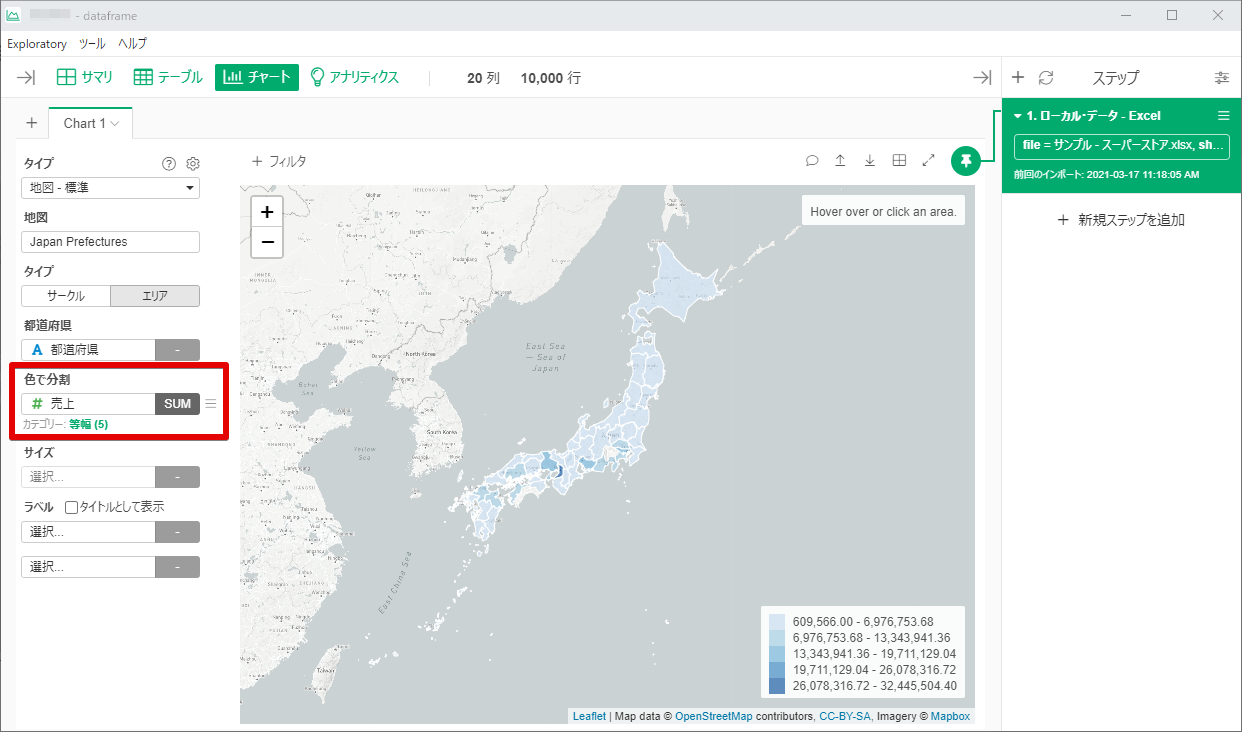
先程とあまり変わらない…
おそらく、今回のデータは、レコード数が多いほど売上額が大きくなるデータなのでしょう。
ちなみに、「色で分割」の右のほうにあるマークをクリックすると、
色自体を変更することもできるようです。

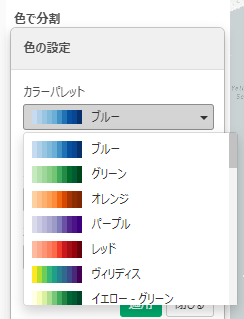
なんと、カスタムパレットも使用できるようです!
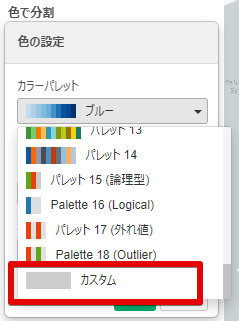
ラベル
「ラベル」のところは何に使うのかなと思い、 "数量" をセットしてみたところ、
見た目は何も変わらない…
と思いきや、特定の都道府県にマウスカーソルをあてると、 "数量" が表示されました!
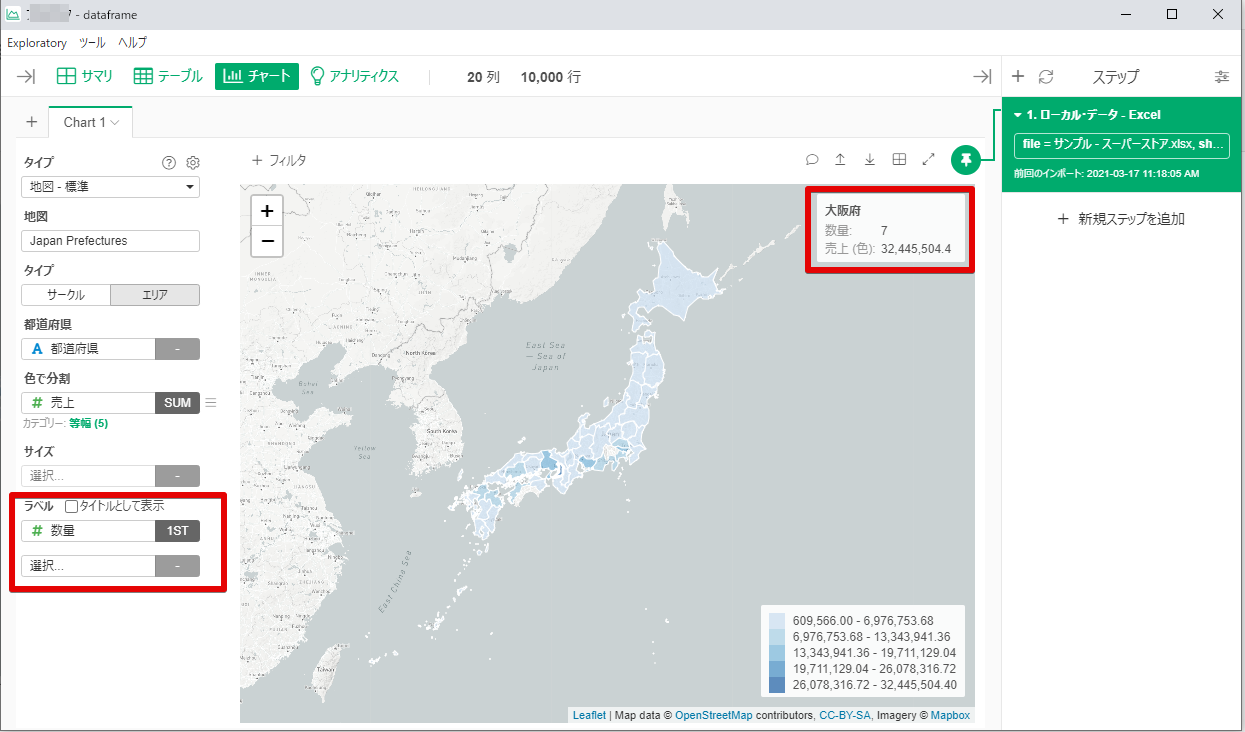
地図へのデータプロットと補足情報の表示が、かなり簡単にできますね!
別のタイプを試してみると
さて、ここまでできたところで、「タイプ」を"地図 – 拡張"に変えてみると…
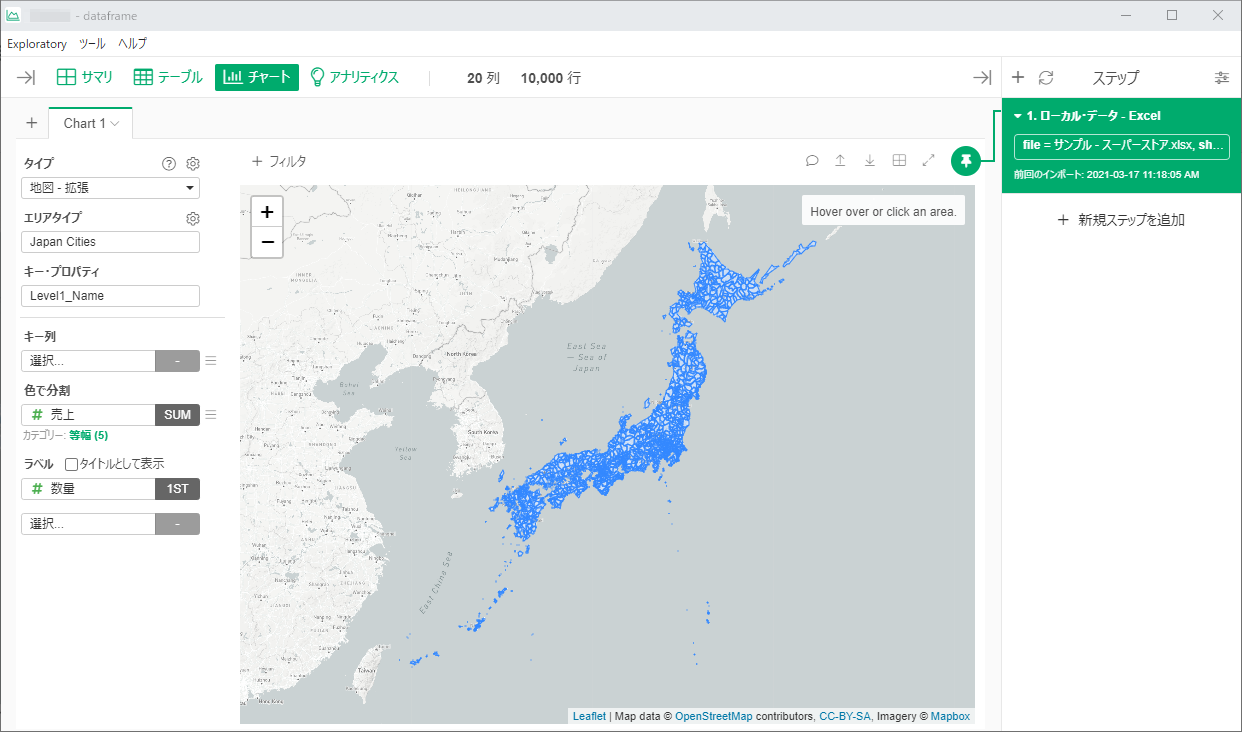
なんと、市区町村レベルまでブレイクダウンできました!
「エリアタイプ」で"Japan Cities"を選択できるようになっていますね。
しかも、「エリアタイプ」の右側の歯車マークをクリックし、
「エクステンション」というダイアログ上で「新規追加」をクリックすると、
その他の国の地図も使用できるようです!
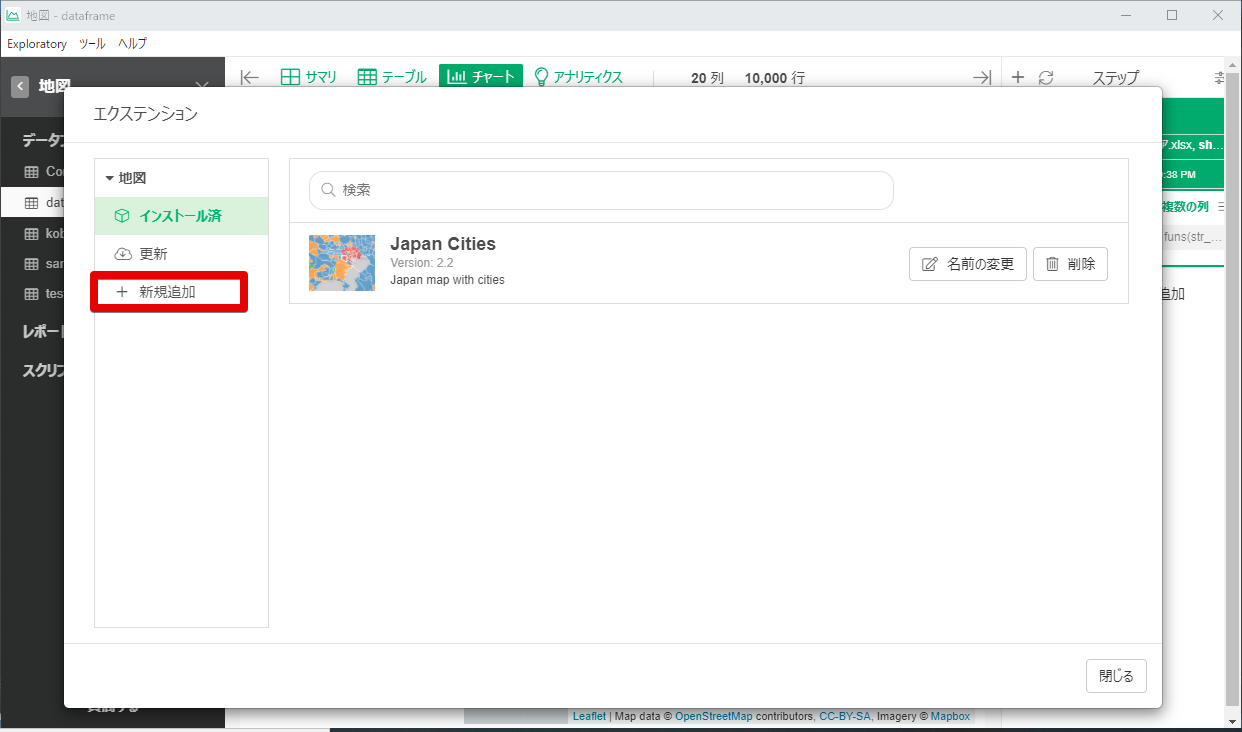
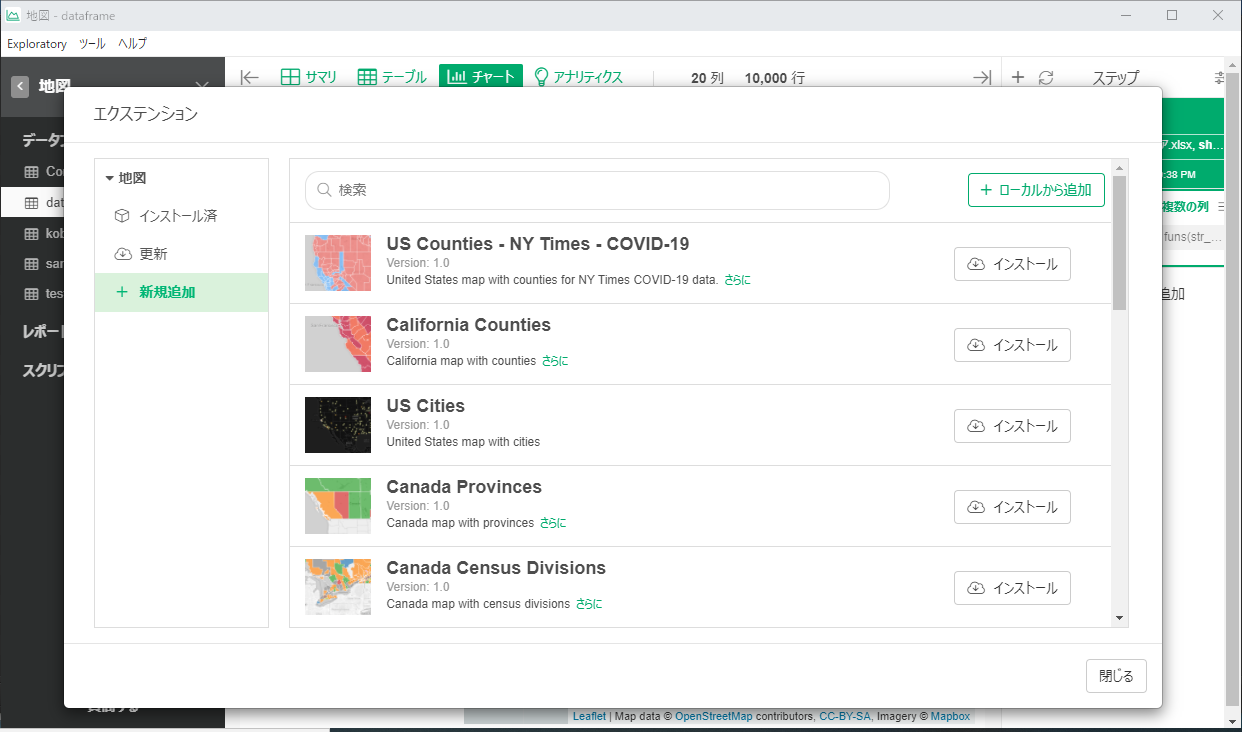
個人的には、「ローカルから追加」というのがすごく気になります。
外部で購入した地図を使用できるなら、うれしいですね!
このあたりの挙動や、他のタイプの「地図 – 経度/緯度」や「地図 – ヒートマップ」も
かなり気になるので、また今度試して、あらためて記事に起こしたいと思います!
truestarでは様々なデータ分析業務を承っています。こちらからぜひご相談ください。
【メンバー募集中】
株式会社truestar採用サイト https://en-gage.net/truestar/