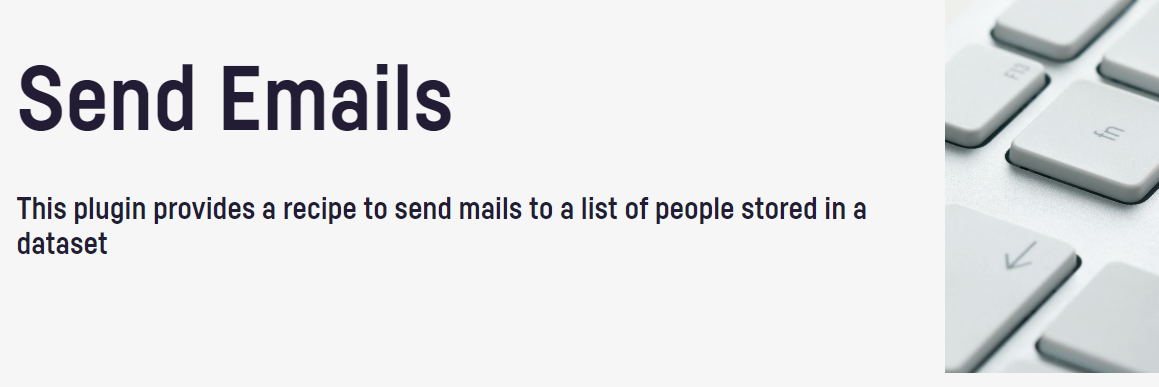
Dataikuを活用して、定期的にメールを送ることは、データ処理や通知の自動化において効果的な手段です。
ワークフローの運用スタッフはわざわざDataikuを開いて実行結果を確認しなくて済みます。
このブログでは、Dataikuを使用して、簡単かつ効率的に定期的なメールの送信する方法を紹介します。
Dataikuとは?
Dataikuは、データサイエンスや機械学習のプロジェクトを管理し、実行するための統合プラットフォームです。その柔軟性と拡張性により、データ処理のタスクを効率的に実行できます。
(Dataikuとは?https://www.dataiku.com/ja/製品/)
メールの送信手順: 定期的な通知の設定
- 初期設定:【初めてメールの送信をする時に】DSSの「Plugins」に「Send emails」プラグインをインストール
(step④はすでにインストールされたので、「uninstall」と表示されたが、初めてインストールするときは「install」と表示されるはず)
- 新しいワークフローの作成: Dataikuプロジェクト内で新しいワークフローを作成します。
- データ処理の追加: メール送信に必要なテーブルを作成します。 注意点として、メール送信に必要なテーブルは、必ず下記カラムで構成されます。
※カラム名称は変更可能
Recipent Email:受診者メールアドレス
Sender Email:送信者メールアドレス
Email Subject:メールタイトル
mail_body:メール本文
複数レコードを作る際に、複数メールを飛ばすことができます。
- メールのアクションの追加: メール送信のためのアクションをワークフローに追加します。これには、通知メールのコンテンツや送信先の設定が含まれます。
- 画面上部にあるフローのタブ→「Recipes」

- 画面右上にある「NEW RECIPE」をクリック→「Send emails」
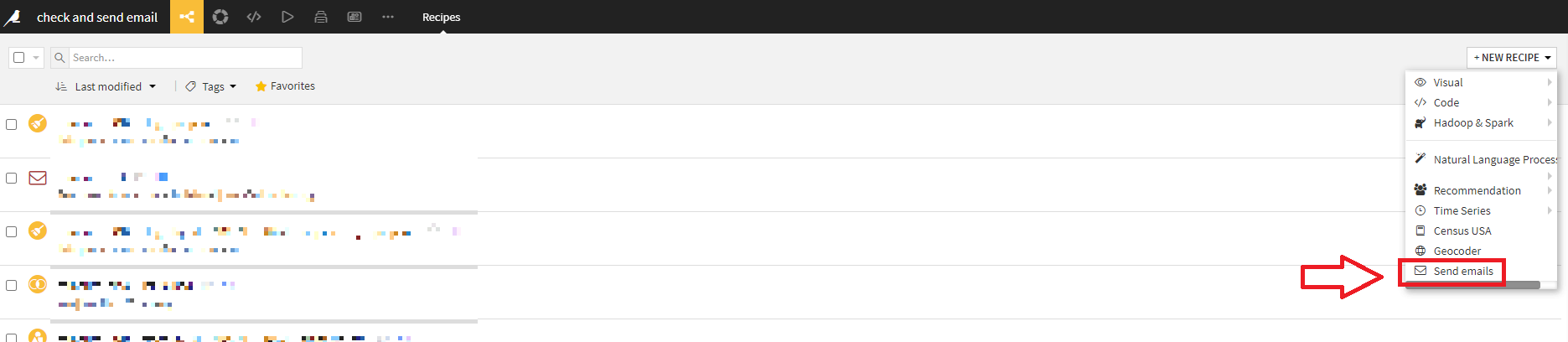
- 画面上部にあるフローのタブ→「Recipes」
- InputとOutputを繋げる:InputとOutputにそれぞれのテーブルに繋げましょう。contacts:送信先、受信先、タイトル、本文
attachments:添付ファイル(なくてOK)
Output:出力データセット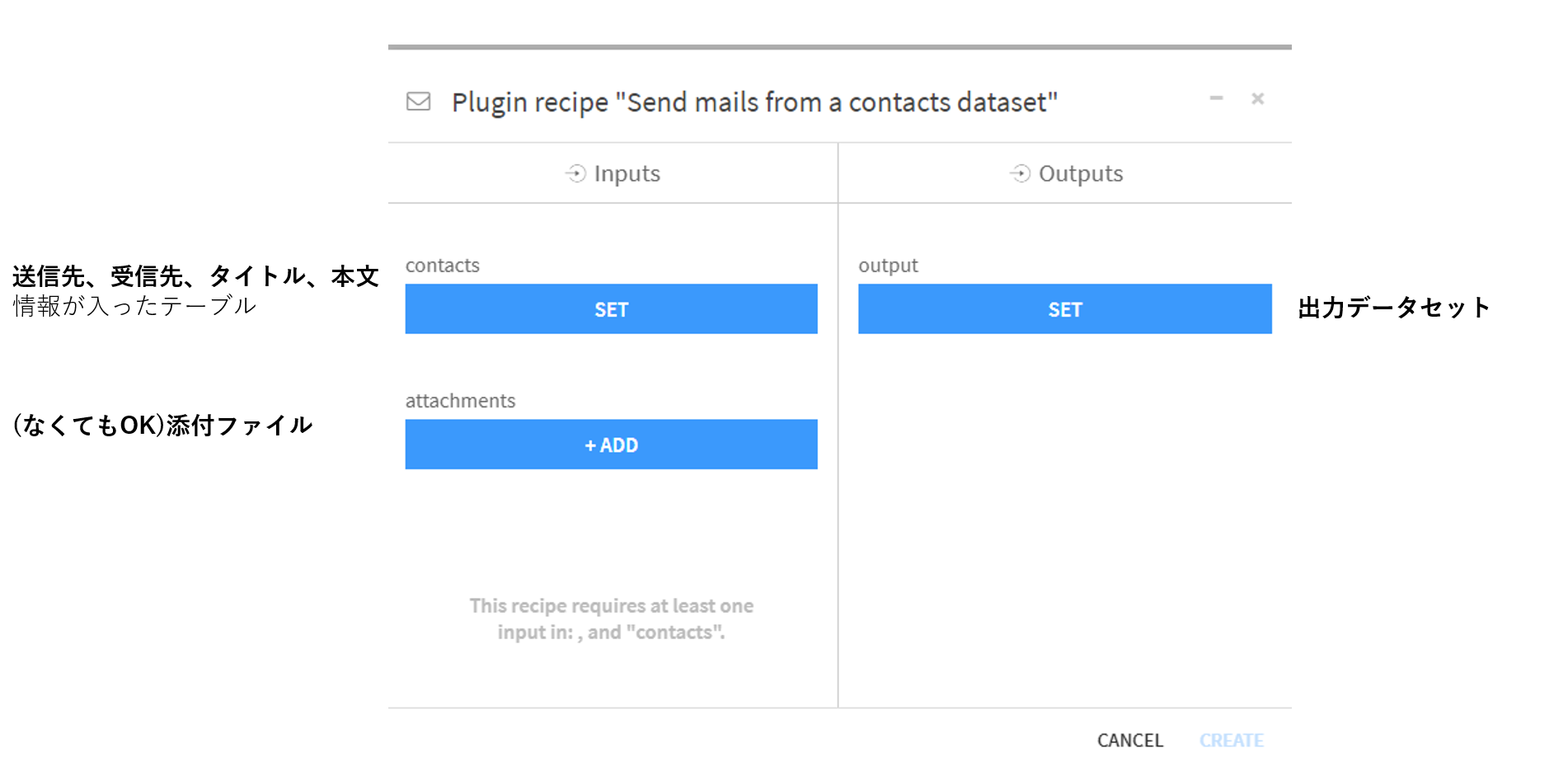
- メールレシピを設定:いよいよ最後のステップです。
- 送信用テーブル「new_mail_table」に繋いだ上、メールのアイコンをダブルクリックします。
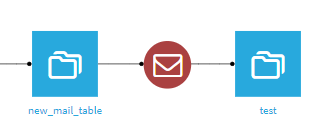
- メールのホスト情報やテーブルのカラム名を入力して、完成!
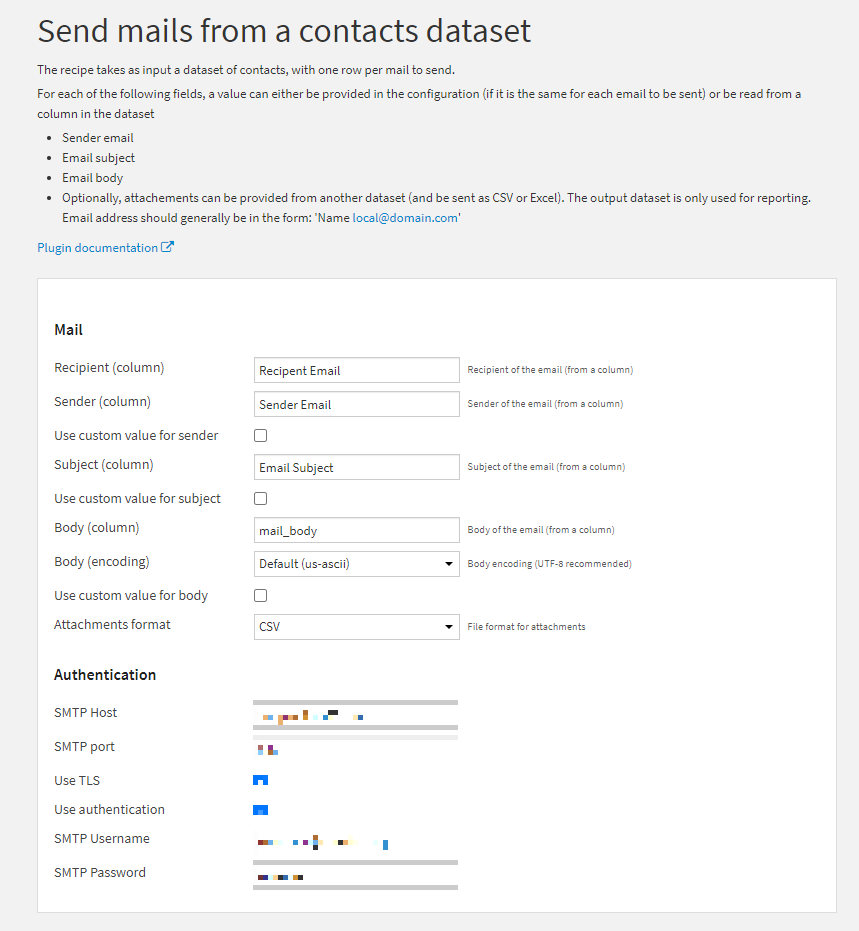
- 送信用テーブル「new_mail_table」に繋いだ上、メールのアイコンをダブルクリックします。
スケジュールとトリガー: 定期的な実行の設定
Dataikuは、ワークフローのスケジューリングとトリガーの設定をサポートしています。これにより、定期的なメールの送信を簡単に実現できます。
指定された時間に実行したり、SQLクエリの実行結果が変換したタイミングに実行したりすることができます。
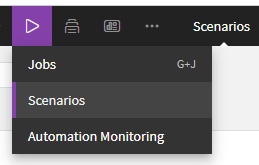
Power Automateと連携して、業務自動化をワンランクUP!
Dataikuで送信したメールをトリガーにし、
Power Automateを使用してTeamsに通知を送ったり、さらなる高度のアクションを実行するができます。
Power Automateを使用した業務効率化について、弊社のほかのメンバーの記事にてご参考ください。
More than ETL
Dataikuはデータ処理のツールとして知られていますが、本日はデータ加工以外の可能性について語りました。Dataikuの各プラグインを活用し、可能性を探究していきましょう。







