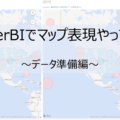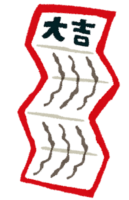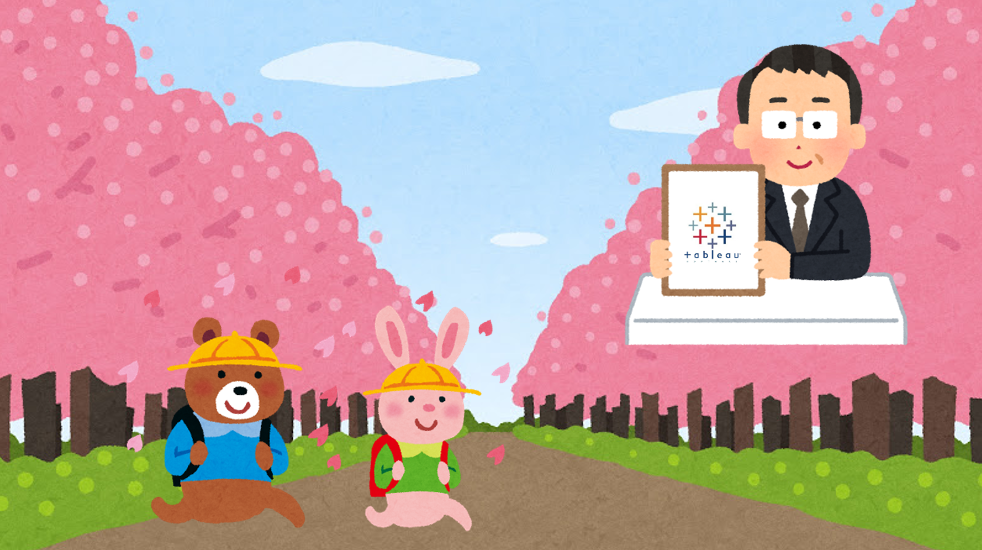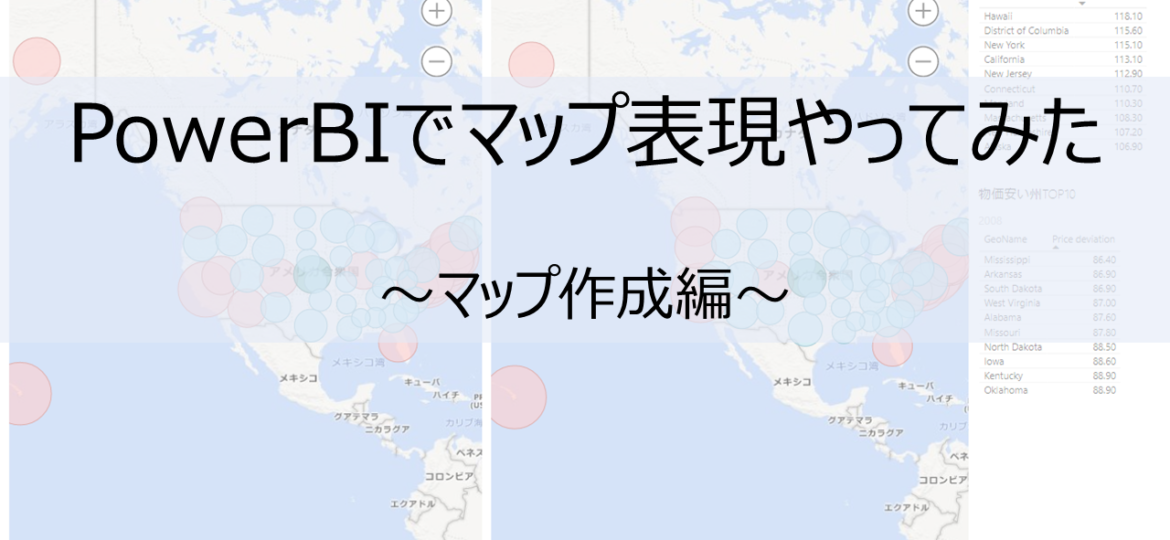
こんにちは!湯浅です!
前回、PowerBIでマップ表現やってみた~データ準備編~(リンク)でPowerBIでマップ表現をするための準備を行いました。今回はこちらで準備したデータを用いて、実際にマップを作成していきます。
初めてマップを使ってみるよ、という方はぜひ参考になさってください~。
データについて
・PowerBIでマップ表現やってみた~データ準備編~(リンク)で準備したもの
(詳細は上記記事をご覧ください。)
作ってみたBI
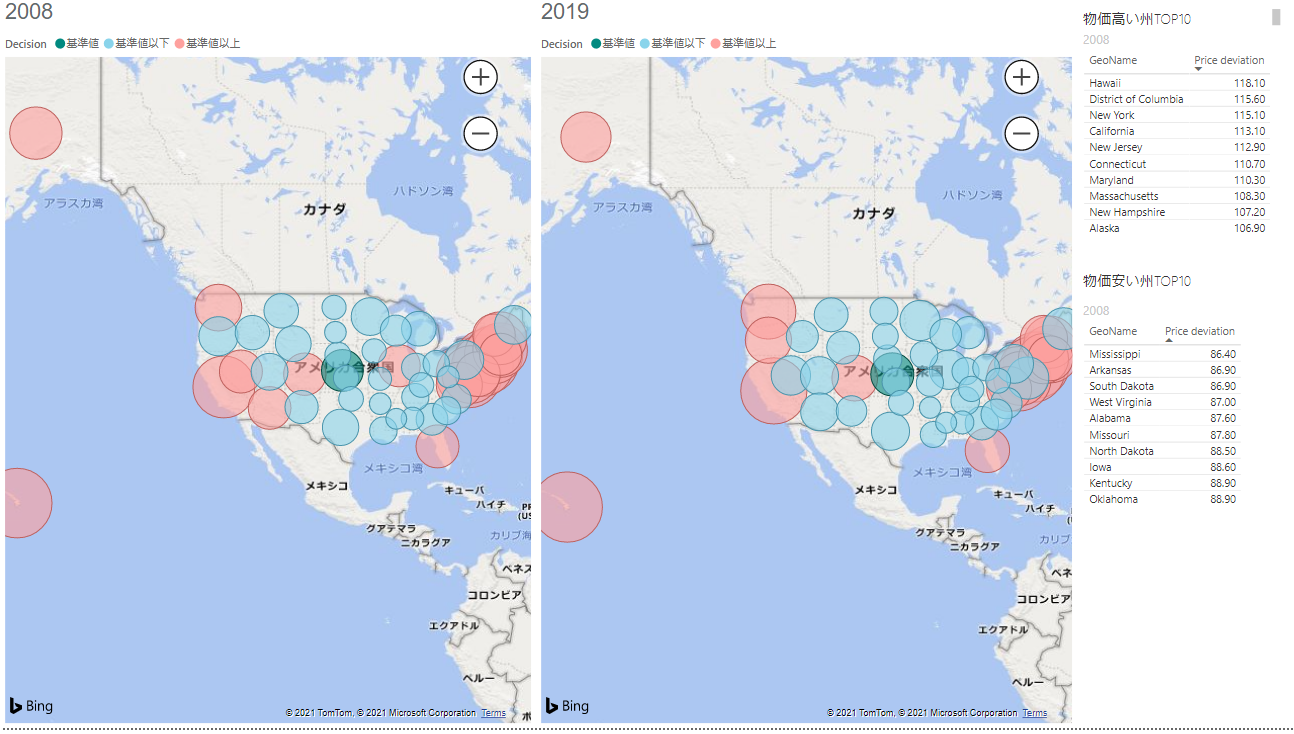
前回簡単に説明しましたが、2008年と2019年(変更可能)が比較できるように同じマップを2枚並べています。複製についてはExcelのシートコピーと同様、簡単にできるのでそちらについては省略します。
マップ作成
今回のマップは以下に注意して作成しました。
・価格毎の大きさの丸を配置
・色分けは基準値、基準値以上、基準値以下の3種類
マップ上に点を表示する
まず、画面左側にあるアイコンの一番上が選択されていることを確認します。(下図赤四角)
この部分でグラフ表現を作成することができます。
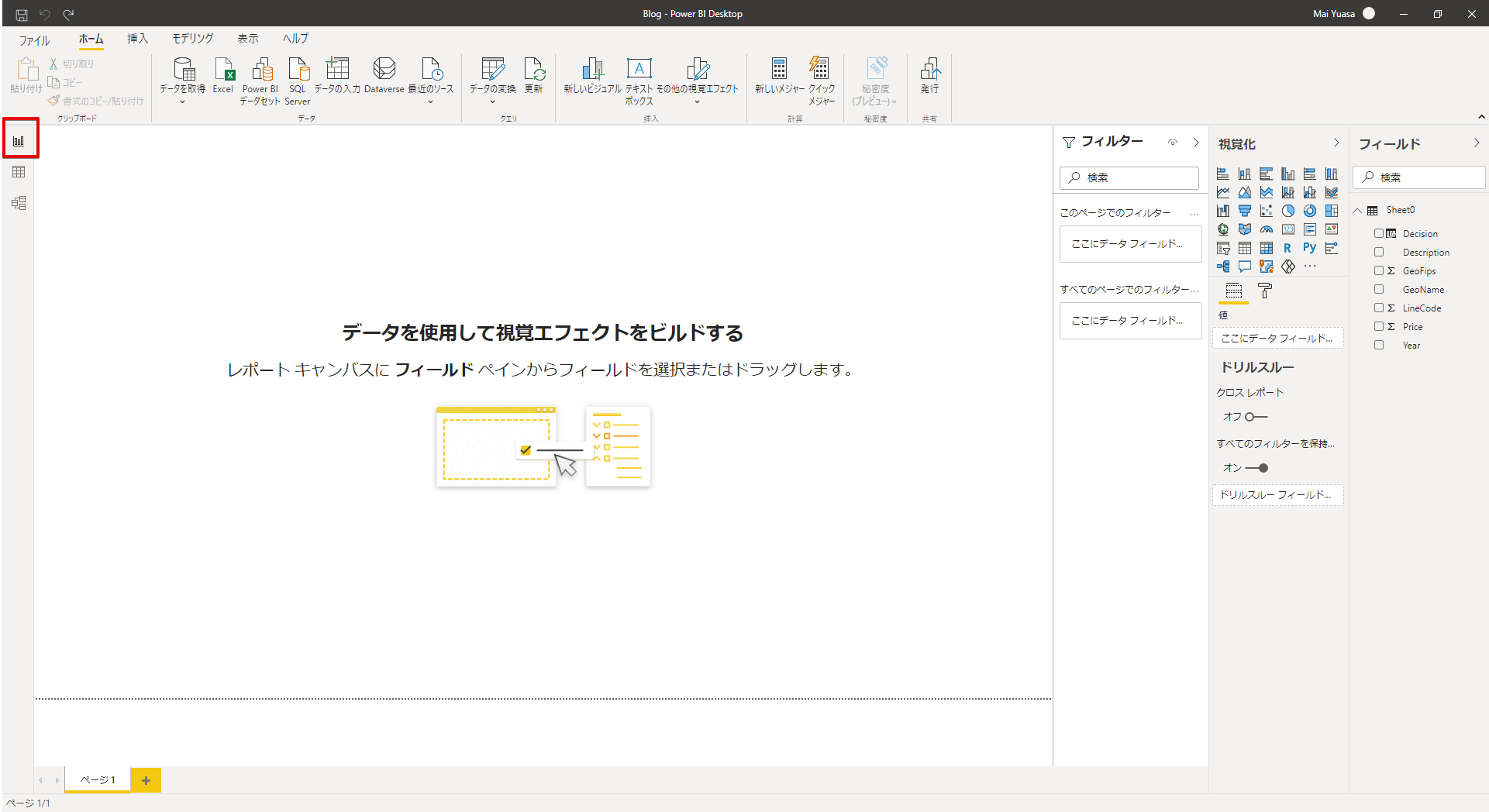
下図赤四角の地球儀アイコンを選択するとマップに必要なデータが青四角部分に表示されます。

今回は「場所」のデータフィールドに都市名のカラム:GeoNameをドラッグしていきます。
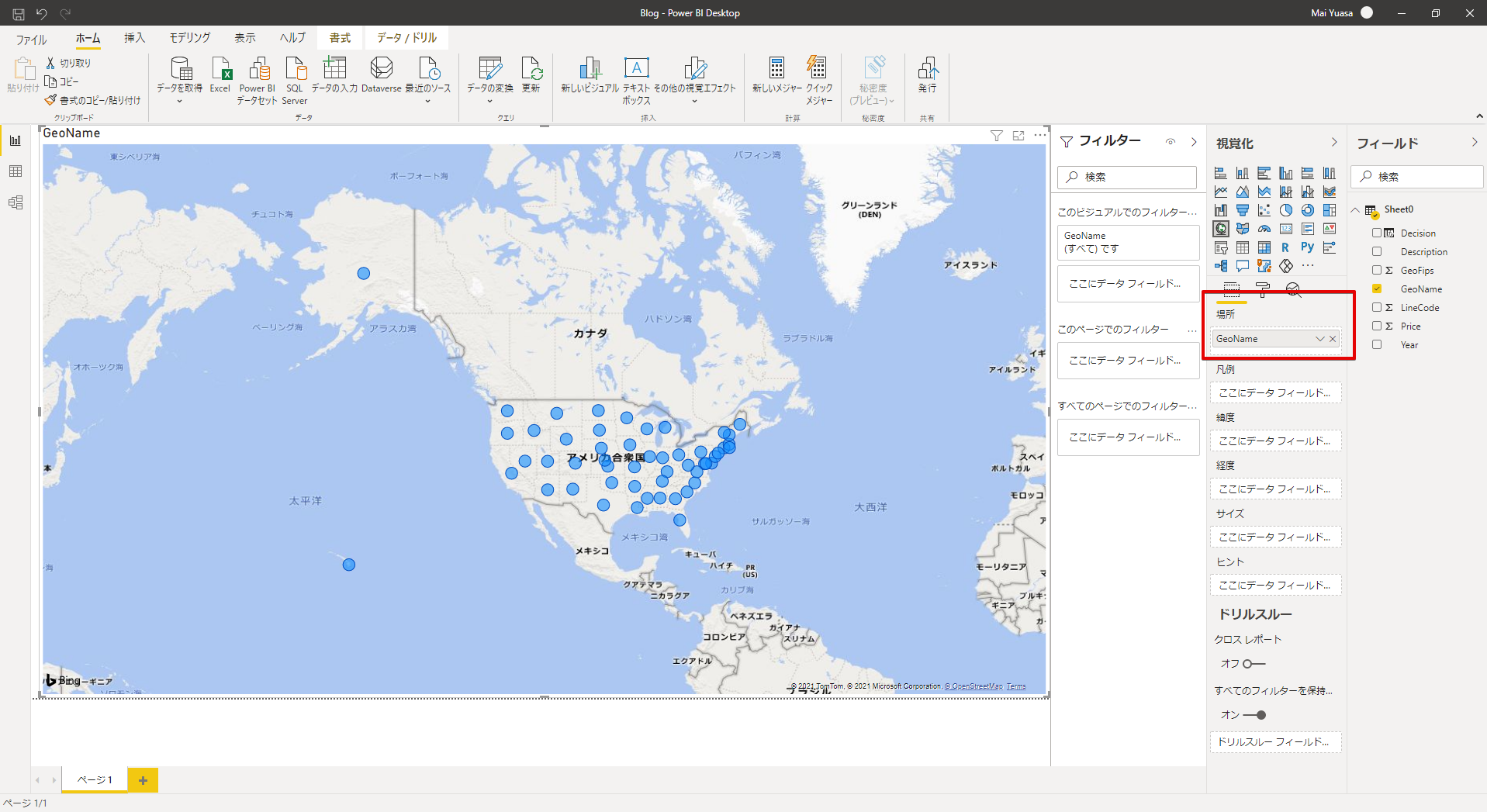
※見やすいようにマップを全画面にしています。
アメリカの各都市に〇が配置されました!次に丸の大きさは価格に準じたものにしていきます。
大きさを数値に合わせて変える
大きさはPrice(価格)に準じたものにしたので、「サイズ」のフィールドにPriceを持ってきます。
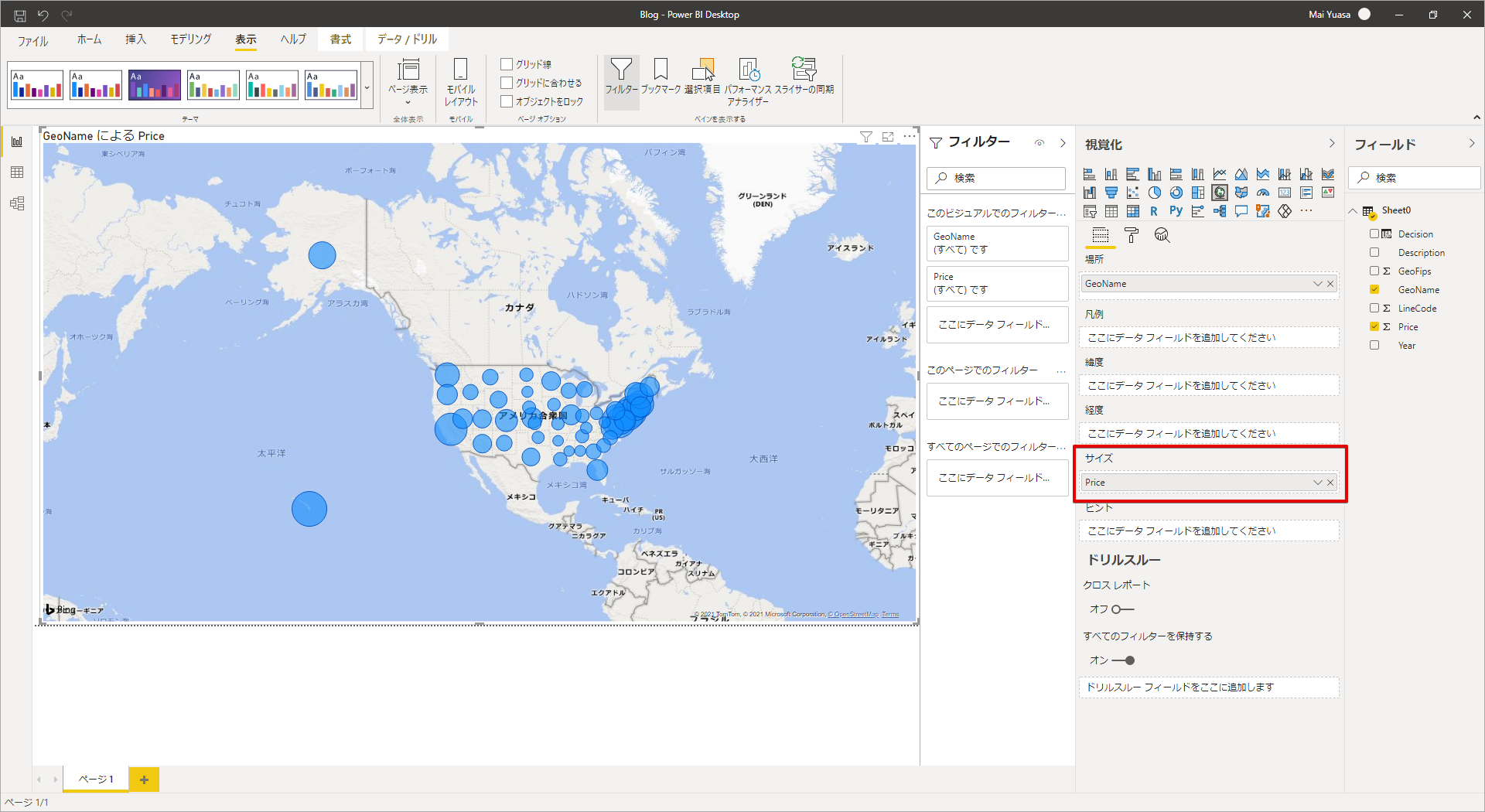
これで丸の大きさが価格に応じて変わりました。丸が大きいもの=物価が高い、ということです。
色分けする
続いて「凡例」のフィールドにDecisionを入れます。
(こちらは前回の前編で計算させた基準値なのか、基準値以上なのか以下なのかを判定しているカラムです。)
細かい部分の操作は書式で行います。凡例の色を変えることからやってみます。
凡例の色を変える
画像のローラーアイコンをクリックすると各種書式設定が開きます。

少しわかりづらい部分なのですが、凡例の色を変更したい場合、「データの色」を選択します。ここで選んだ色が凡例に反映します。
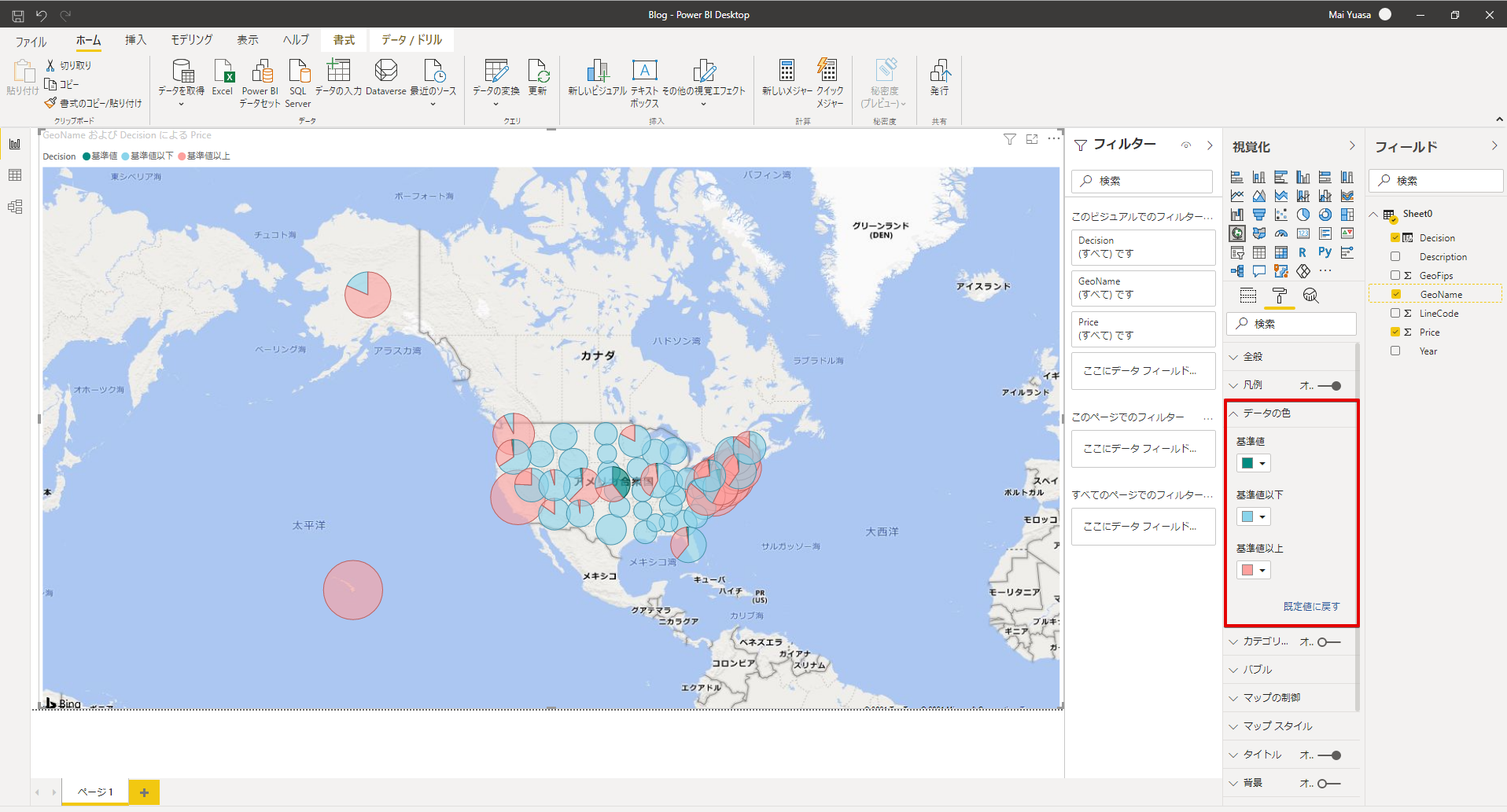
ここで選んだ色がなんだかいまいちで、最初の色に戻したい場合は青四角の「既定の色に戻す」で最初に自動設定される色に戻ります。親切ですね!
ちなみにデフォルトのテーマカラーはこんな感じです。
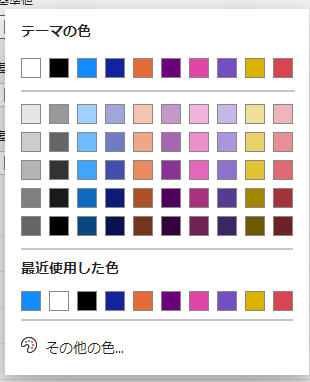
気に入る色がない場合はテーマが色々あるので、テーマを変更してみると選択肢もがらりと変わります。
今回使用したテーマは「クラシック」です。色サンプルは以下です。

凡例の色設定が完了しました!
次はマップ上の円グラフをただの〇にするためにフィルタを設定していきます。
フィルタ設定の方法
今回のマップでは年(Year)毎、物(Description)はAll itemで比較したいです。
つまり、年(Year)も物(Description)も「すべて」の選択肢のないフィルタにします。
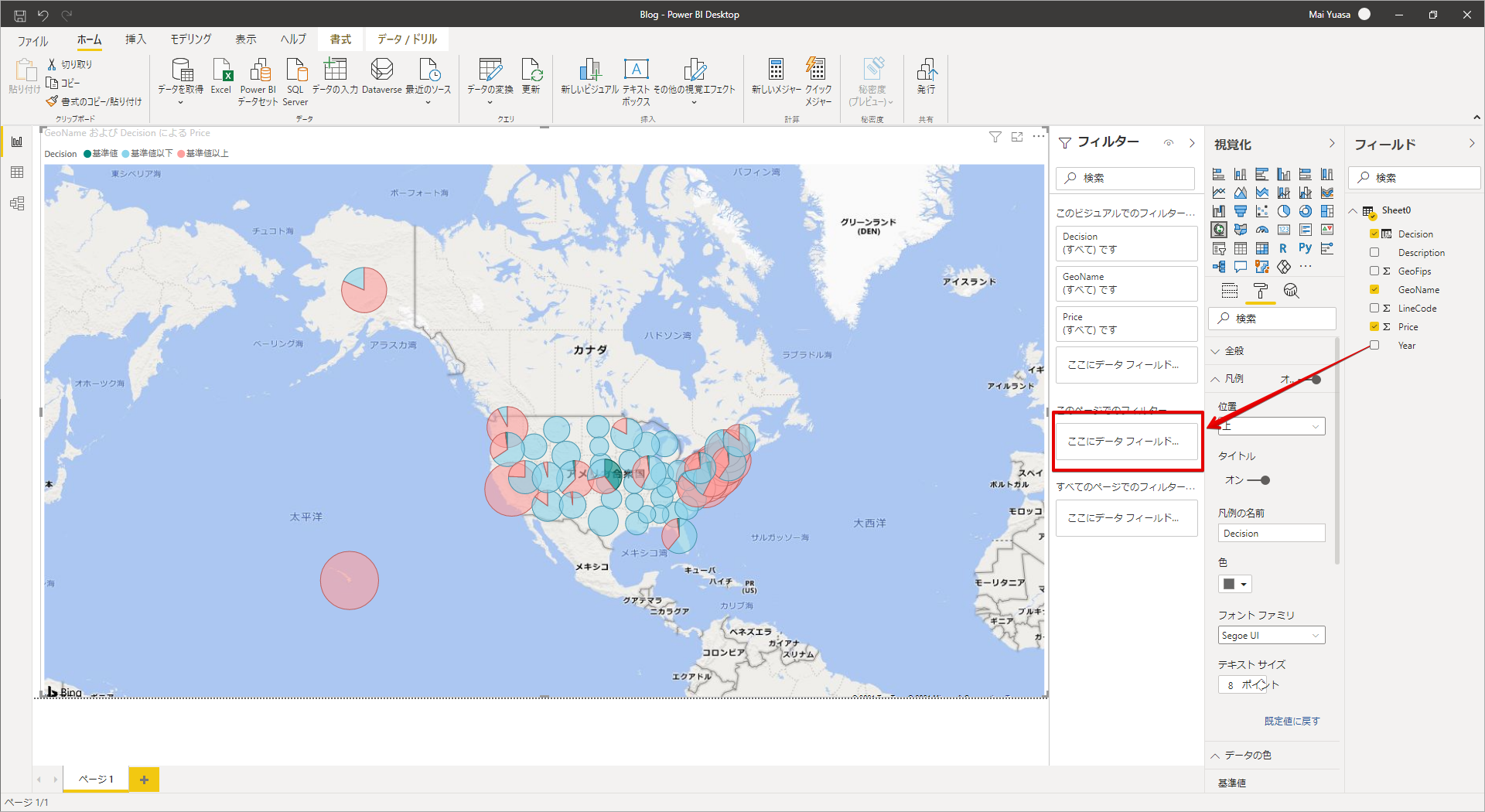
Yearを赤四角の「子のページでのフィルタ…」という部分の四角形に移動します。
その後、下図の「1つを選択する必要があります」を選びます。
ここでは2008を選んでおきます。
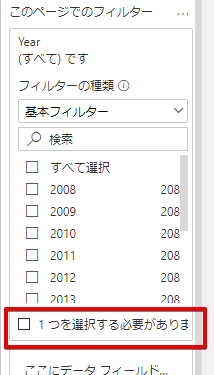
物(Description)も同様に「1つを選択する必要があります」を選びます。
目的のマップが概ね完成しました!
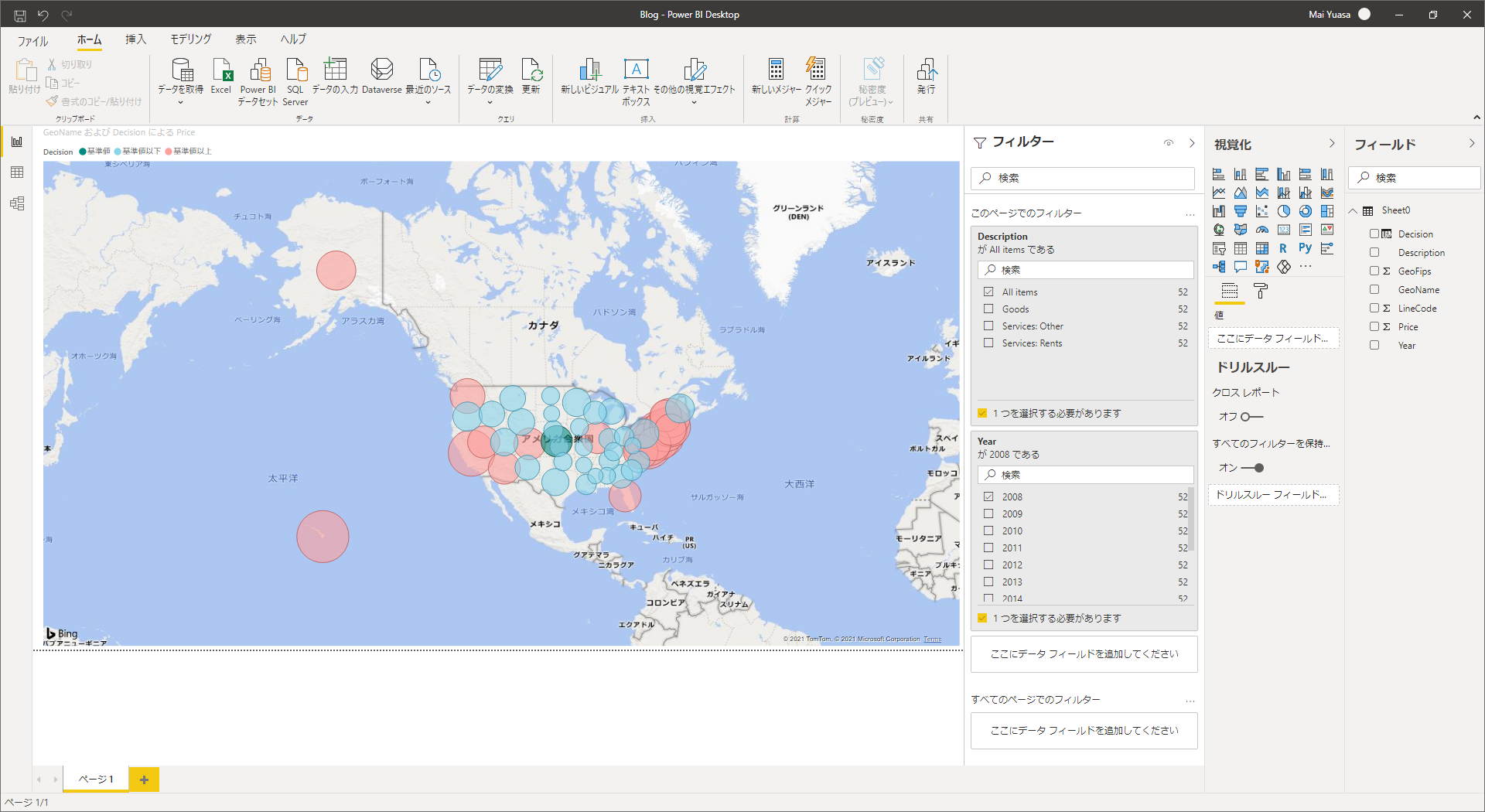
次はフィルタ条件をマップ上に表示させるにはどうするかをまとめていきたいと思います。
フィルタ条件をマップに表示する
今回はYear情報をタイトルとして表示します。
タイトルは「タイトルテキスト」というところから編集できます。
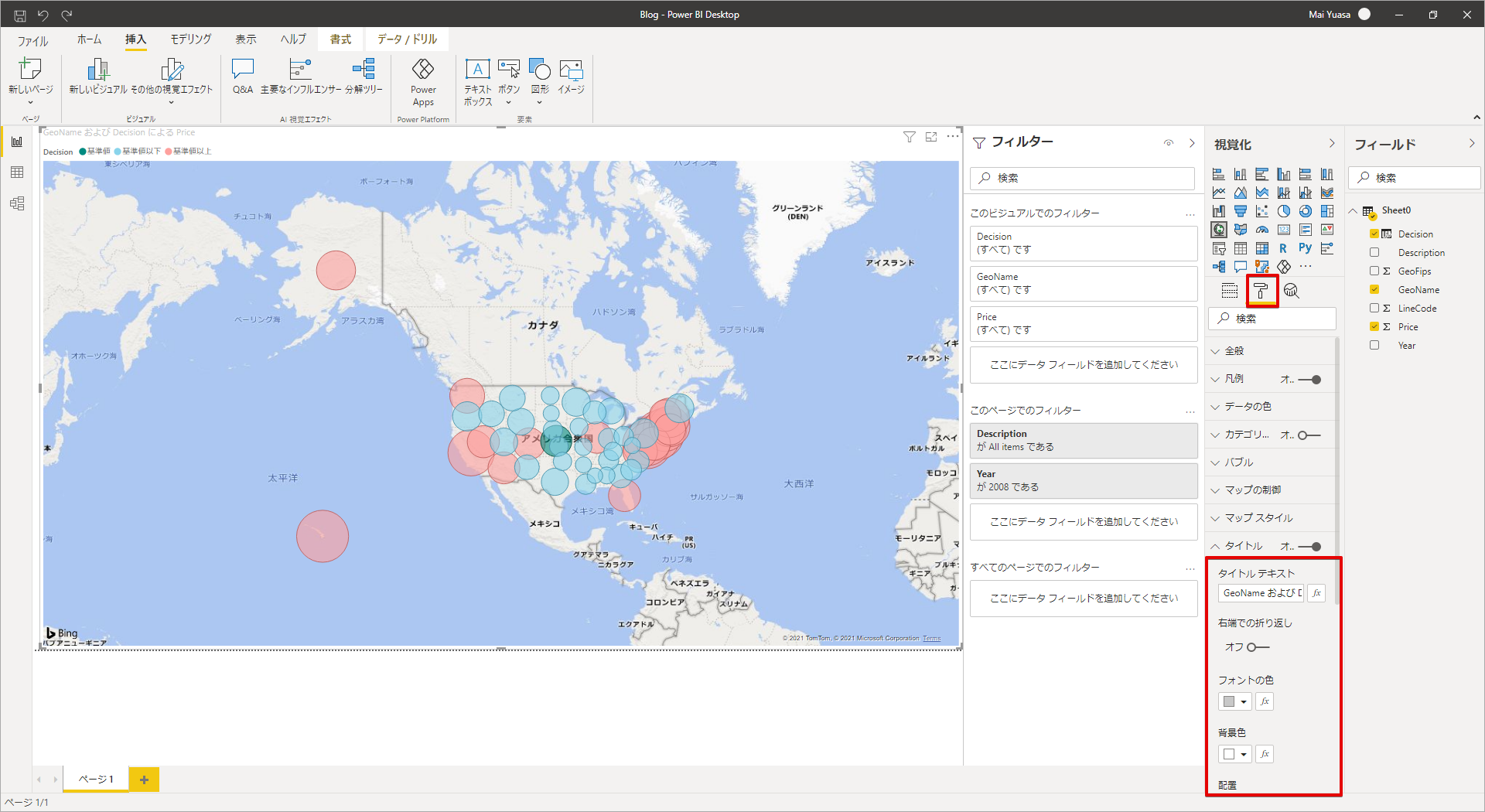
タイトルテキストの中身は以下図のようになっています。赤四角の部分を選択し、タイトルを値に変更していきます。
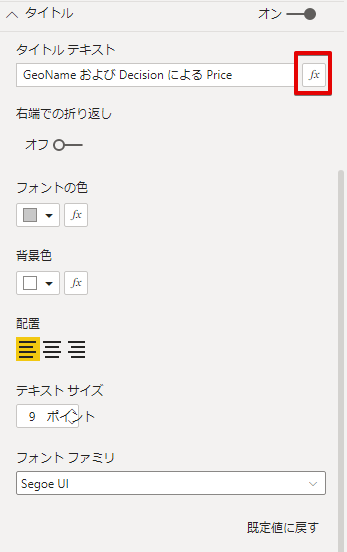
書式の設定基準を以下画像の通り設定します。
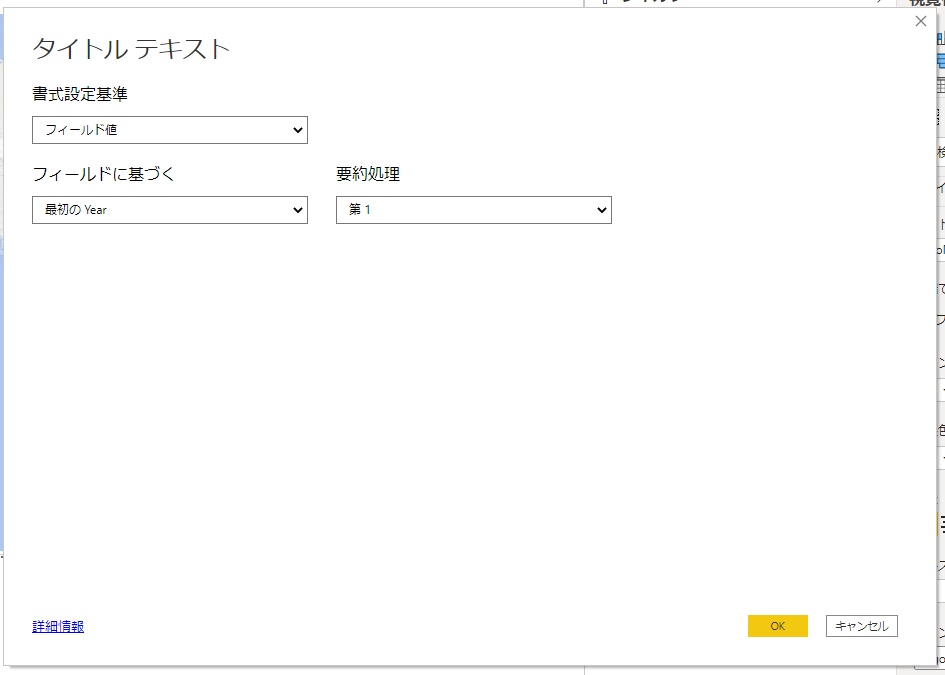
レポート左上に小さく表示されましたが、流石に小さすぎるのでテキストサイズを調整して…。
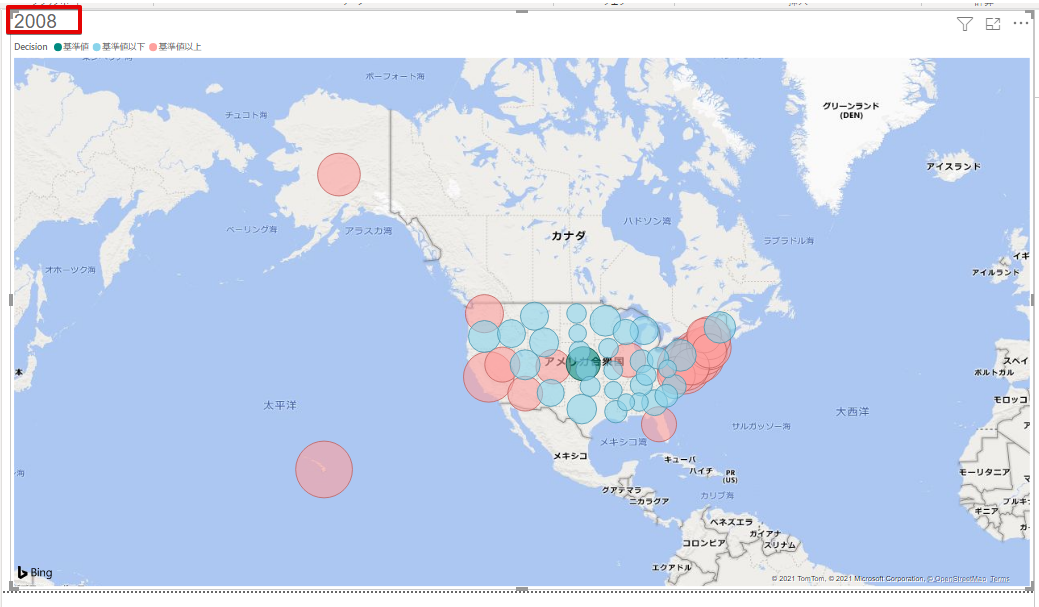
フィルタ条件をタイトルとして表示できました!
終わりに
以上でマップの作成は終了です!
最初に掲載したVizはこれを複製したり、数表を入れたりして作成しました。
今回のようなマップ以外にも様々な見栄えや設定があり、色々な表現ができそうでした。
また作成することがあれば、投稿しようと思います。
最後までご覧いただきありがとうございました。