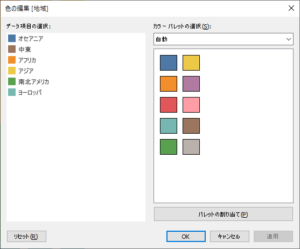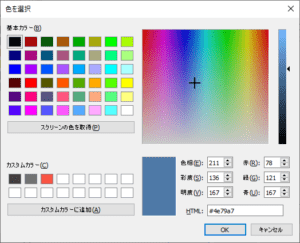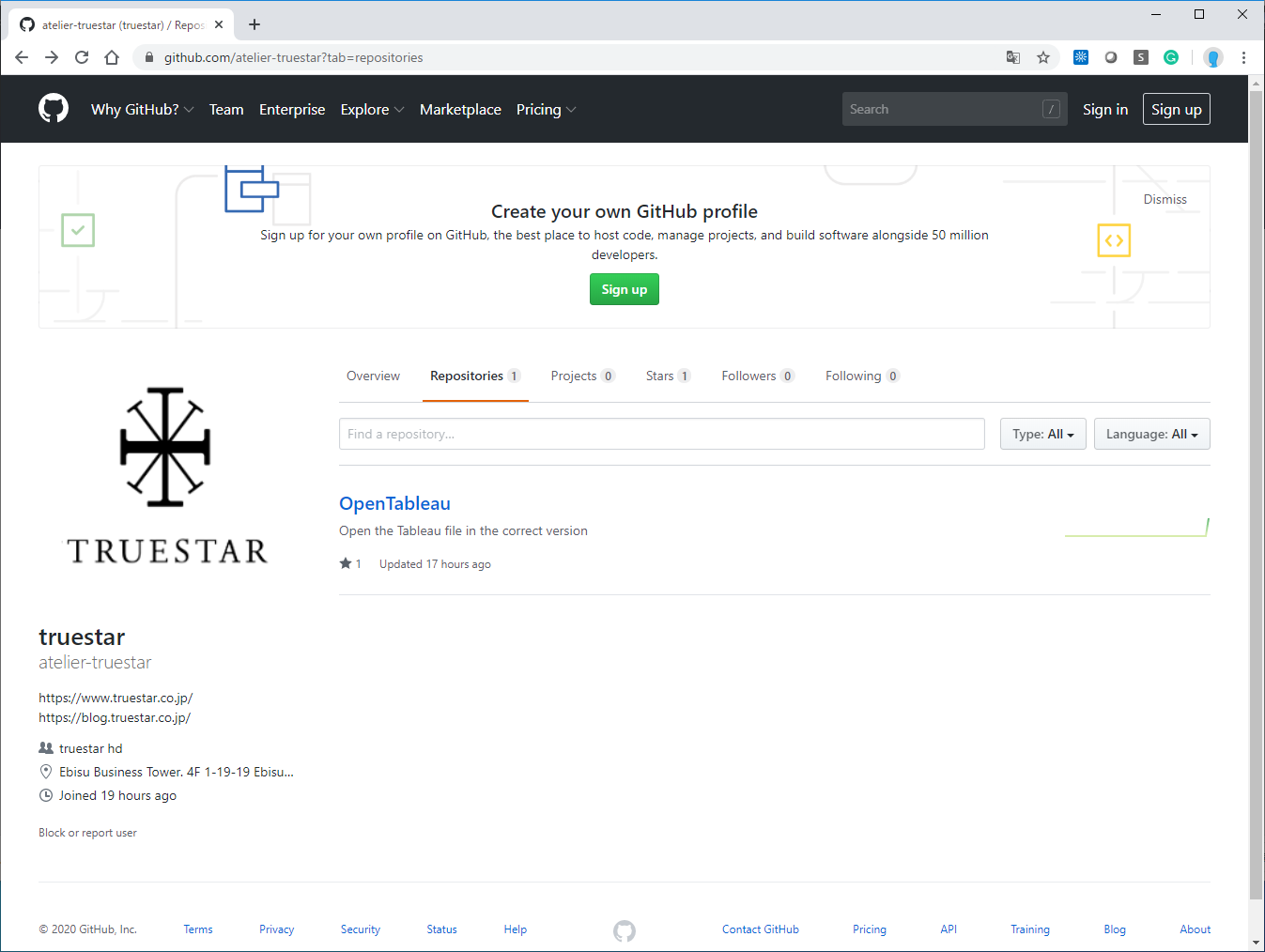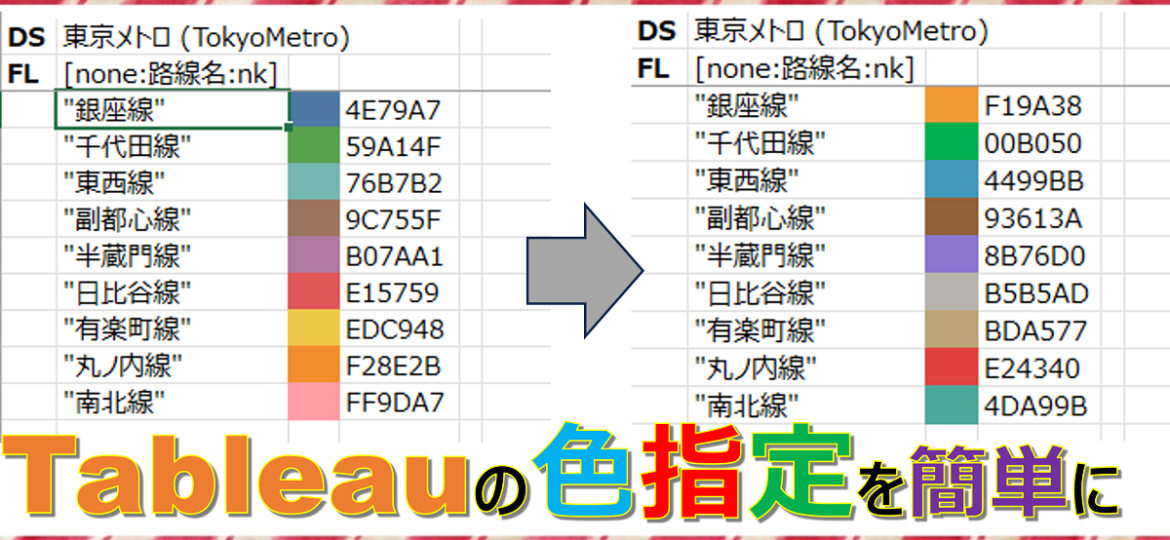
こんにちは。truestar工房の ひらいです。
本記事はtruestarアドベントカレンダー2024の、12月8日分の記事となります。
truestar工房では、Tableauをはじめ各種アプリケーションをより使いやすくする、様々な便利ツールを開発しています。
今回はTableauの色指定が簡単にできるExcelツールを作ったので紹介します。
よくあるお悩み
Tableauで色を区分の情報として使用したい場合、デフォルトでもそれなりにいい感じの色で分けてくれます。
ただし、ビジネスシーンでよくある企業別やブランド別などで分類されるチャートの場合、それぞれの企業やブランドのコーポレートカラーやブランドカラーで見せるのが自然ですし、分かりやすいでしょう。
Tableauでは「色の編集」で各項目に対応する色を設定できます。
ですが、パレットにない色を設定したい時は、Tableauの色の編集は少々不便です。
特にコーポレートカラーやブランドカラーは明確にRGB値が指定されていることもあって、正確なカラーコードを設定したいケースも多いでしょう。
Tableauで新しい色を作成するインターフェースは割とクセがあります。
新規で作成する色が1個や2個ならばまだ我慢できますが、数が多いと大変です。
作成した色をカスタムカラーに登録しようとして、白に戻してしまった経験があるのは自分だけではないはず……。
また、複数のデータソースがある場合は、それぞれのソースごとに色を設定しないとならず、これも非常に面倒です。
Tableau Colorで簡単設定!
というわけで、Tableauワークブックで設定されている色指定を取得して一覧化し、Excel上で各項目に対応する色を設定し、さらにそれをTableauのワークブックに反映させることができるExcelツールを作成しました。
その名も Tableau Color !
毎度のことながらヒネリのないネーミング!
毎度のことながら使い方は超簡単!
まずはこのようなワークブックを用意しました。
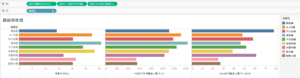
東京メトロの路線別の乗車人員や営業キロ数のグラフです。
路線ごとに色で区分してみました。地下鉄線は路線ごとにシンボルカラーがあります。千代田線や半蔵門線は奇跡的に色が合ってる気がしますが、銀座線や丸ノ内線などは全然違うので、このままだと非常に紛らわしいですね。
そこでTableau Colorを使用します。
まずは「Open Tableau」ボタンを押して、対象となるTableauワークブックファイル(.twb, .twbx)を読み込みます。

するとこのように、既存の色設定が読み込まれて一覧化されます。
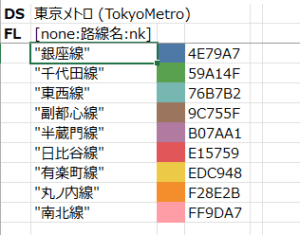
この一覧上で、各項目に対応する色設定を編集します。
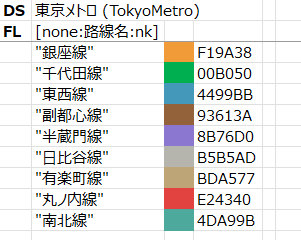
色設定は、セルの色を変更するのでも、RGBカラーコードを変更するのでも、どちらでもできるようになっています。
セルの色を変更すればRGB値が自動的に変わりますし、RGB値を変更すればセルの色が自動的に変わります。
便利ですね!(自画自賛)
DSがデータソース、FLがフィールドを表しています。
Tableauの内部コードをそのまま表示しているので少し分かりづらいかもしれませんが、複数のデータソースに分かれていたり、計算式が組み込まれていて複数のフィールドが存在する場合は、よく確認してください。
またここを変更するとワークブックのデータが壊れますので、DSとFLは変更しないようにしてください。
最後に「Save Tableau」ボタンを押すと、Excel上で設定した色設定が反映されます。
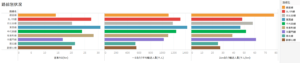
慣れたExcelで色の編集ができ、コピペ等も自在なので便利です。
また便利な使い方として、現在のデータソースにはない項目も、自分で項目を記述すれば色指定の追加が可能です。
今はまだデータが存在しないけれど、来月から新しいブランドが入ってくる、といった時に、あらかじめ色の設定をしておけるので便利です。
Tableau上だと、データセットに出てこない項目は設定ができません。
文字列の場合は項目を""で囲む必要がありますが、囲まなくても自動的に補完されるようになっています。
利用上の注意
Tableauのワークブックファイルは、.twbでも.twbxでも対応していますが、.twbxの場合は少し注意が必要です。
日本語のファイル名だとtwbxが正常に開けません。元々日本語ファイル名だったものを、名前だけ英語名に変えたりしても、内部的には日本語のままなのでうまく開けないです。
twbであれば日本語ファイル名でも問題なく開けるので、手間ですが一度.twbで保存して、そちらを使うのが無難です。
本ツールでは、twbの内部データを直接書き換えています。
Tableauではtwbファイルを直接編集することはサポート対象外です。本ツールは自己責任の範囲でご利用ください。
通常のTableauワークブックファイルであれば問題なく動作すると思いますが、特殊だったり複雑だったりする構成のファイルは、上手く読み書きができない場合もあります。
万が一ファイルが壊れてしまった場合に備えて、同じフォルダに.bakでバックアップを作成するようにしていますが、同じファイルを何度か保存してしまうと.bakファイルも都度書き換わってしまうので、注意してください。
ツールの入手方法
肝心のツールは、下記のGitHubに公開しました。
https://github.com/atelier-truestar/TableauColor
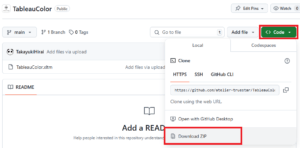
ファイル一覧の右上にある「↓Code」をクリックし、「Download ZIP」をクリックすると、必要なファイルがダウンロードされます。
ダウンロードされたZipファイルを展開し、中身の TableauColor.xltm をダブルクリックすれば起動します。
ベータ版での無償共有ですので、動作保証や利用によって生じた不具合等の責任は一切負いかねます。ご了承ください。
導入支援やカスタマイズなどのサポートは、有償にて承っております。
下記のお問い合わせページから、ぜひお問い合わせください!
https://www.truestar.co.jp/contact/