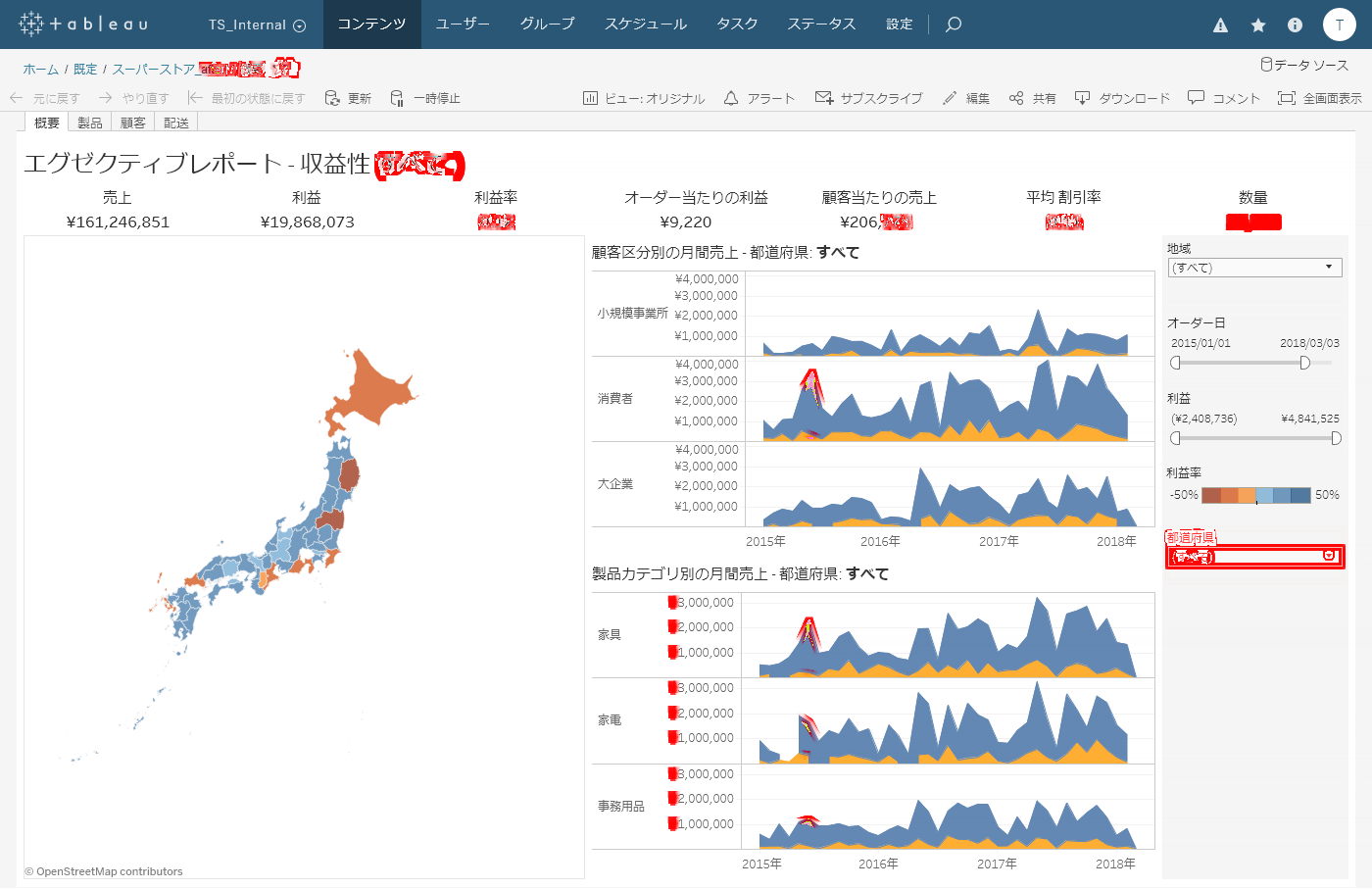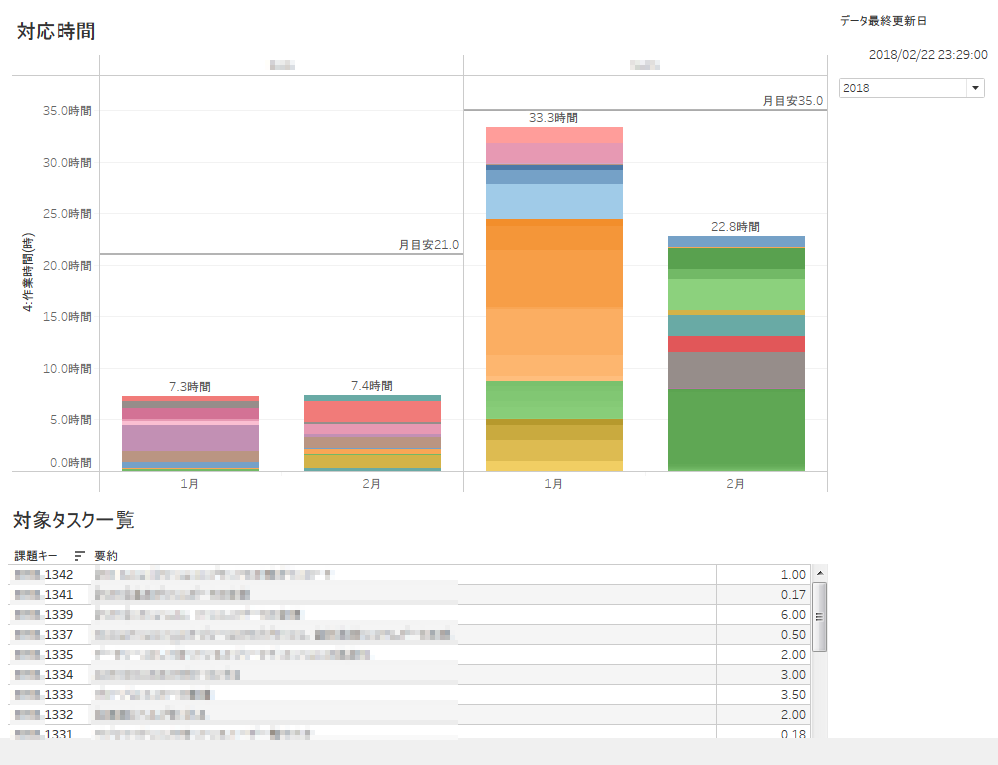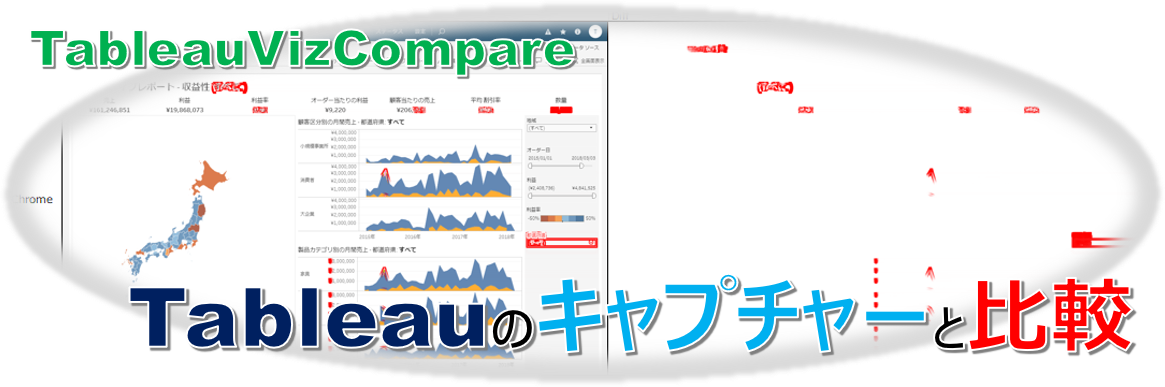
こんにちは。truestar工房の、ひらいです。
ちょうど一年前に、更新前後やテスト環境・本番環境など2系統のTableau Serverで、画像をキャプチャーして比較するツールを紹介しました。
→Tableauで更新前と更新後のシート画像をキャプチャーして比較する
近日中にベータ版を提供予定と言ったまま放置していましたが、truestar工房のGitHubで公開したので、改めてご紹介します。
概要
Tableau Serverの運用をしていると、以下のようなチェックがよく必要になります。
- 更新の前後で正しくシートが変わっているか確認する
- テスト環境と本番環境とでシートの内容が同一か確認する
- Tableau Serverのバージョンアップ時にレイアウトの崩れなどを確認する
たいていは目視チェックですが、わずかな違いだと見落としがちですし、シート数が多いと大変です。
そこで、画面キャプチャー&比較ツール「Tableau Viz Compare」を作りました。
指定したTableau Serverのシートにアクセスしてページ全体をキャプチャーし、さらにキャプチャーした画像を比較して、その差分を出してくれます。
使い方
インターフェースはExcelです。
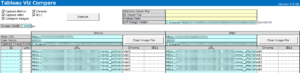
使い方はいたってシンプル。
以下の項目をBeforeとAfter、それぞれに設定します。
- Tableau ServerのログインURL
- ログインユーザー名(パスワードは実行後に入力)
- キャプチャーした画像ファイルの保存先
- 対象となるページのURL(複数列挙可)
実行すると裏でブラウザが起動し、各ページにアクセスして画像をキャプチャーします。
さらに画像同士を比較して、その結果をExcelのシートに出力します。
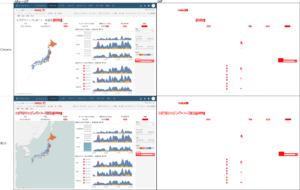
ブラウザはChromeとIE11の2種類に対応しており、ChromeとIEの見え方の比較なども可能です。
ChromeかIEどちらか片方だけ実行したり、Beforeのキャプチャーのみ実行したり、取得済みの画像の比較のみを実行したり、といったことも可能です。
ちょうど一年前なだけに、最初ブラウザのバージョン違いで動かないというトラブルはありましたが、その辺を直せば今でも問題なく動作しました。
通常のローカル認証対応なので、シングルサインオン(SSO)環境だったり、ビューの埋め込みをしている場合にはうまく動きませんが、少しの手直しで動くようになると思います。
ダウンロード&導入方法
下記のGitHubに公開しました。
https://github.com/atelier-truestar/TableauVizCompare/
ファイル一覧の右上にある「↓Code」をクリックし、「Download ZIP」をクリックすると、必要なファイルがダウンロードされます。
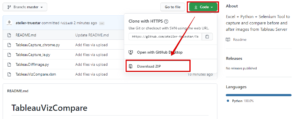
zipファイルを解凍して、任意の場所に格納してください。
Excelファイル(TableauVizCompare.xlsm)と3つのpyファイルは、同じフォルダー内に格納します。
キャプチャーと画像比較はPython+Seleniumで動かしていますので、Excel以外に下記のものをインストールする必要があります(全て無料)。
- Python
- Pythonのモジュール(Selenium, OpenCV-Python, imutils, Scikit-image, Scipy)
- Chrome Driver
- IE Driver(IEでのチェック時のみ)
Pythonは、下記サイトから最新版をダウンロードしてインストールします。
https://www.python.org/downloads/
インストールの際に、オプションの「Add to PATH」にチェックしてください。
チェックしなかった場合は、Excelファイルの「Python Path」欄にpy.exeのあるフォルダー名を入力します。
また、Seleniumや画像比較関係のPythonモジュールのインストールが必要です。
コマンドプロンプトを管理者で実行して、以下のコマンドを実行します。
ネットワーク環境によっては、「–proxy=~」のオプションスイッチを指定する必要があります。
pip install selenium
pip install opencv-python
pip install imutils
pip install scikit-image
pip install scipyChrome Driverは、下記Googleのサイトから、利用中のChromeのバージョンに対応したものをダウンロードします。
https://sites.google.com/a/chromium.org/chromedriver/downloads
インストール作業は不要です。
解凍されたchromedriver.exeを、Excelファイルと同じフォルダーに格納してください。
同様に、IE Driverを下記サイトからダウンロードします。
https://www.seleniumhq.org/download/
IE Driverは動作が不安定なようですが、32bit版を入れれば問題なく動作しました。OSが64bit版でも、32bit版の方を使用してください。
同じく解凍されたIEDriverServer.exeを、Excelファイルと同じフォルダーに格納すればOKです。
IEでの確認が不要であれば、IE Driverはなくても構いません。
まとめ
ベータ版での無償共有ですので、動作保証や利用によって生じた不具合等の責任は一切負いかねます。ご了承ください。
導入支援やカスタマイズなどのサポートは、有償にて承っております。
下記のお問い合わせページから、ぜひお問い合わせください!
https://www.truestar.co.jp/contact/
では!