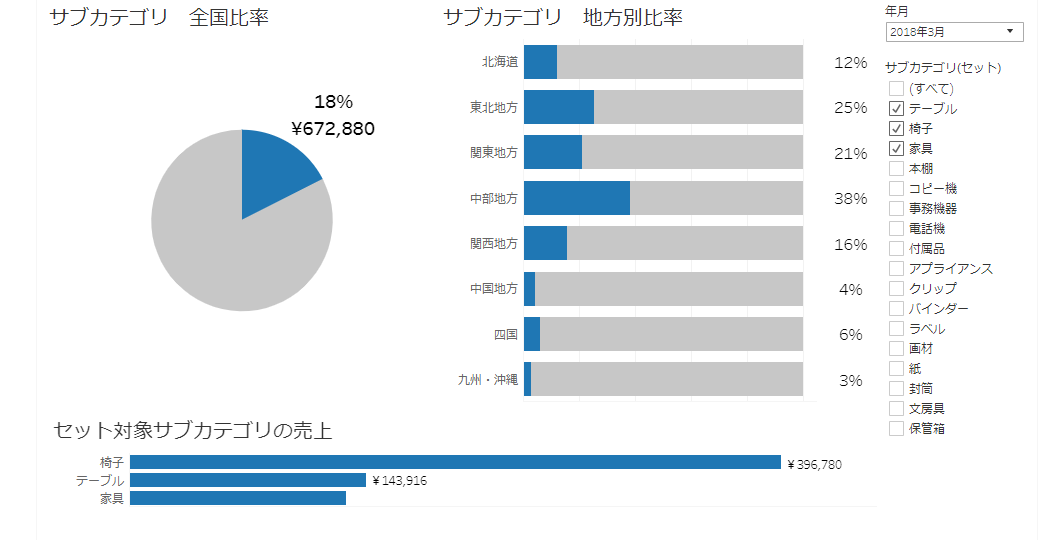
2回目の投稿のSatoです。
本日はTableau 2020.2の新機能「セットコントロール」を紹介したいと思います。
セットコントロールとは何か
セットコントロールは端的にいうと
「セットの中身をフィルターと同じように選べるようになる」ということです。
※厳密にいうと、「同じように」≠「同じ」です!詳しくは後の「セットコントロールを使うときの注意点」で述べます
では具体的にどんなことができるのか?画面を例に説明します。
セットコントロールを使ってできること
この画面のデータソースは、おなじみのサンプルスーパーストアです。
右下のサブカテゴリを選択すると、上部の2つのグラフには選択したサブカテゴリの売上が青、それ以外は灰で表示されます。
下のグラフは、選択したサブカテゴリのみが売上として表示されています。
上部の2つのグラフのように、割合を画面上で動的に制御できるのはセットコントロールの機能の1つです。
もう1つの重要な機能は、単一の場所で複数の動きを制御できることです。
上部2つのグラフはサブカテゴリが色に対して作用している一方、下部ではサブカテゴリがフィルターとして機能しています。
ひとつの場所から異なる動きを制御できることも、セットコントロールの機能といえます。
※ちなみに、パラメータも1つの場所で複数の動きを制御できますが、パラメータの項目は単一選択しかできません
セットコントロール実装の仕方
それでは実際にセットコントロールを設定してみましょう。
セット作成前のワークブックは下記URLにあります。
https://public.tableau.com/views/__15910598159630/sheet0?:display_count=y&publish=yes&:origin=viz_share_link
1.サブカテゴリでセットを作成する
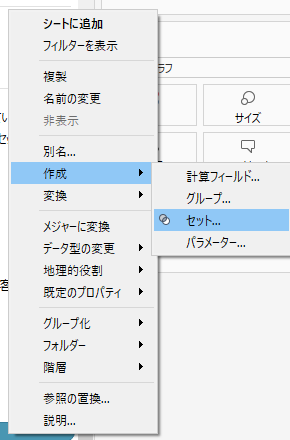
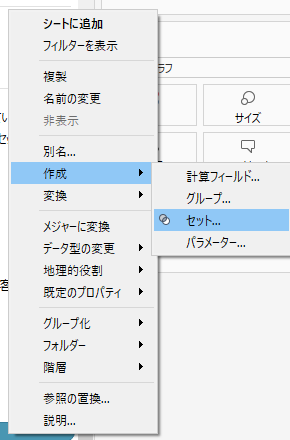
2.「すべて使用」を選択
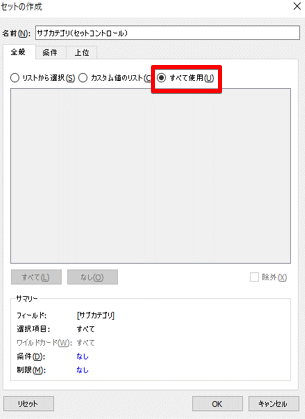
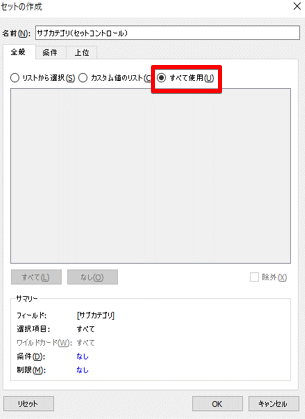
3.作成したセットをビューに追加する
●上部の円グラフ:色に作成したセットを入れる
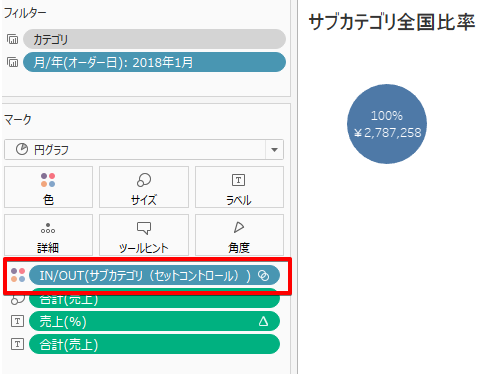
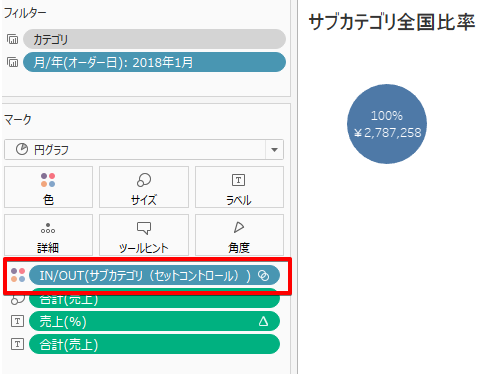
●上部の積み上げ棒グラフ:色に作成したセットを入れる
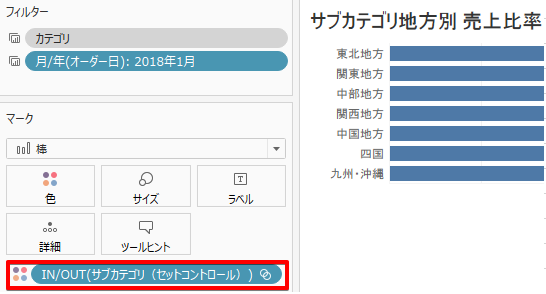
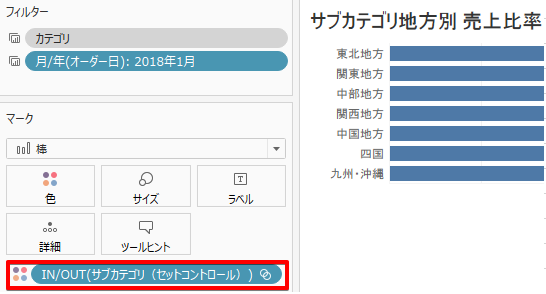
●下部の棒グラフ:フィルターに作成したセットを入れる
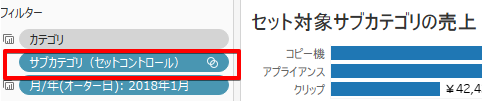
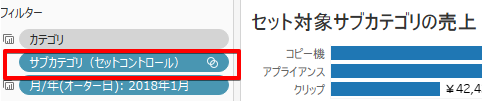
4.任意のビューを選択し、▼ボタンから「セット」→作成したサブカテゴリのセットを選択


5.(必要あれば)サブカテゴリのセットコントロールの配置場所を調整し、設定完了
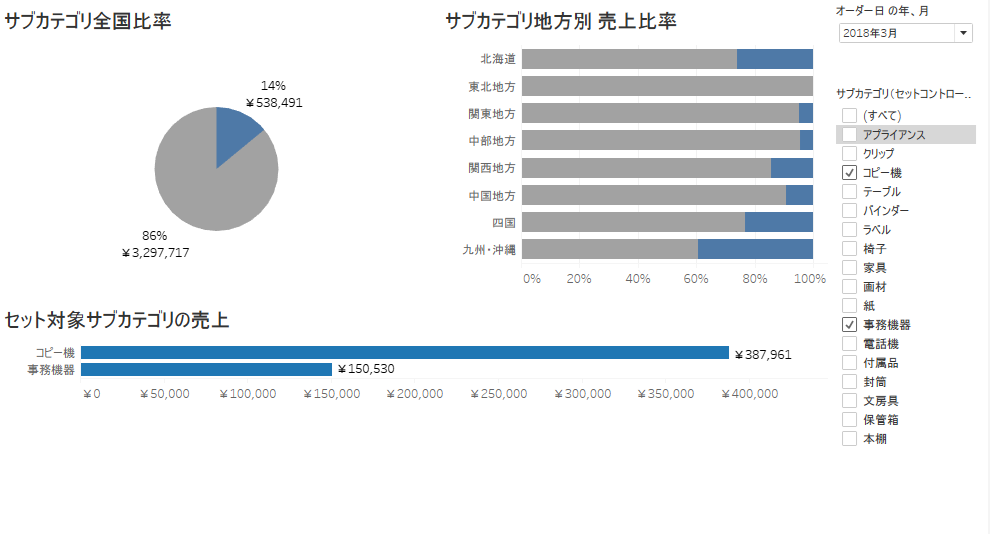
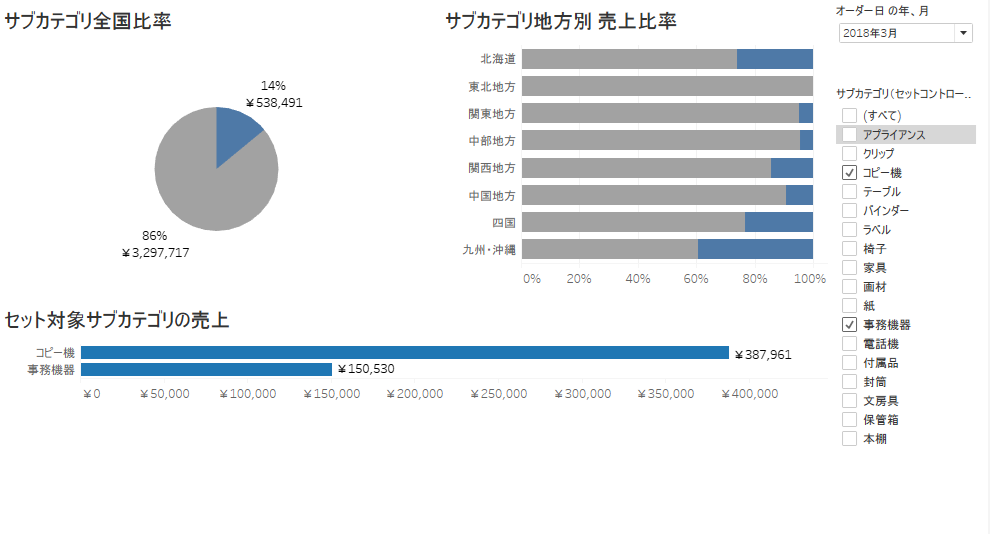
これで、セットコントロールの設定は一通り完了です。複雑な計算式や、アクションの設定は不要です。
5で完成した画面では、選択されたコピー機と事務機器が上のグラフでは青部分で表示され、下のグラフでも表示されています。
ちなみに最初に表示した画面は、上のセットコントロール設定完了後から一通り調整して見やすくしています。
どんな調整をしているかは、Tableau Publicから ワークブックをダウンロードしてご確認ください。
セットコントロールを使うときの注意点
「フィルターと同じように選べる」と述べましたが、「関連値のみ」はできません!
常にデータソースすべての項目が表示されます!
例えば、最初の画面にカテゴリフィルタを追加して、カテゴリ=家電でフィルタをします。
本来であれば、サブカテゴリのセットコントロールには家電以外の項目は表示させたくないのですが、
以下の通り、家電とは無関係のものまで全部出てきてしまいます。
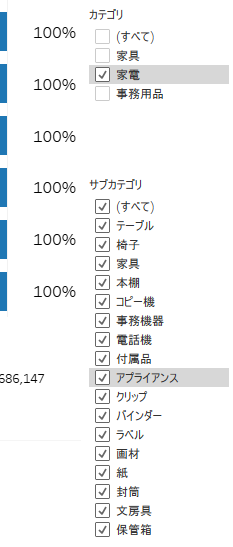
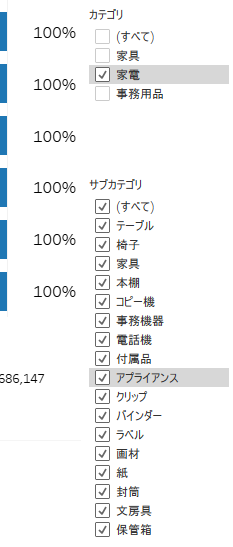
通常のフィルターなら「関連値のみ」を設定すれば解決しますが、セットコントロールには「関連値のみ」が設定できません。
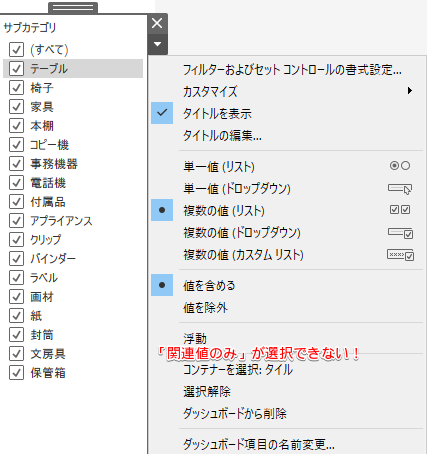
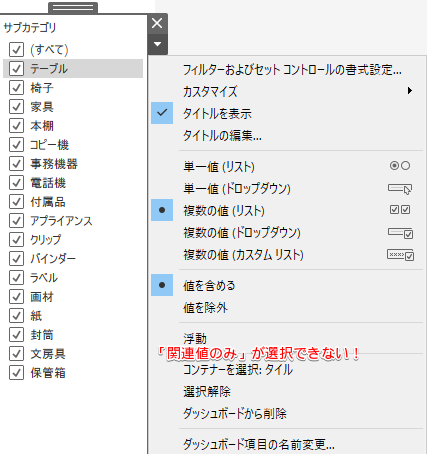
つまり、常に全部のサブカテゴリから選択していく必要があります。
サブカテゴリはせいぜい17個なので、少し頑張ればなんとかなりそうですが、
これがもし、都道府県ような多いものとなると、その都度全項目から探さなければいけないのでかなり大変です。
数が多い項目に対しては、セットコントロールを慎重に考えた方がいいかもしれません。
まとめ
以上、セットコントロールについて紹介しました。
1つの場所で、割合の動的な変更やデータの絞り込みができるのは、実装側からもユーザー側からも便利ですね。
今回紹介した使い方はあくまで一例です。まだまだ使い道は多そうなので今後も使っていきたいと思います!
※このブログは下記のページを参考にしています。
https://www.tableau.com/about/blog/2020/4/powerful-analytics-user-friendly-package-set-control






