
やしろです。
Snowsightのワークシートはフォルダで整理することができるのですが、先日のリリースでアップデートされていました!
Snowsight: Roles Removed from Worksheet Folders (Pending)
せっかくなので、Snowsightのフォルダの使い方と併せてご紹介したいと思います!
フォルダについて
Snowsightのフォルダは、SQLを記述するワークシートを管理するのにとても便利です。
一番の特徴は、他のユーザーと共有できることだと思います。
勿論ワークシートごとにも共有できるのですが、フォルダを使えば、複数のプロジェクトが動いているときにプロジェクトごとに
フォルダ分けして必要なメンバーと共有、なんてことも気軽にできちゃいます。
また、今回のアップデートで、”ワークシートごとにロールを設定”できるようになりました!
というのも、これまでロールはフォルダに付与されていたので、フォルダ内のワークシートではuse role コマンドが使用できなかったのです。
ロールをより細かく設定できるようになって、汎用性が高まる地味に嬉しいアップデートです!
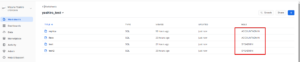
フォルダの作成
フォルダを新たに作成するには、ホーム画面のワークシートタブから操作します。
ワークシートの一覧が表示されるので、上部にあるFoldersタブをクリックします。
右上にある+ボタンから、Folderを選択するとダイアログボックスが表示されるので、任意のフォルダ名をつければ作成完了です。
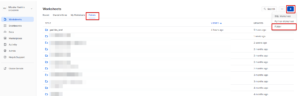
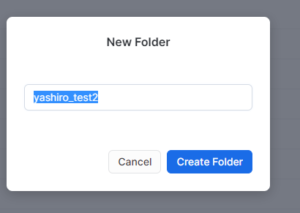
ロールの変更・フォルダの削除
これまでロールはフォルダに付与されていましたが、シート毎の付与になったことによりフォルダ自体への付与はなくなりました。
そのため、ロールを変更するには通常のワークシートのロール設定と同様、各ワークシートを開いてuse roleコマンドを使うか右上のボタンから変更することになります。
ただ、フォルダ内のロールを同一のものに変更したい場合、一括で操作できるのでその方法をご紹介します。
先程のフォルダタブからロールを変更したいフォルダを選択し、フォルダ名横の∨をクリックするとメニューが出てきます。
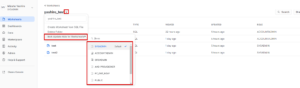
"Bulk Update Role for Worksheets"にカーソルを合わせると、既存のロール一覧が表示されるので設定したいロールを選択すればOKです。
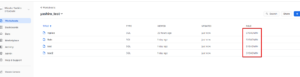
フォルダ内のロールをまとめて管理するのに便利ですね。
ちなみに、フォルダの削除も同じところから操作できます。
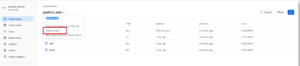
フォルダの共有
最後にフォルダの共有方法です。
上記と同様の画面で共有したいフォルダを選択し、右上のshareをクリックします。
ダイアログボックスが表示されるので、フォルダを共有したいユーザーを検索して追加していきます。
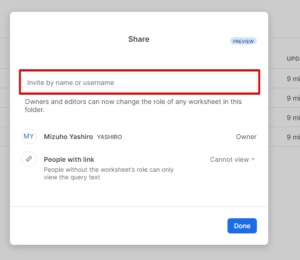
各ユーザーに対し、ワークシートの実行権限を付与するか或いは結果の閲覧のみにするか設定できます。デフォルトは閲覧のみです。
また、リンクを知っているユーザーに対する操作方法も設定可能で、デフォルトは閲覧不可です。
それぞれ必要に応じて設定を変更してください。
ちなみに、どちらも十分なロールが付与されていないユーザーだとクエリテキストの確認しかできないので要注意です。
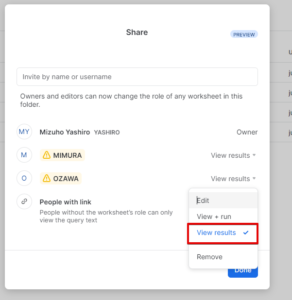
おわりに
今回はSnowflakeのフォルダについてご紹介しました。
個人的にはフォルダが入れ子にできたら嬉しいなーと思っているので(残念ながら今はできない…)、今後のアップデートに期待したいです!
これまでのSnowflakeに関する記事はこちら






