
やしろです。
前回、クラシックコンソールでできるけどSnowsightではまだできないこと、できるようになってくれたら嬉しいことを紹介しました。
その中の1つにデータのロードがあるのですが、なんとその後すぐにプレビューされました!
ドキュメントはこちら (ブログ執筆時は英語のみです)
早速試してみたのでご紹介したいと思います。
データロードの方法
手順は基本的にクラシックコンソールと同様です。
1.テーブルの準備
まずはSnowflakeにデータをロードするためのテーブルを準備します。
今回はこのようなテストテーブルを作成しました。

2.ロードボタンをクリック
テーブルの詳細画面右上にある”Data Load”をクリックします。

3.ローカルファイルからロードしたいデータを選択
ローカルからロードしたいファイルをダイアログボックスまでドラッグします。
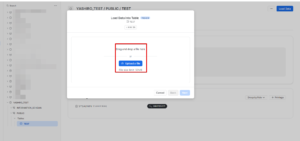
4.ファイルフォーマットを設定
選択できるファイル形式は
・CSVやTSVなどのテキストファイル
・JSON
・Parquet
・AVRO
・ORC
・XML
の6種類です。
今回のファイルはCSVなので、delimiterd fileを選択するとオプションの設定項目が出てきます。
ヘッダーのスキップや、フィールド区切り文字の種類、スペース削除の有無などを設定します。
CSVなので区切り文字はデフォルトのカンマのまま、他のオプションもデフォルトで次に進みます。
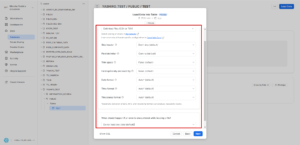
5.データをロード
設定が終わり次に進むと、データがロードされました!
このまま”Query Data”を選択してデータの中身を確認することができます。
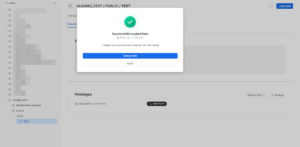
6.データを確認
”Query Data”を選択すると、クエリが記載されたワークシートに移動します。
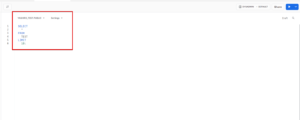
これを実行すると…

データが確認できました!
※Limitが10で設定されていますが、そもそも準備したデータが4つしかないので4行しか表示されていません。
おわりに
今回は、新たにプレビューになったSnowsight UIからのデータのロード方法をご紹介しました。
UIからもロードできるようになって、更にSnowsightが使いやすくなりました!
ちなみに、クラシックコンソールではローカルからも外部ステージからもデータをロードできるのですが、今回プレビューになったのはローカルからのみのようです。
こちらは今後のアップデートに期待したいと思います!
これまでのSnowflakeに関する記事はこちら








