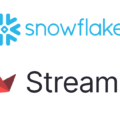やしろです。
SnowsightでできることとClassic Consoleでできることの違いについて、のその②です。
前回は、Classic ConsoleではできなかったけどSnowsightでできるようになったことについてご紹介しました。
今回は反対に、Classic Consoleでだけできることについてまとめてみたいと思います。
※こちらの記事は2023年4月時点の情報を基にに記載しています。
Classic Consoleでできること
Classic Consoleはワークシートを介さずにUIからできることがSnowsightよりも充実しています。
データのロード
Classic Consoleでは、クエリを書かなくてもデータをロードすることができます。
データベースタブからデータをロードしたいテーブルを選択すると、”データをロード…”が選択できるようになります。
ここを選択するとダイアログボックスが表示されるので、ウェアハウスやソースファイル、ファイル形式などを設定すればロードできます!

ソースファイルはPC内か外部ステージが選択できます。
Snowflakeにデータをロードするにはデータがステージングされている必要があるのですが、PC内のデータをロードするのにSnowflakeが勝手にテーブルステージにデータをステージングしてくれます。
クエリで実行しようとするとPUTコマンドでステージング、COPY INTOコマンドでロード、しかもPUTコマンドはワークシートでは実行できない…とコマンド弱者にはちょっとつらかったりするのですが、Classic ConsoleのUIならあっという間です♪
ステージ・ファイル形式などの作成
こちらもクエリを書かずともUI頼みで作成できちゃいます。
データベースタブを選択すると、テーブル、ビューに並んでスキーマやステージ、ファイル形式、シーケンス、パイプが表示されます。
これらいずれも、ここから新規作成ができちゃいます。
作成したいオブジェクトを選択して、作成をクリックするとダイアログボックスが表示されるので、表示内容に従って入力していくだけです。
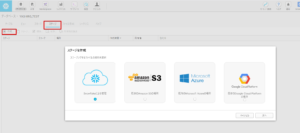
作成だけでなく設定の確認、編集なんかもできるのでいちいちクエリを書かなくていいのがありがたいです。
SnowsightもスキーマはUIから作成できるのですが、ステージやファイル形式などはクエリを書く必要があります。
一見このまま作成できそうですが…
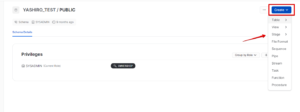
構文とともにワークシートに誘導されてしまいます、笑。

こんな感じで、UIからの操作についてはClassic Consoleのほうが充実しているというのが私の印象です。
ちなみに、データのロードも各オブジェクトの作成も、ダイアログに”SQLを表示”というボタンがあります。
こちらを選択すると、自分が今行っている設定がSQLではどう記述されるのか、が確認できるのでちょっと勉強になります、笑。
場所のちがい
できること、できないことの観点とはちょっと違いますが、参考までに。
Classic ConsoleとSnowsightではUIのデザインも大きく違うのですが、それにともなって一部機能の表示される場所が異なります。
例えばリソースモニターですが、Classic Consoleではアカウントタブ内にあるのに対し

SnowsightではData→Private Sharing内にあります。

また同じく共有についても、Classic Consoleでは共有タブから遷移するのに対し
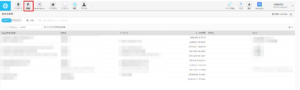
SnowsightではData→Private Sharingで確認できます。
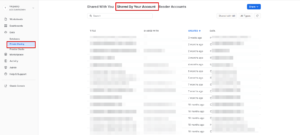
どちらも操作できる内容としては同じなのですが、表示される場所が違うのでちょっと注意が必要です。
おわりに
SnowsightとClassic Consoleでできることについて整理してみました。
Snowsightのほうがやはり機能としては充実していますが、クエリに慣れている人向けだなーという印象です。
その分、オートコンプリート機能などでクエリ記述の負担が軽減されているのだと思います。
思いつく限りつらつらと書いてみましたが、両者のちがいはまだまだあると思うので、それについてはまた続編でご紹介させてください。
SQL弱者なのでついついClassic Consoleに頼ってしまいがちですが、引き続き勉強を続けてSnowsightも使いこなしたいと思います!
これまでのSnowflakeに関する記事はこちら