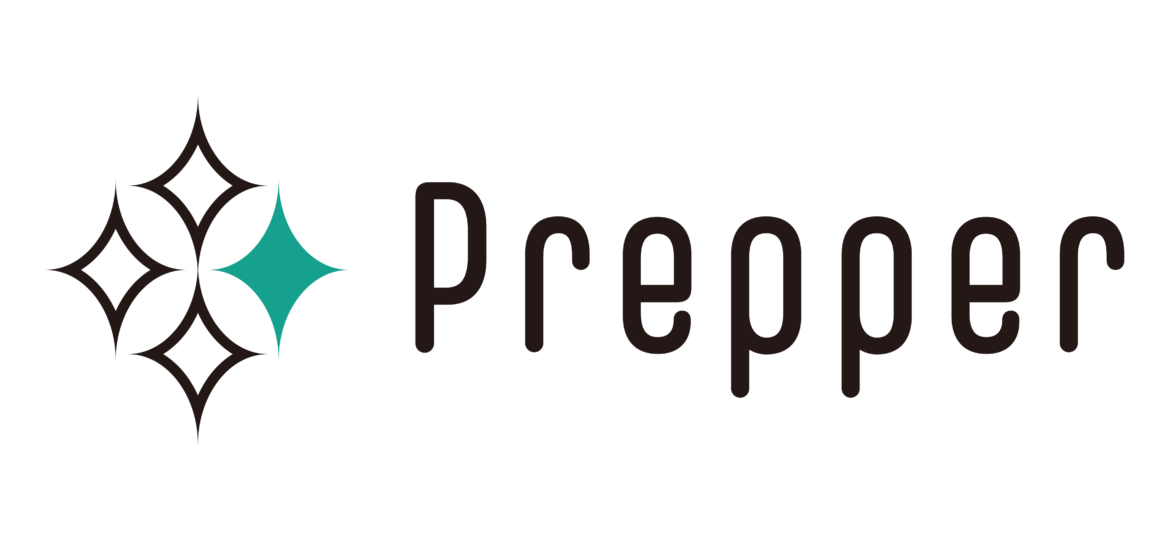
Tableau-ID PrepperSnowflake 上の Prepper Open Data Bank に Excel から接続する
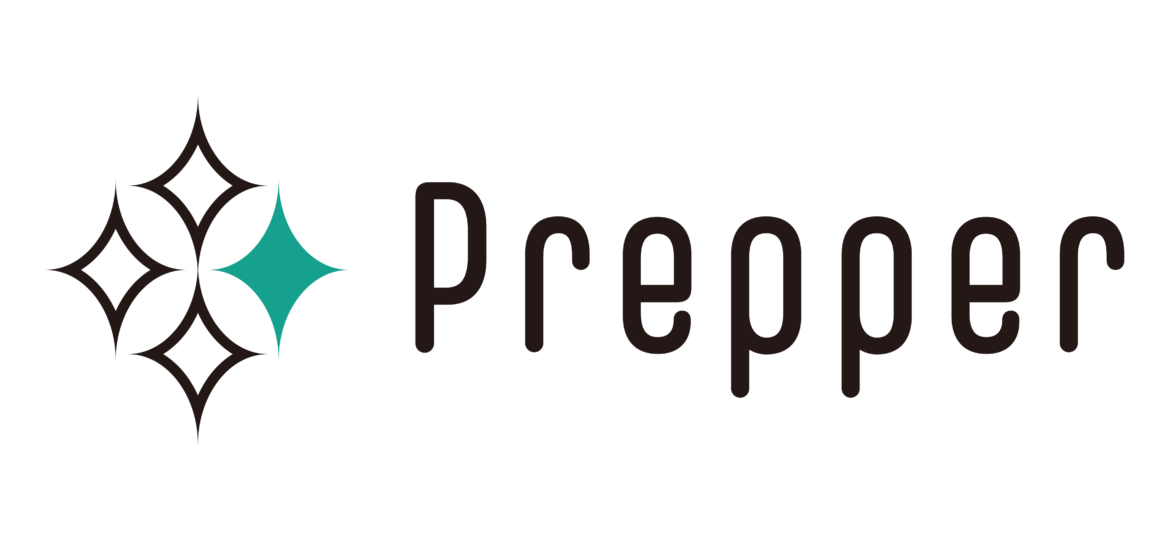
こんにちは。藤です。
何かあるとすぐに tableau や alteryx の話にしたがる悪い癖があるのですが、今回は皆さんお馴染みの Microsoft Excel から Snowflake 上の Prepper Open Data Bank に接続する方法を解説してみたいと思います。
そもそも Prepper Open Data Bank とは何ぞや?という方は以下の記事も是非どうぞ!
Excel には通常 ODBC 接続をすることになりますので、事前準備が必要になります。
Snowflake の公式サイトから ODBC ドライバーはダウンロード可能です。
https://docs.snowflake.com/en/user-guide/odbc-download.html
リンク先は英語ですがブラウザの翻訳機能で日本語にすれば全く問題ないと思います。
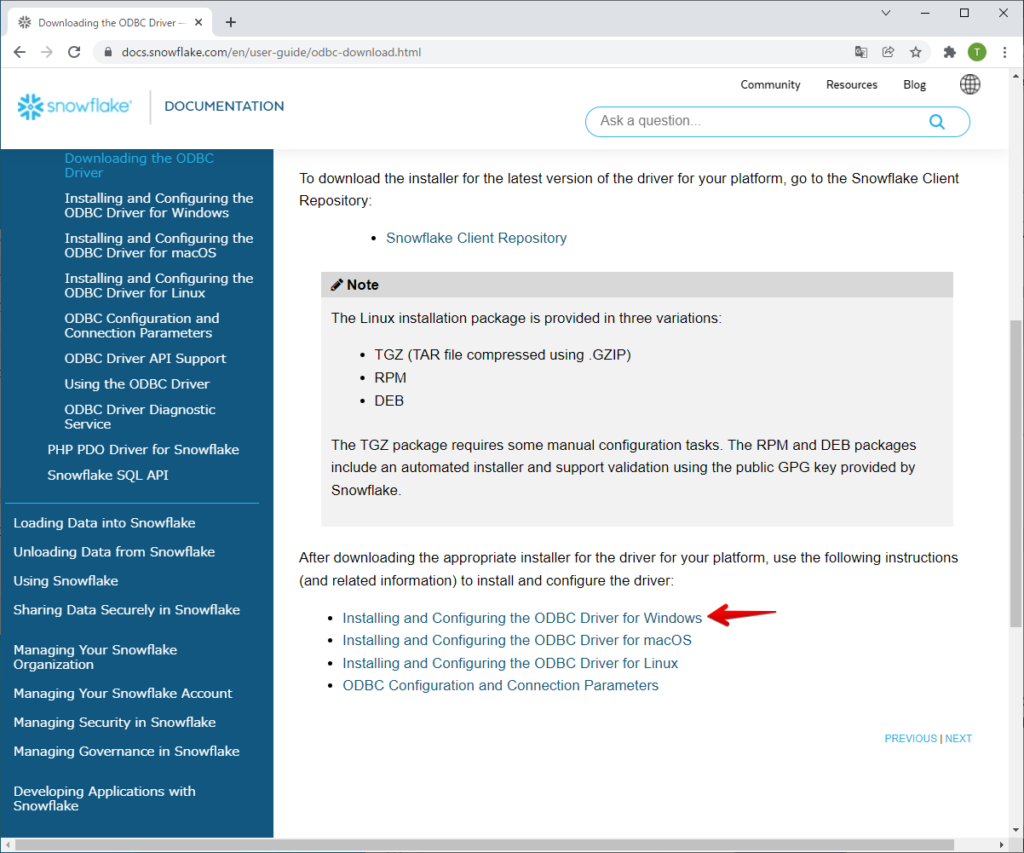
※今回は Windows 64-bit版で説明します。
Windows 用の URL をクリック。
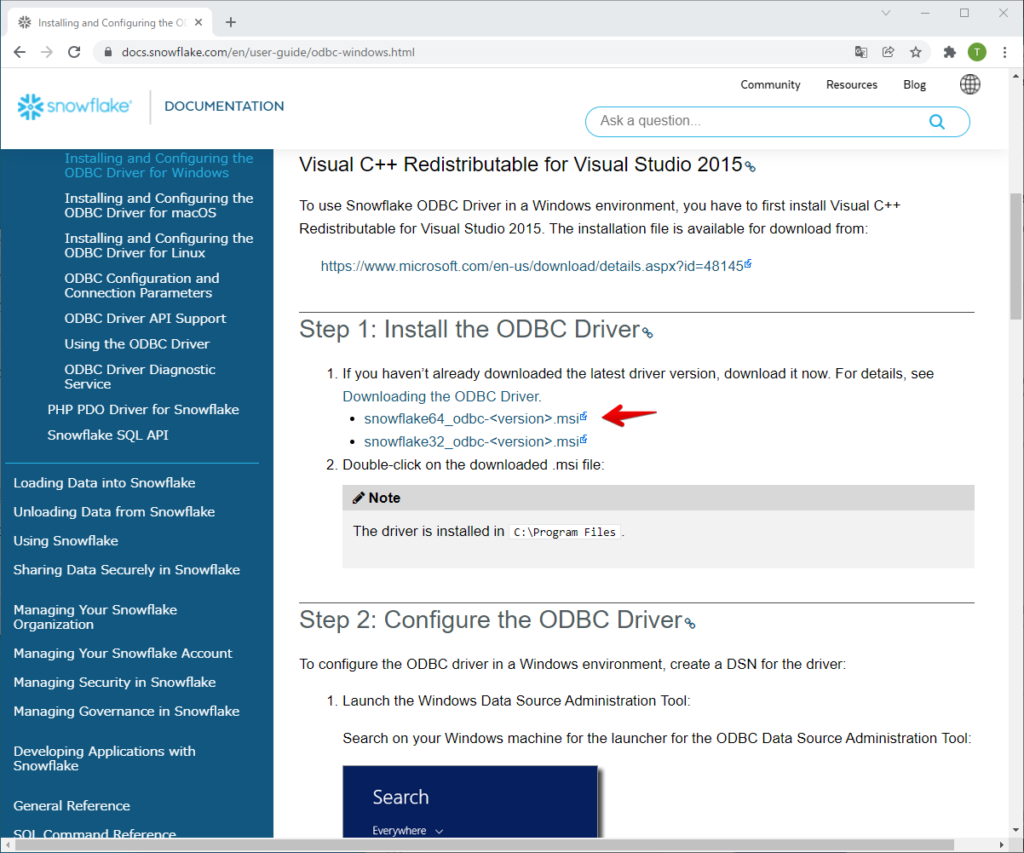
snowflake64_odbc-.msi をダウンロードします。
インストールは [Next] -> [Next] -> [Finish] で通常は問題ありません。
Windows の検索窓で “odbc” と入力すれば
ODBC データソース(64ビット)
が出てくるのでこれを選択します。
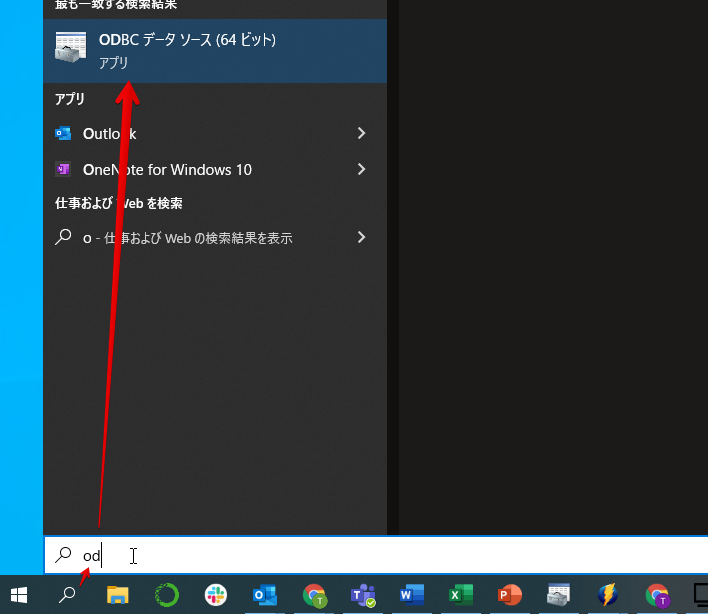
ユーザーDSNで『追加』をクリックします。
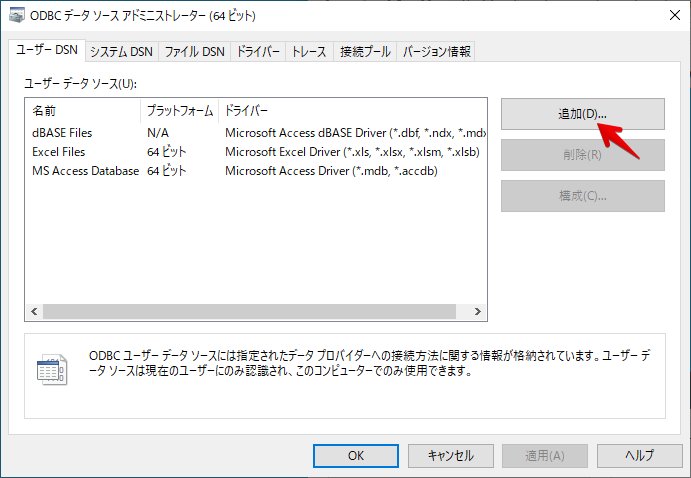
セットアップするデータソースのドライバーとして、
SnowflakeDSIIDriver
を選択し、完了をクリックします。
ODBC の設定画面が出てきますので必要情報を入力します。

[Server:] には Snowflake 環境のURL を入力しますが、最初の『https://』は不要なのが要注意ポイントです。
ユーザー名やパスワードは後でも求められますので、画像の内容のみでも問題ありませんでした。
〇 User : Twitterアカウント名の”@”以降
※Twitterユーザー以外はSnowflakeのアカウント名
〇 Password : ご自身で設定したSnowflakeパスワード
※Twitterユーザー以外はSnowflakeのパスワード
〇 Server : tn02567.ap-northeast-1.aws.snowflakecomputing.com
※Twitterユーザー以外は、赤字部分を自社の環境に要変更
〇 Warehouse : PODB_TRIAL_XS
※Twitterユーザー以外は、自社環境で使えるウェアハウスを指定
〇Role : PODB_TEST
※Twitterユーザー以外は、自社環境で使えるロールを指定
これで準備は完了です。
Excel で新しいブックを開き、データに接続します。

[データ] -> … -> [ODBC から]
をクリックしていきます。
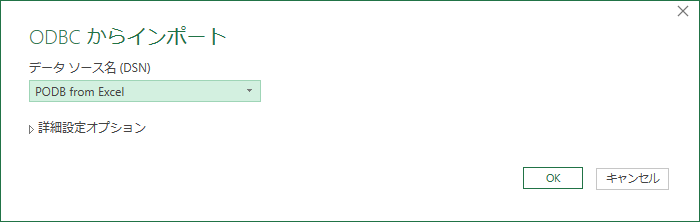
作成したデータソース名を選択します。
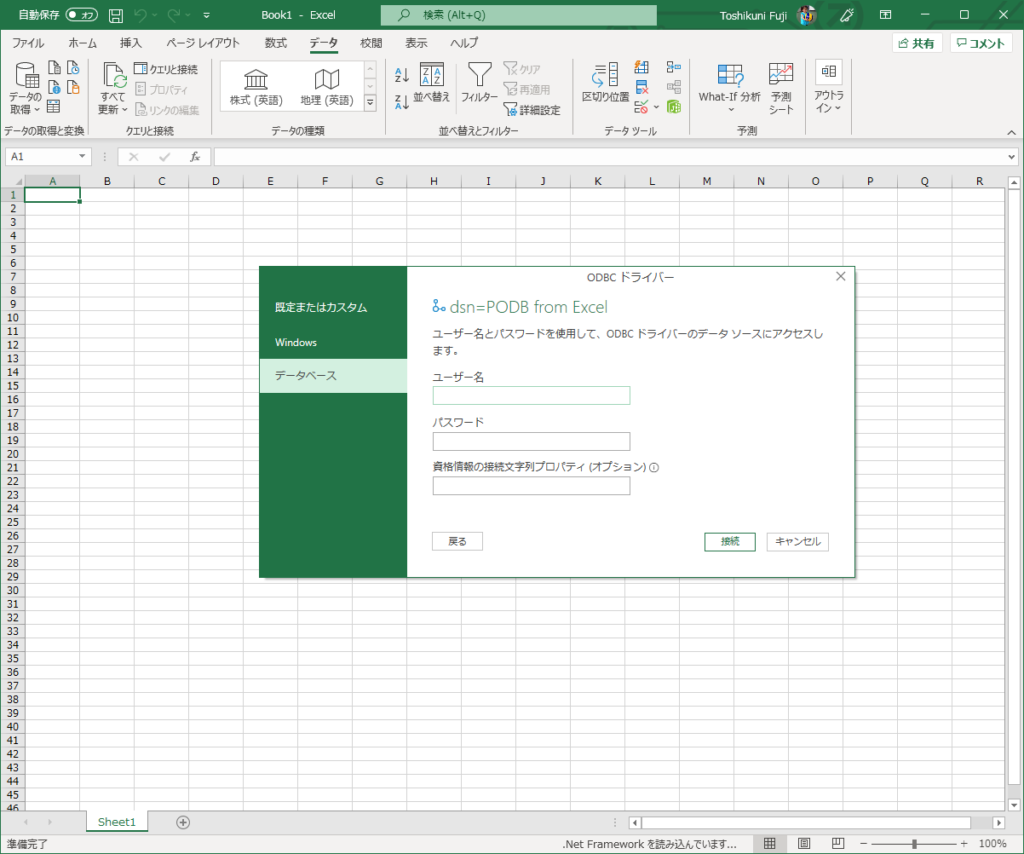
Snowflake 環境へのログイン情報が求められるので、ユーザー名とパスワードを入力します。
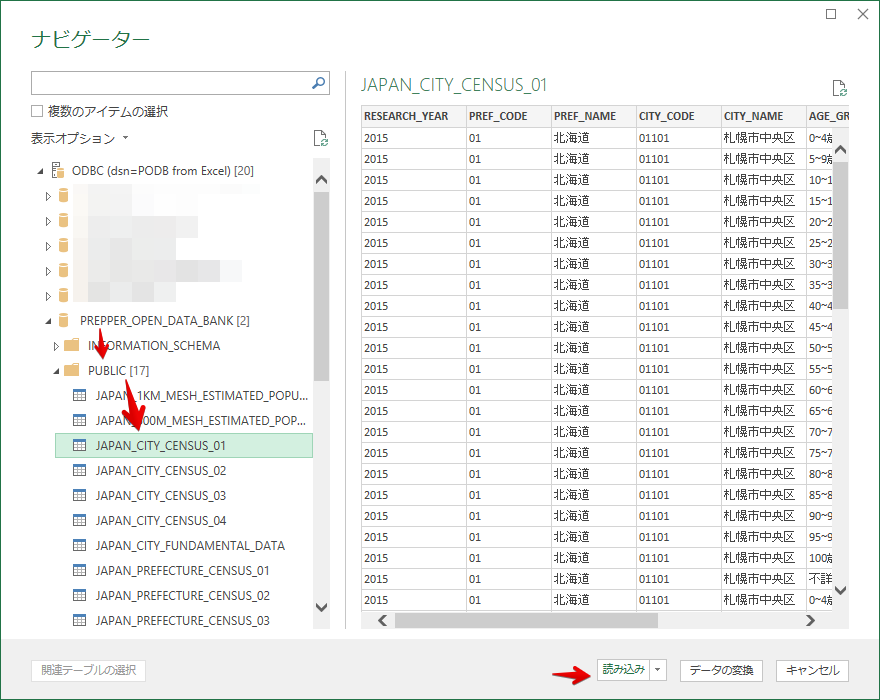
入力したアカウントからアクセス可能なデータ群が見えるので、必要なテーブルを選択し、[読み込み]をクリックします。
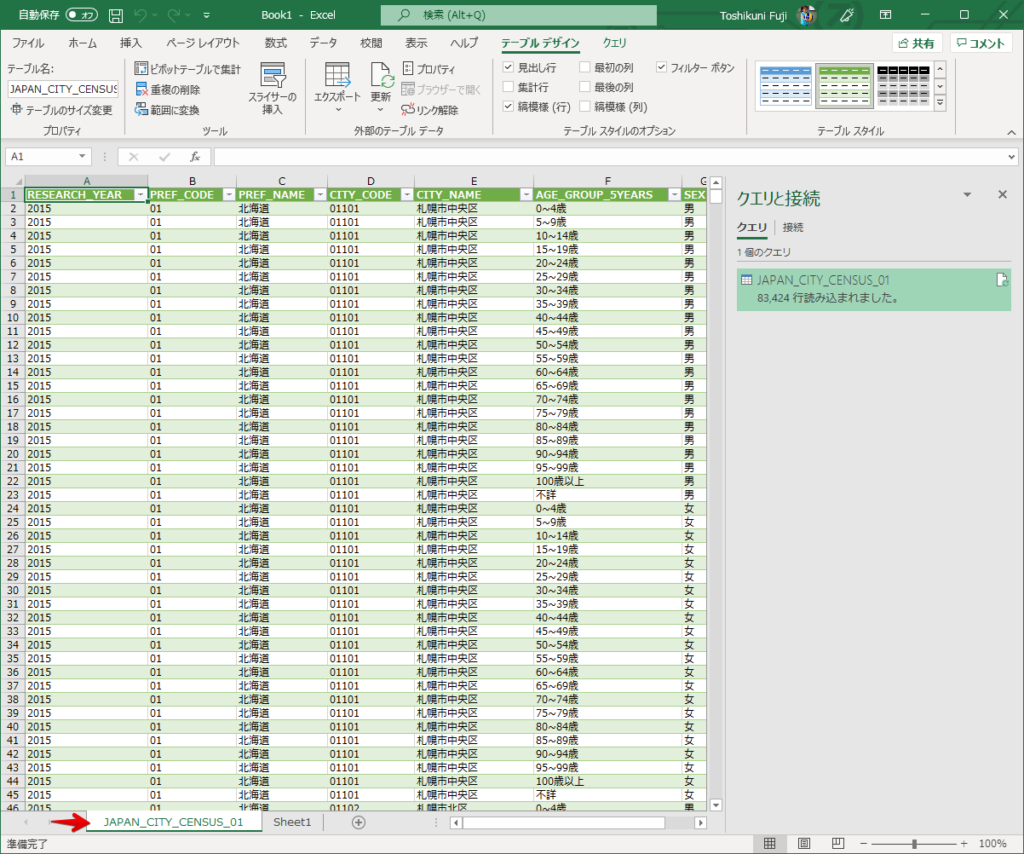
Snowflake 上の PODB のテーブル名が Excel の新しいシート名となり、データが出力されました。
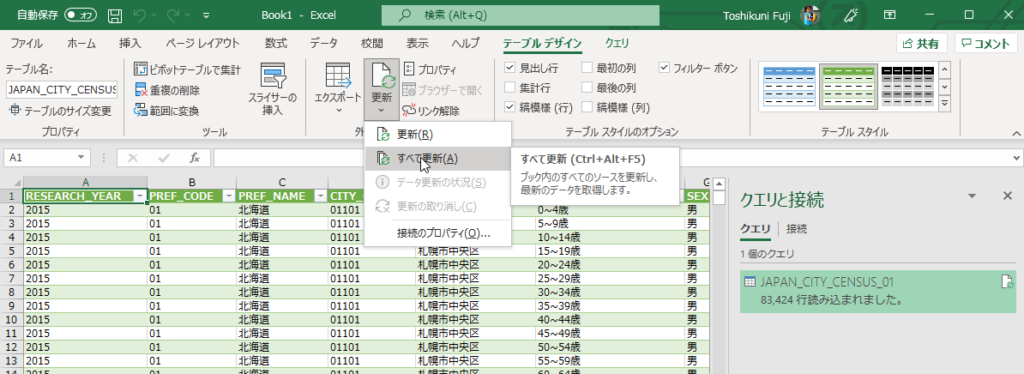
データの更新も簡単です。
このシートのテーブルはもちろん、ブック上の全てのテーブルをまとめて更新することもクリック二回で可能です。
という訳で Excel からでも全く問題なく Prepper Open Data Bank に接続できました。
参考資料
Qiita – ExcelからSnowflakeのデータを取得する方法
Youtube – これわかってれば完璧!脱☆Snowflake初心者 #SnowVillage LIVE 005
今回は Excel から Snowflake 上の Prepper Open Data Bank に接続する方法をご紹介させていただきました。
弊社サービス『Prepper』では、データ分析者のデータプレップ(分析の下準備)の時間を削減するサービスをご用意しています。
Prepper Open Data Bank で無料共有しているデータは、国勢調査の人口統計データ、国土数値情報のポリゴンデータ、気象庁の気象データなど様々です。
利用には Snowflake のアカウントが必要になりますが、30日間の無料トライアルが可能です。
ご興味のある方は是非こちらのページ最下部のお問い合わせ欄からお声掛けください! ※2021/12/13 リンク切れを修正済
それではまた!
