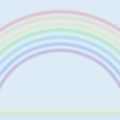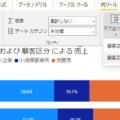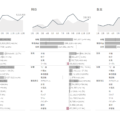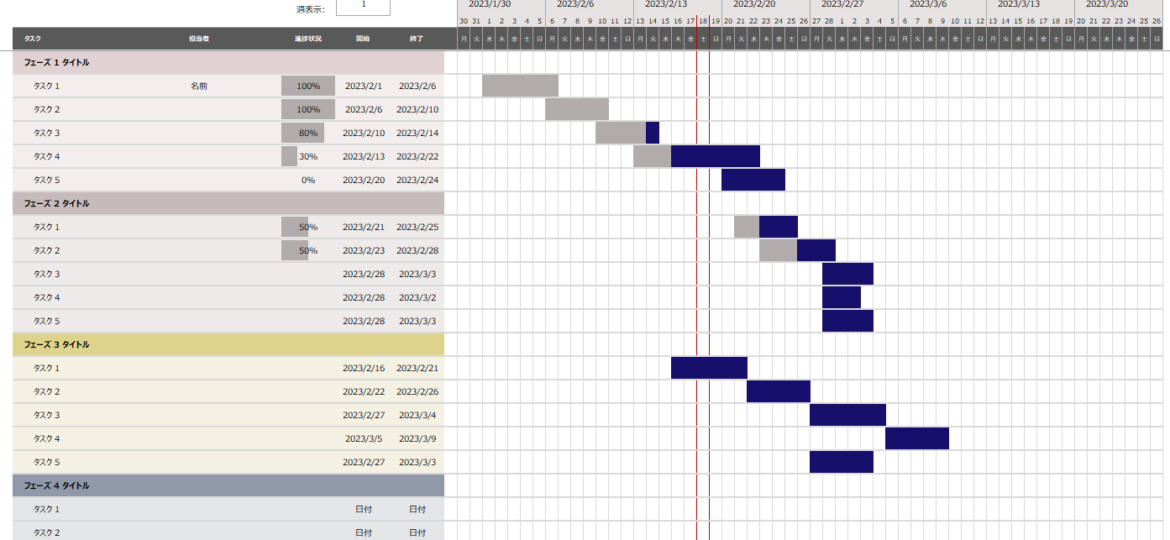
tomokoです。
Microsoftにはたくさんのテンプレートがあるのをご存じですか?
カレンダーや、プレゼンテーション資料、予算(家計簿)、パンフレット、証明書などなど…。
私は今まで全く活用できていなかったのですが、Excelのスケジュール管理用ガントチャートがとても便利だったのでご紹介します。
ガントチャートテンプレートダウンロード
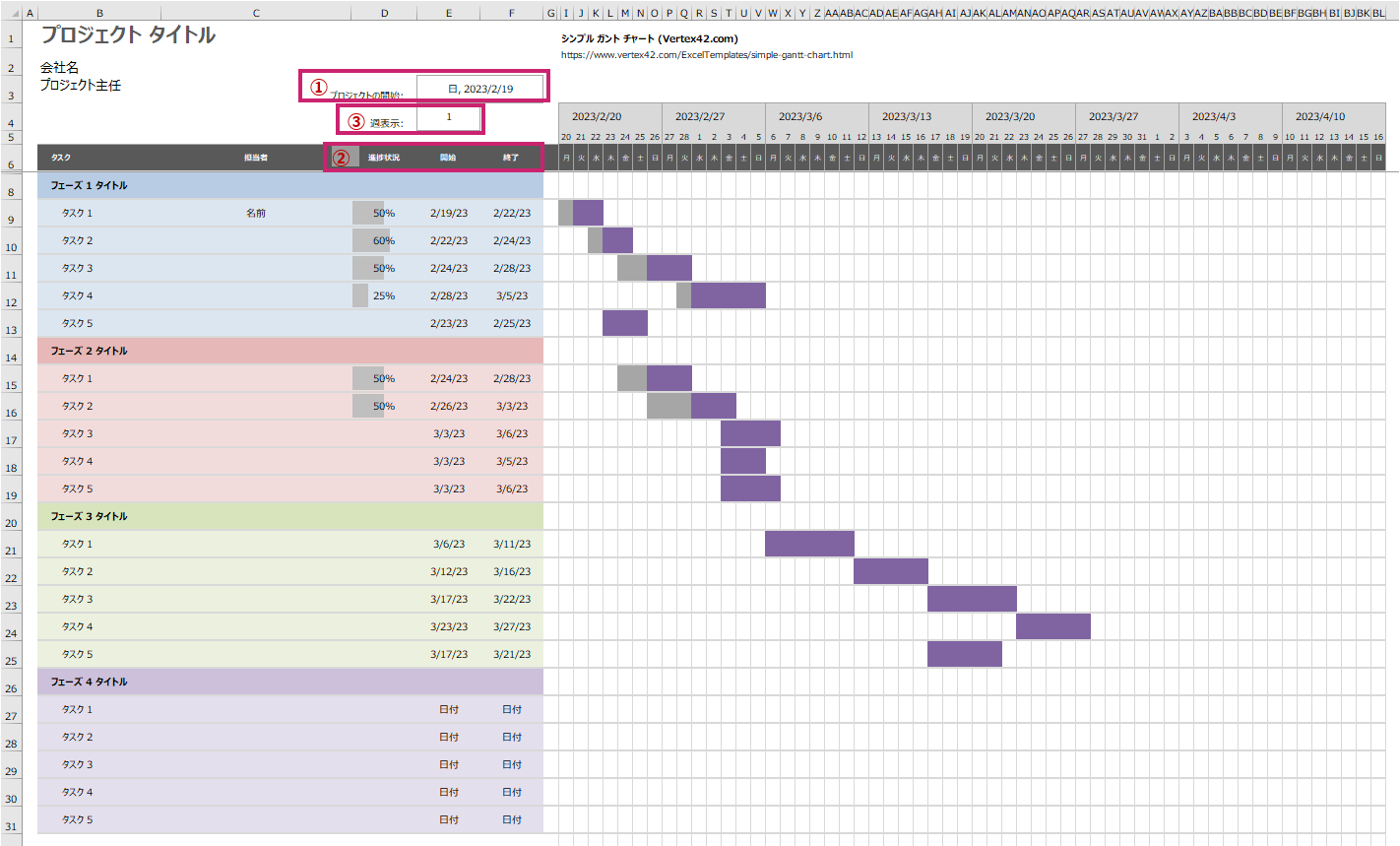
ガントチャートテンプレートを使ってみよう
①プロジェクト開始日
TODAY()設定されているので、実際の開始日を入力します。
そうすると、ガントチャートの日付がプロジェクト開始週の月曜日から表示されます。
②進捗状況、開始日、終了日
各タスクの開始日、入力日を設定すると、ガントチャートに紫の帯が表示されます。
進捗状況(%)を入力すると、進捗状況分がグレーアウトされます。
今日の日付列が赤ラインで表示されているので、赤ライン時点で紫の帯が残っていると
進捗状況が遅れていると判断できます。
③週表示
日付表示開始週はプロジェクト開始週から週表示で設定した週目となります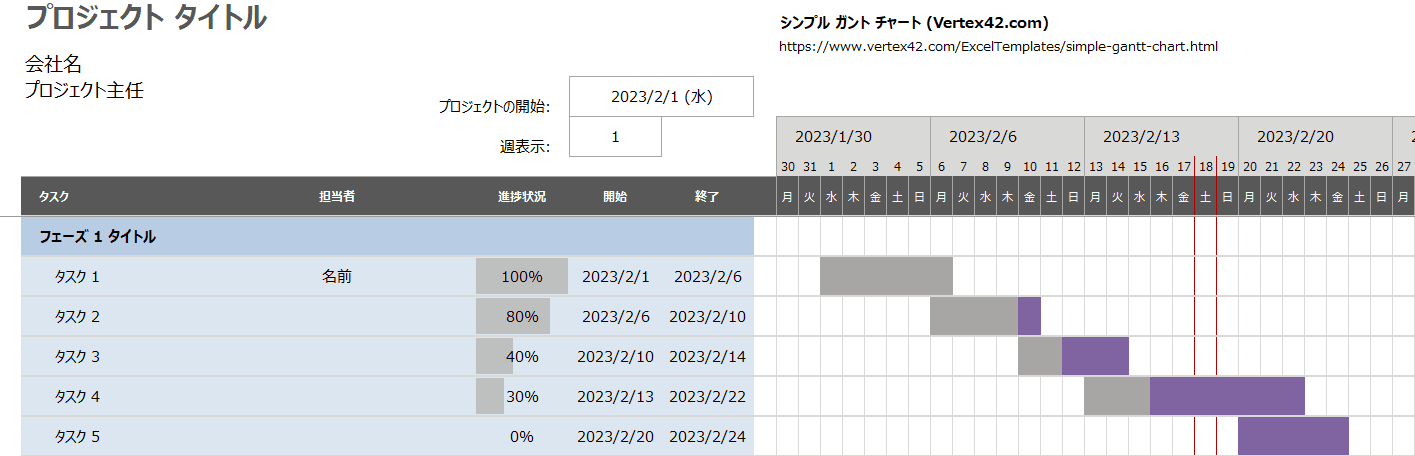
Excelなので、カスタマイズは自由。
色だけでも変更すると気分が変わりますね。
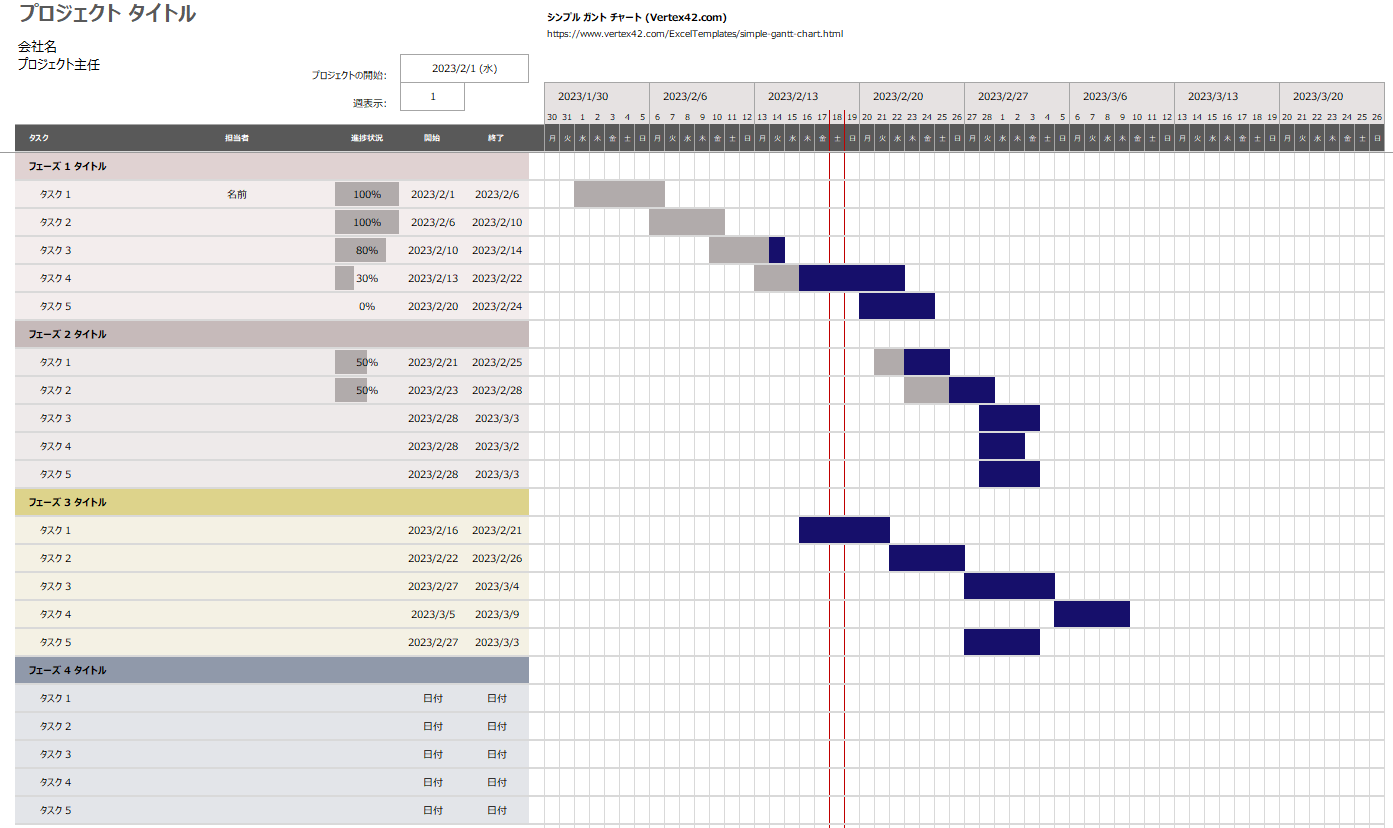
A列に入力内容についてコメントがあります。

I5からBL5は日付の自動計算が入っているから変更しないでね、と記載があるので、カスタマイズ時は注意してくださいね。
仕組みを紐解いてみよう
個人的には、I5からBL5の日付設定がすごいなと思いました。
過ぎた日はもう見なくても良い場合、手動で列を非表示にするか、
ウィンドウ枠の固定でタスク~終了日までを固定して日付列のみを移動させるようにするというのが
よくあるやり方かなと思っていたのですが、週表示で入力した週から表示されます。
計算式を見て仕組みがわかりました✨
プロジェクト開始日を2023/2/1(水)とした場合で紐解いていきましょう。
日付の最初のセル(I5)には↓の計算式が入っています。
=プロジェクトの開始-WEEKDAY(プロジェクトの開始,1) + 2 + 7 * (週表示-1)
(1) WEEKDAY(プロジェクトの開始,1)
→WEEKDAY関数の引数で1を指定した場合は、日曜日=1~土曜日=7の整数が返されるので、
水曜日の4が返ってきます。
(2) プロジェクトの開始 – WEEKDAY(プロジェクトの開始,1)
プロジェクト開始日から4日前となるので、前の週の土曜日(1/28)となります。
これは、プロジェクト開始日がどの曜日でも土曜日が返ってくるということになりますね。
(プロジェクト開始日が木曜日なら5、金曜日なら6が返ってきて、結果はいずれも土曜日)
(3) プロジェクトの開始 – WEEKDAY(プロジェクトの開始,1) + 2
ガントチャートの日付を月曜日始まりにしたいので、土曜日(1/28)に2日分足して月曜日(1/30)を算出しています。
日曜日始まりにしたい場合は、+1とすればOKです。(ガントチャート設定の色設定も崩れません)
(4) プロジェクトの開始 – WEEKDAY(プロジェクトの開始,1) + 2 + 7 * (週表示-1)
週表示セルで指定した数字×7日を足す、つまり指定した週目の月曜日日付を算出しています。
1週目=1/30 + 7 × (1-1) → 1/30(月)
2週目=1/30 + 7 × (2-1) → 2/6(月)
2週目=1/30 + 7 × (3-1) → 2/13(月)
週表示に指定した週数目で日付スタートセル(I5)の日付が変わります。
ガントチャート部分は、条件付き書式でD、E、F列で指定した開始日、終了日、進捗状況で色付けするよう設定されているので、
日付位置が変わってもそのまま正しい位置で表示されます。
表示開始日の次の日付は、前のセルの日付に +1 していくだけなので、表示開始日の計算式が肝ですね。
あとがき
自分の業務上Excel管理は減ってきているのですが、Excelの良さを再認識したファイルでした。
ぜひぜひ使ってみてくださいね!