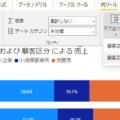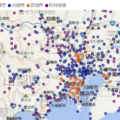こんにちは!
truestarのtokuです。
今回はPowerBIのブックマーク機能を使った、便利な使い方3選をご紹介します。
1.ブックマーク機能とは
ブックマーク機能とは作成したシートをブックマークとして保存し、いつでも呼び出せる機能です。
今回tableauのサンプルスーパーストアを使って以下のような画面を作成しました。
スライサーは直近6年の東京にしてあります。
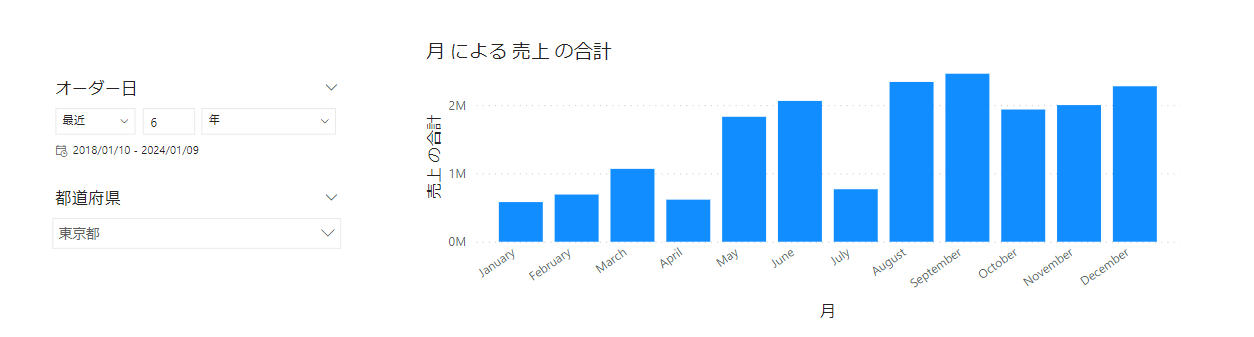
この画面をブックマークします。
やり方ですが、表示タブ>ブックマーク>追加でブックマークを追加し名前を付けます。

そしてボタンもしくは図形の挿入>アクションにてブックマークをいつでも呼び出せるようにしましょう。
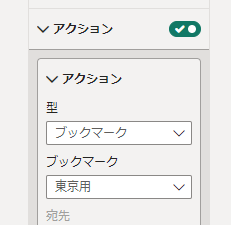
実際に使ってみると、
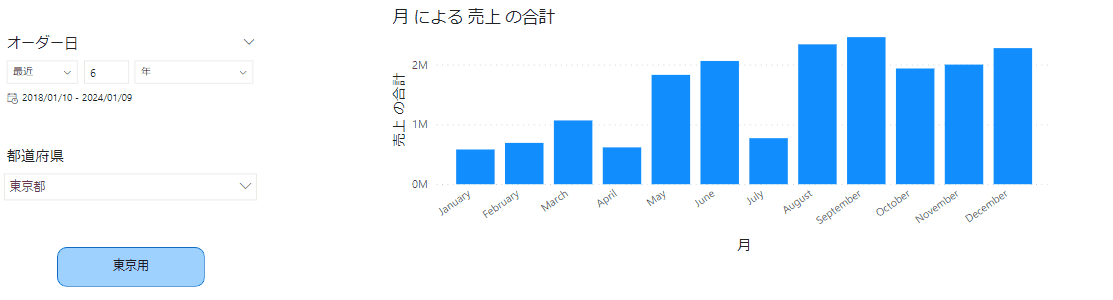
ワンクリックでブックマークした状態に戻せているのがわかると思います。
2.ブックマーク機能の便利な使い方
それではブックマーク機能の作り方がわかったところでさっそく本題に入っていきましょう!
2-1.グラフを切り替える
まずはブックマーク機能を使って2種類のグラフを切り替える機能を実装してみましょう。
今回は、縦棒グラフと折れ線グラフを切り替える機能を実装してみます。
①縦棒グラフと折れ線グラフをそれぞれ作成し、重ねる
↓下に棒グラフが隠れています。
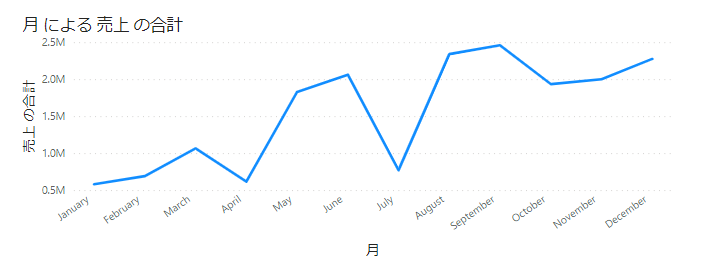
②縦棒グラフと折れ線グラフをそれぞれ片方だけ表示されている状態をブックマークし、ボタンに機能を割り当てる
そんなことできるの?と思うかもしれませんが、
表示タブ>選択項目から画面上の各パーツの表示・非表示を切り替えることができます。
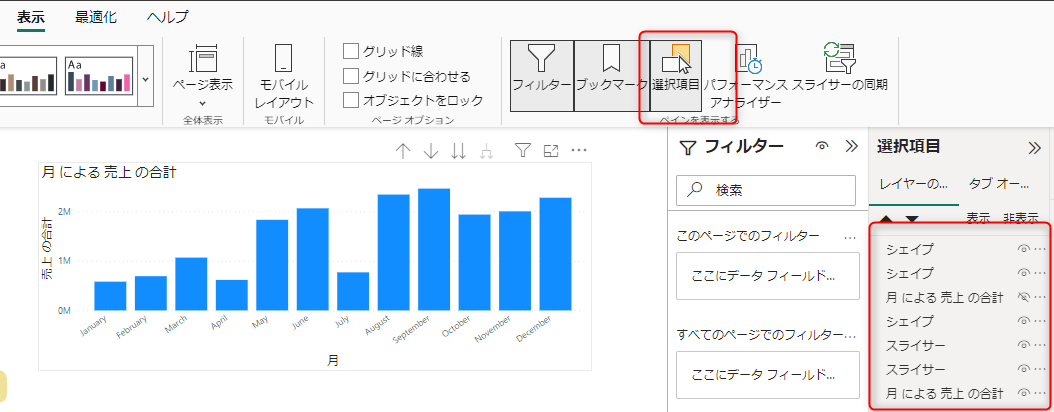
この機能を用いて、縦棒グラフと折れ線グラフをそれぞれだけ表示した状態をブックマークし、ボタンに割り当てます。
実際に動かしてみると…
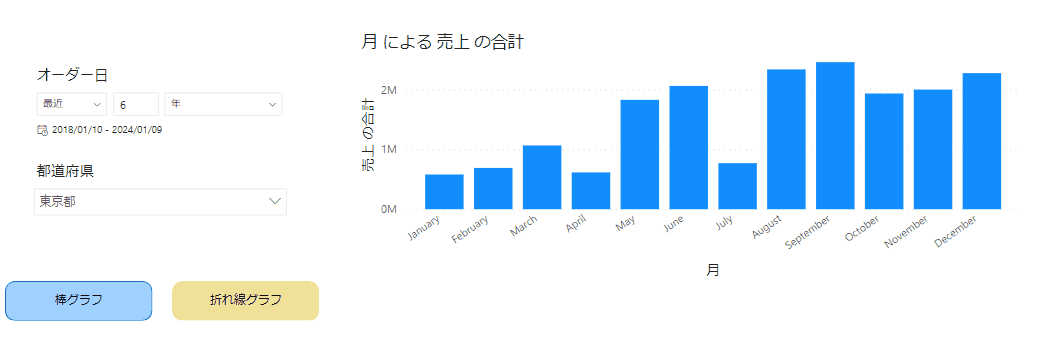
簡単に切り替えられますね!
2-2.任意の設定でフィルターリセットする
Power BIには便利な機能があり、ボタンのアクションにフィルターリセット機能を割り当てることができます。
これは非常に便利なのですが、融通が利かない場面もあります。
上の例のような直近6年・東京都のスライサーに対してフィルターリセットをかけると、
以下のように、期間は選択できていない状態になり、都道府県も全てになります。
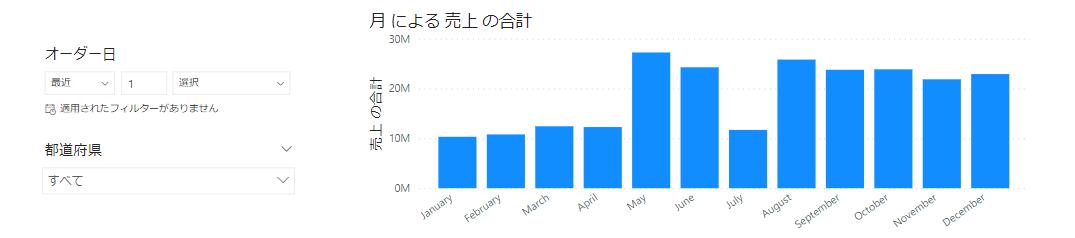
こういう完全リセットではなくて、デフォルト値(直近6年・東京など)を設けて、
ボタン一つでその設定にリセットしたいみたいな機会は結構あります。
その場合は簡単で、1でやったようにデフォルト値を設定したものをブックマークし、
それをボタンに割り当ててフィルターリセットボタンとして扱うだけです。
実際に動かしてみると、
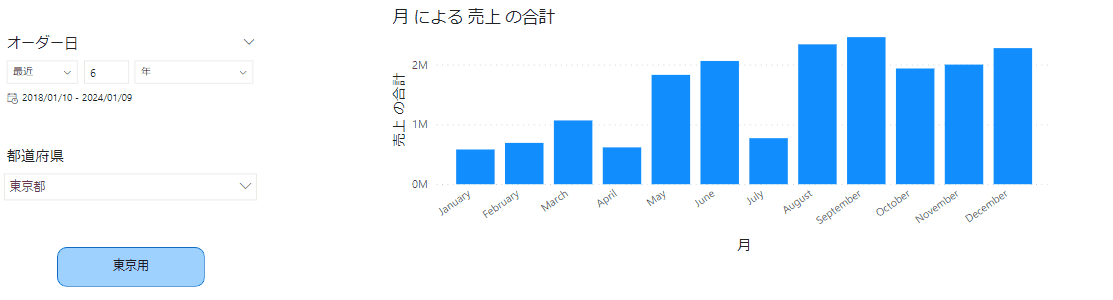
いつでも自分の好きなスライサーの設定に戻せるボタンが作れるってことですね!
2-3.アプリのような開閉するフィルタータブを作成する
よくアプリケーションにありがちな、押すとフィルターが開き、フィルターした後はフィルターを閉じれる機能も
ブックマークを使えば作成できます。
ただし今回は一番基本的な部分の説明を行いますので、アプリでよくありがちな
①フィルターの開閉に合わせてオブジェクトが動く
②フィルターをグラフの上に重ねて表示させ、フィルターし終わったら閉じてグラフを確認する
など細かな仕様調整の説明は省きます。
この①②もブックマークなどを使えば実現は可能なのでぜひ挑戦してみてください。
まずは、フィルターが開いた状態と閉じた状態のブックマークを作成します。
左上に開閉用の矢印ボタンを置いておきます。
①フィルター開いているとき
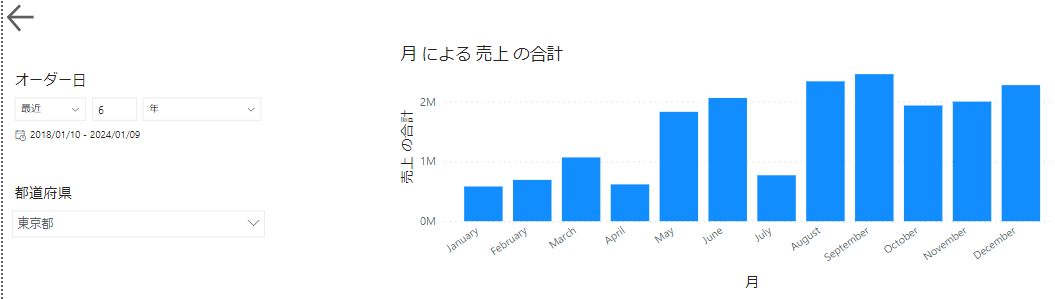
②フィルター閉じているとき
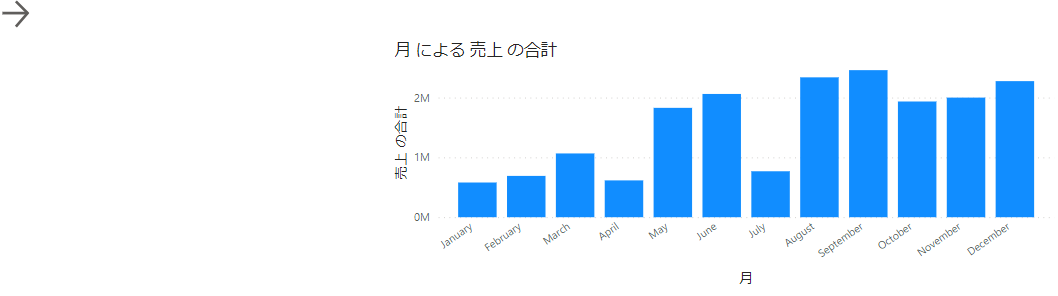
そして各矢印を押すと開閉のブックマークに飛ぶように設定すれば完成!!と思いそうですが、実は未完成です
実際に動かしてみると、
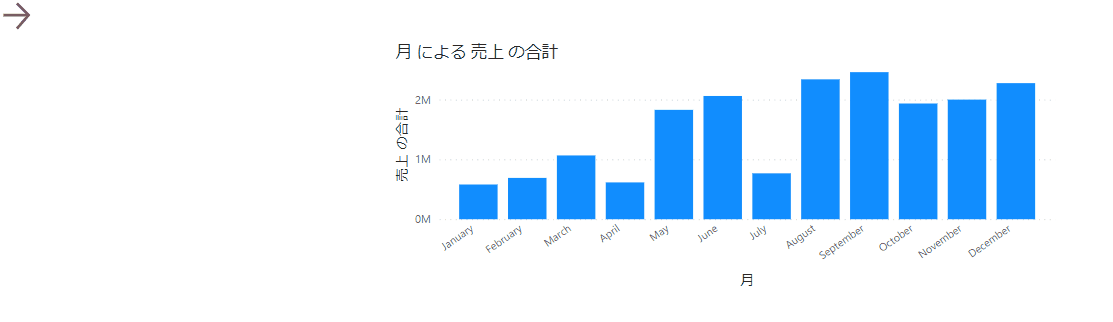
フィルターを閉じたのと同時に、スライサーの設定もリセットされていますね。
それもそのはず、スライサーの設定含めてブックマークしているのでこうなってしまうのです…
しかしこれには回避策があります。
ブックマークを右クリすると「何を保持してブックマークするか」を選択できるメニューが出てきます。
今回のケースでは「データ」のチェックを外してみましょう。(開く・閉じる両方)
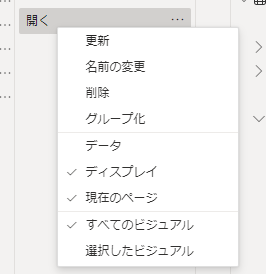
そしてもう一度動かしてみると…
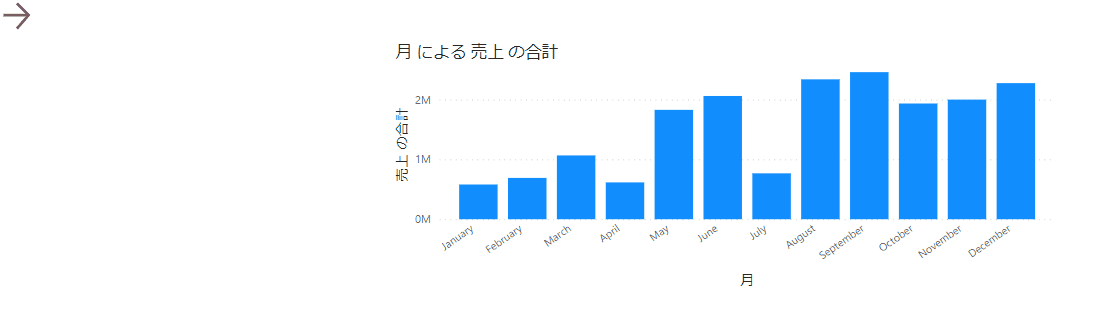
ちゃんと動きましたね!
まとめ
いかがでしたでしょうか。
ブックマーク機能意外と便利なのでぜひ活用してみてください!
またtruestarではデータ活用に関する様々な業務を承っております。是非こちらからご相談ください。ではまた!