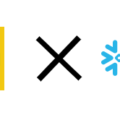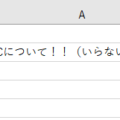はじめに
今回はPower BIとTeamsに置いてあるファイルの連携方法についてご紹介します。
二つともMicrosoftが提供しているソフトなので簡単に連携が可能です。
この投稿ではエクセルファイルを使った方法のみ紹介していきます。
早速連携方法をご紹介していきます。
連携方法
①Teamsに置いてあるファイルのパスを取得する
Teamsに置いてあるファイル = Sharepointに置いてあるファイルなので、Sharepointのファイルパスを取得しましょう。
確実なのはTeamsのファイルをデスクトップアプリで開いて
「ファイルタブ」→「情報」からパスのコピーです。
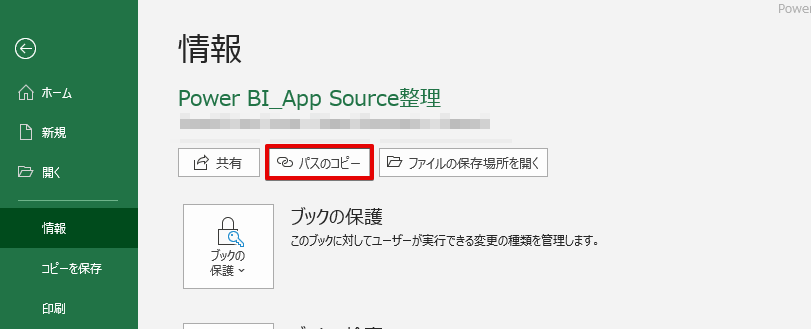
コピーしたパスはSharepoint上のwebのパスになっていますので、
末尾の?web=1を消してファイルまでのパスに修正します。

②ファイルパスをTeamsのデータソース「Web」に入れる
①で取得したパスをデータソースの「Web」からURLに入れます。

以上でTeamsのファイルが読み込めます。
ここからはエクセルを読み込んだ時と同様のナビゲーターが出るので、
通常のファイルと同じ操作でデータ加工・ビジュアル化ができます。
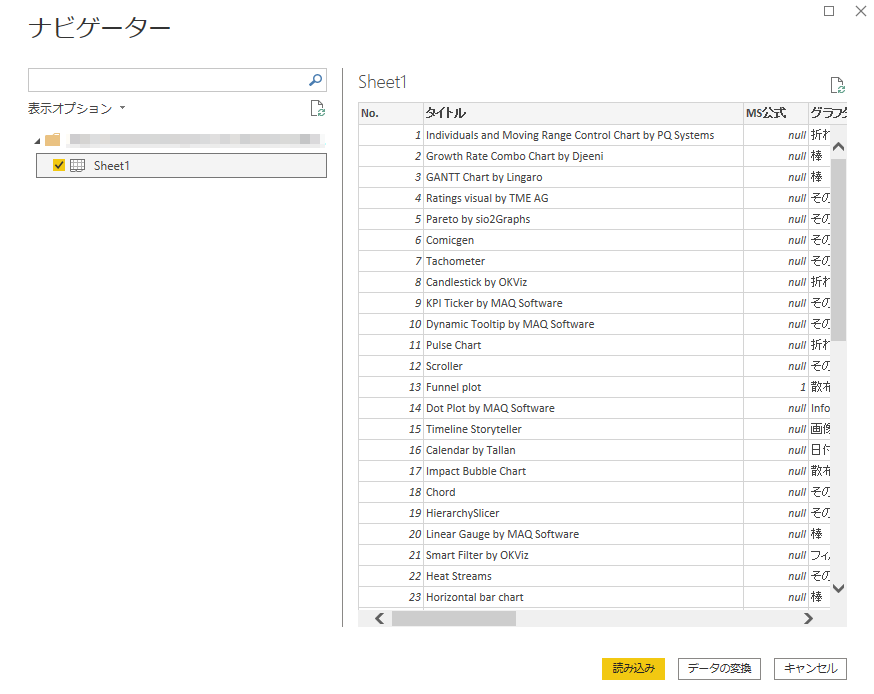
連携できないときは
ファイルにアクセスできずエラーメッセージが表示されることがあります。
そういう時はまずは以下の二点を確認してみてください。
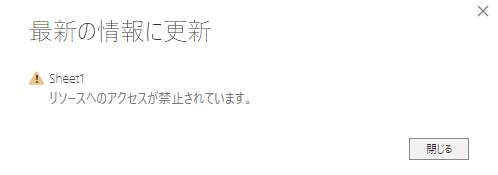
・データソース設定のアカウントを確認しましょう
Power BI のサインインアカウントとデータソース設定のアクセス許可アカウントが違うことがあります。
特にデータソースの設定が匿名になっていることがあります。
この場合はデータソース設定からアクセスできるアカウントに変更してあげる必要があります。
変更手順は以下の通りです。
データの変換(またはファイルの「オプションと設定」)の「データソース設定」
→アクセス許可の編集
→資格情報の編集
→アクセスできるアカウントに変更
→保存
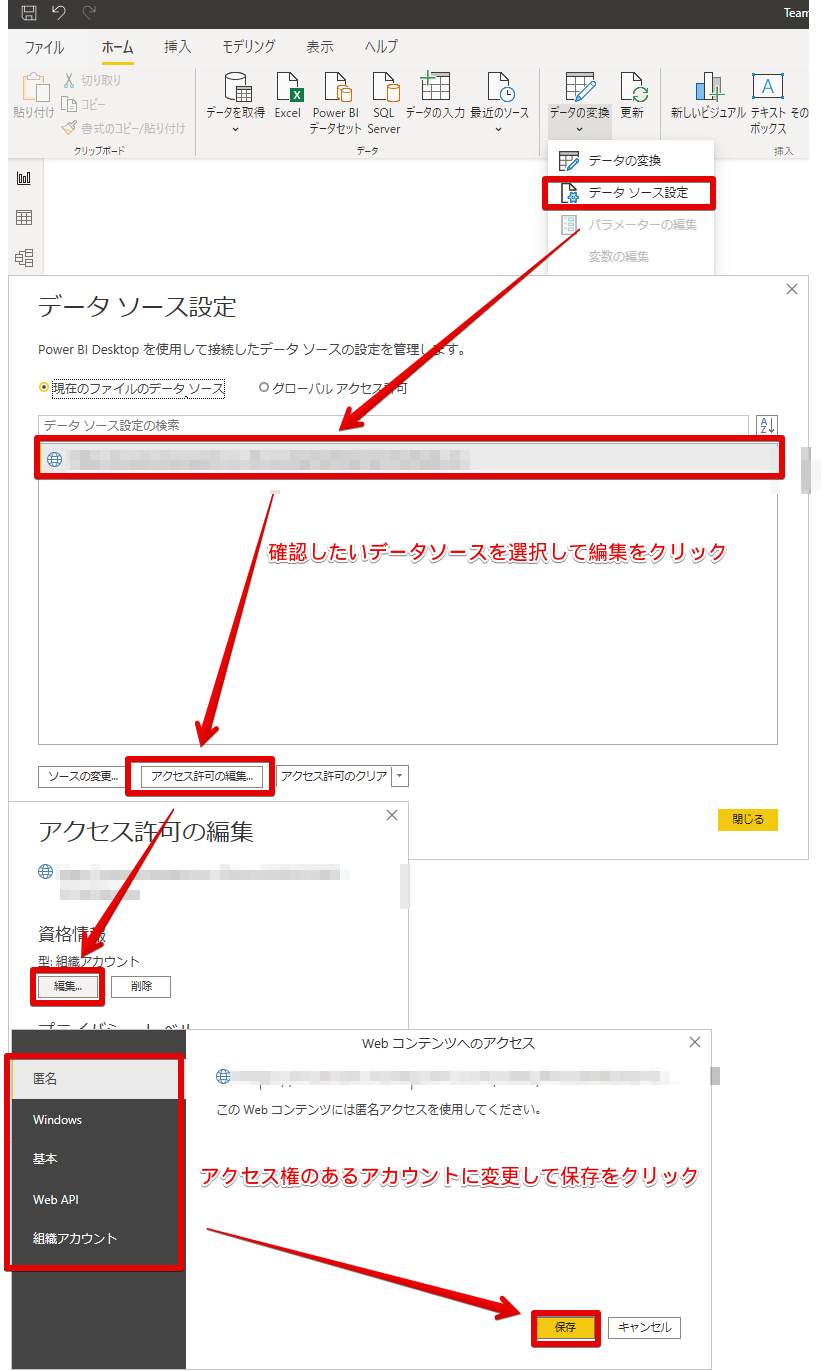
Sharepointのファイル自体がセキュリティの関係で別アプリからのアクセスを制限している可能性があります。
社内のシステム担当者などに確認してみましょう。
おわりに
今回はPower BIとTeams上のファイルの連携をご紹介しました。
いつも共有しているファイルをPower BIを使って可視化することで新しいものが見えてくるかもしれません。
皆様も是非試してみてください。
以上、鶴岡でした。