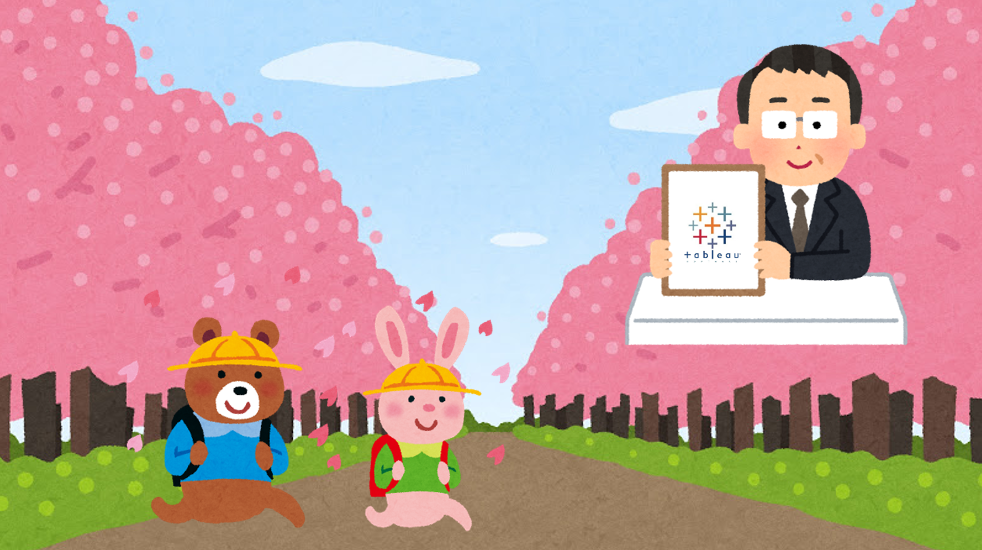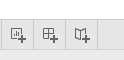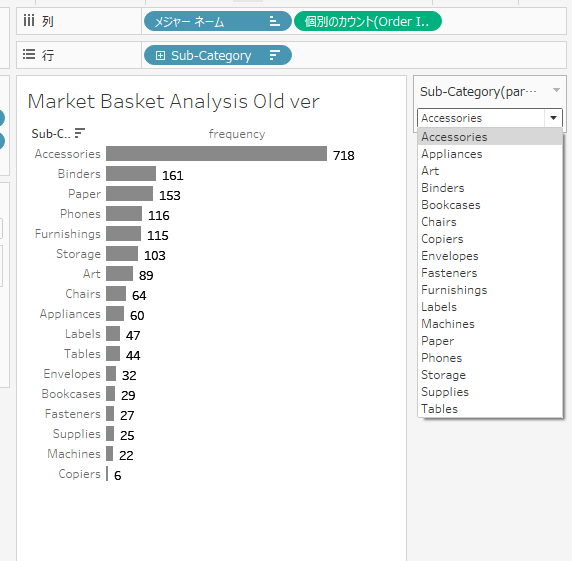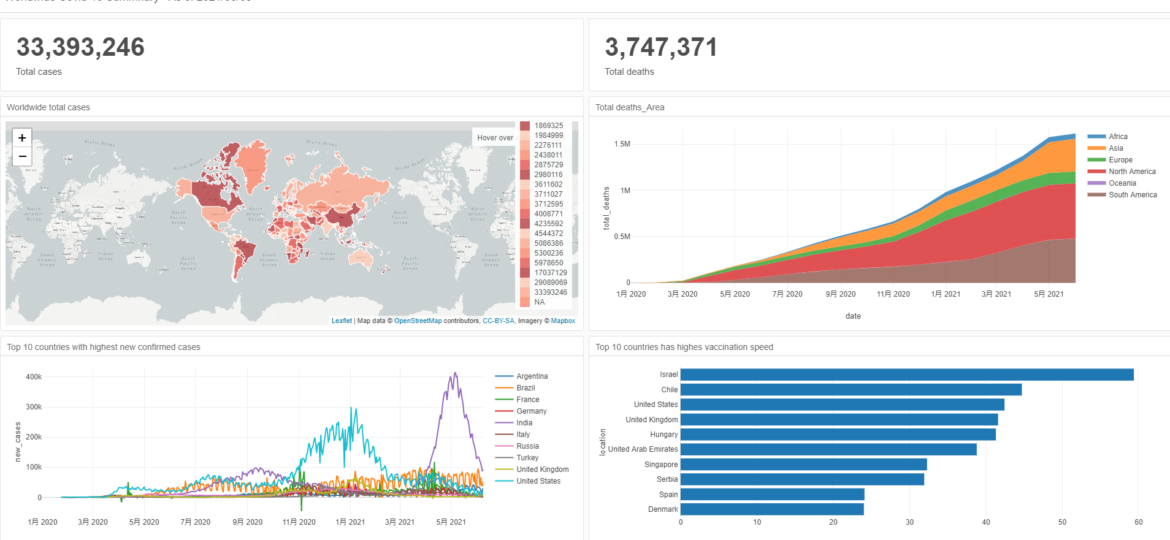
こんにちは。Truestarグエンです。弊社のブログではExploratoryの色んなチャートや分析機能を紹介しています。今日は作ったチャートや分析結果を使ってダッシュボード作成機能を紹介します。
Exploratoryダッシュボードとは
Exploratoryではレポート機能があります。この機能を活用して、作成したチャートや、分析結果に1つのページにまとめたり、説明を入れたり、他の人に共有したりする事が出来ます。目的によって3つのタイプのレポートを作成することが出来ます。
・ダッシュボード
・ノート
・スライド
その中に、世界中の新型コロナウイルス感染・接種状況のダッシュボードを作成しました。
ダッシュボードの作成
Exploratoryのプロジェクトに入ったら、左側に「レポート」機能があります。その横の「+」ボタンを押して「ダッシュボード」を選択します。
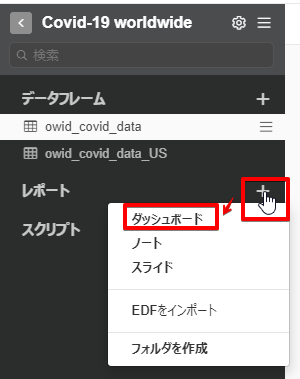
そして、ポップアップウインドウズにダッシュボードの名前を入れて「「作成」ボタンを押したら、新しいウインドウズで空欄のダッシュボードが出てきます。
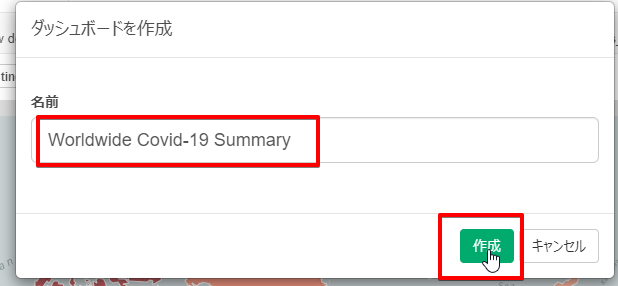
ダッシュボードにチャート/アナリティクス追加
空白ダッシュボードの中央に「チャートまたはアナリティクスを追加」を押して、次のウインドウズの左上コーナーにデータフレームを選択し、チャートタブ又は、アナリティクスタブで追加したいチャートを選択し、「OK」を押します。
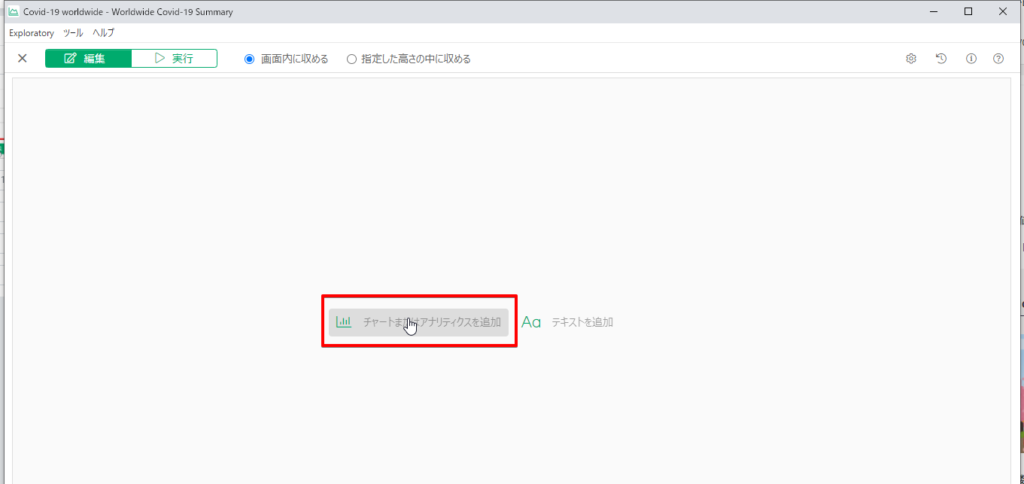
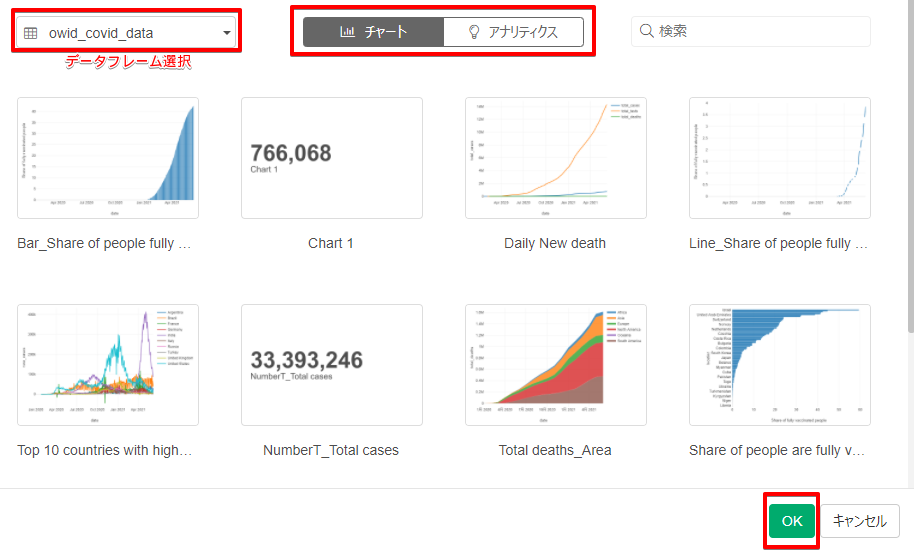
上記の操作を繰り返すと、どんどんチャートが1行に追加されます。
ダッシュボードのレイアウト編集
ダッシュボードの右側にあるオプションでチャートの行分けたり、等間隔したり、簡単なレイアウトの編集が出来ます。
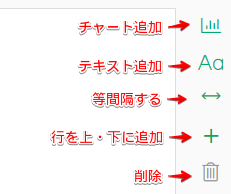
そして、ダッシュボードの右上コーナーに「設定」マークを押すとダッシュボードのタイトルも編集できます。何も編集しない時にデフォルトで最初の指定したダッシュボード名前で表示されます。
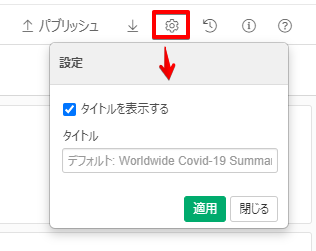
ダッシュボードの実行・共有・ダウンロード
ダッシュボードレイアウト編集中には下記のようにチャートが重なっている状態ですが、「実行」ボタンを押すと、自動的にチャートのサイズがセルの中にフィットされます。
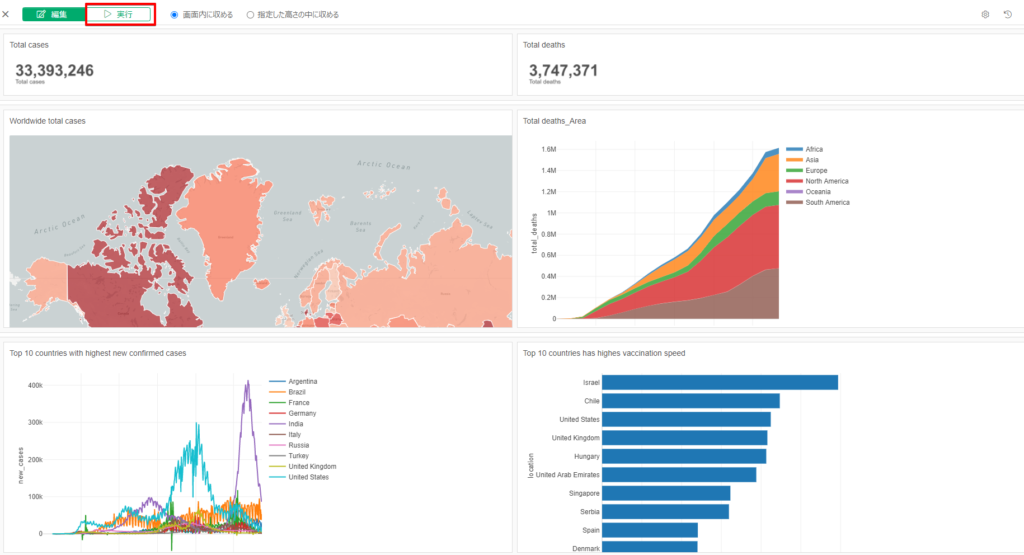
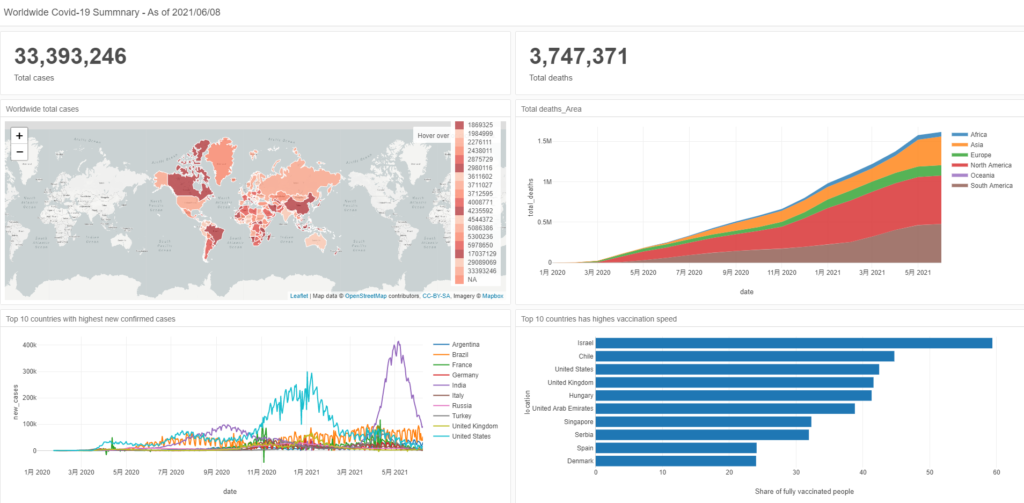
ダッシュボードが実行完了しましたら、下の2つの共有オプションが出てきます。
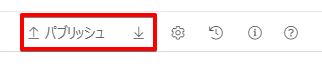
・パブリッシュ:Exploratoryサーバにパブリッシュして、他の人に共有する事が出来ます。
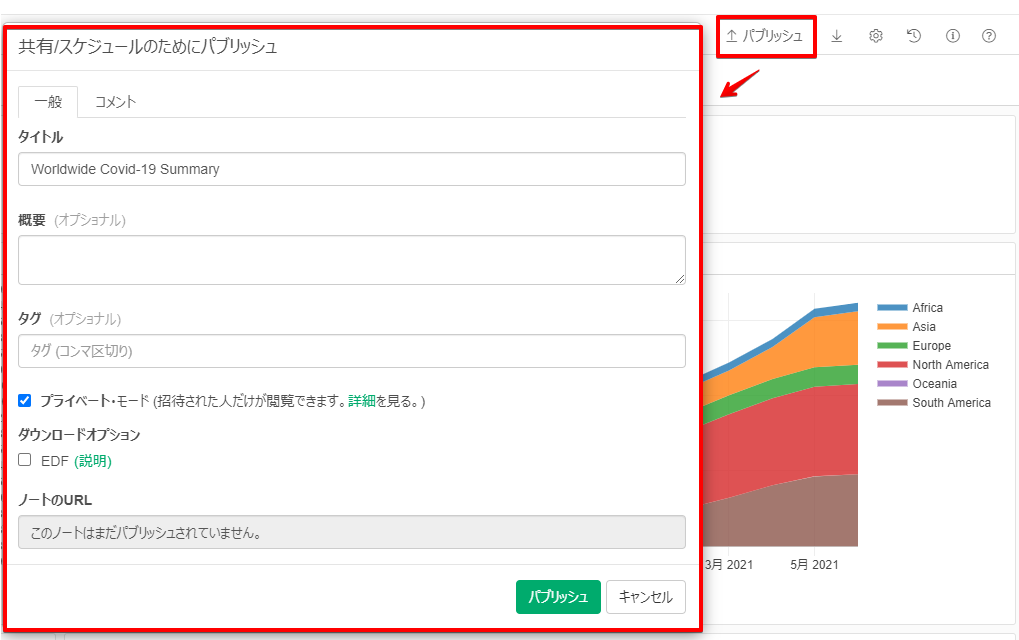
・ダウンロード:手元にダッシュボードをエクスポートしてブラウザ、又はExploratoryパッケージで他の人に共有することが出来ます。
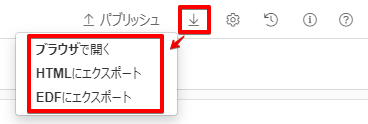
最後に
ExploratoryのダッシュボードはPower BI、Tableauの他のBIツールと比べると、機能が少ないですが、少ないほど簡単ですので、BIツールにあまり慣れていなくてもすぐできると思います。是非お試し下さい。
truestarでは様々なデータ分析業務を承っています。問合せページからぜひご相談ください。