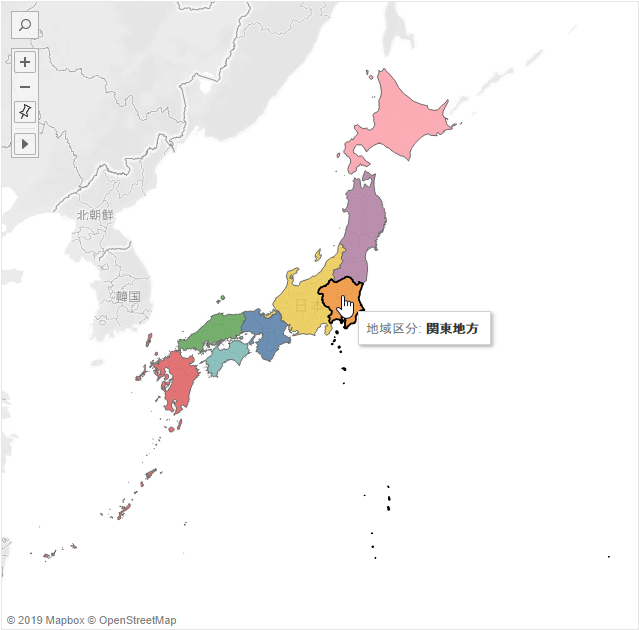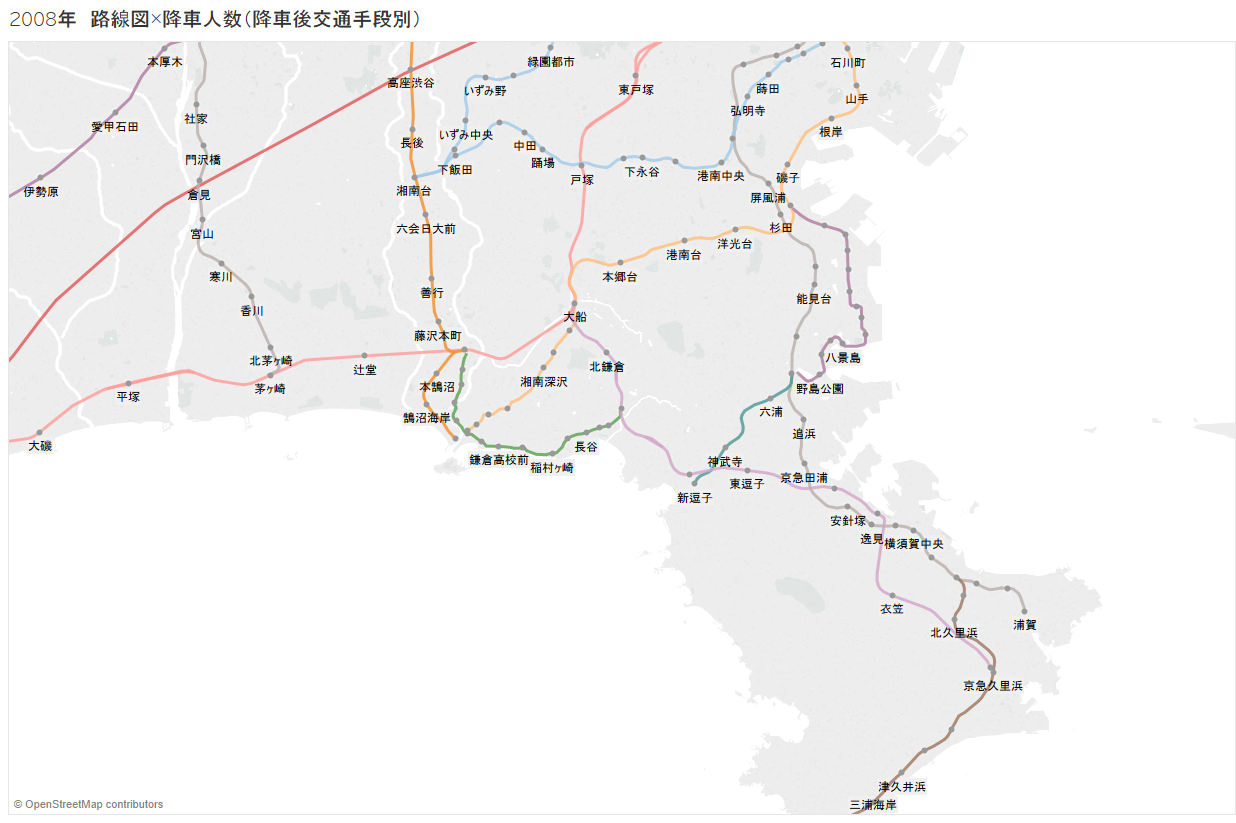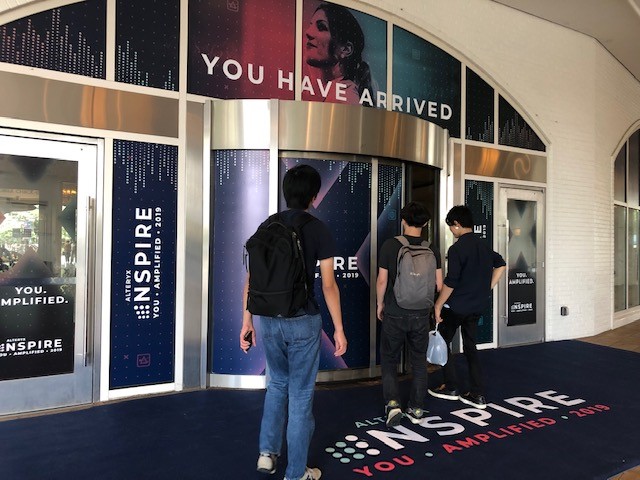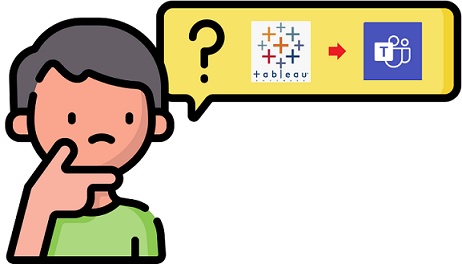AlteryxでMicrosoft Teamsにアップしたファイルを読むこむ、というのをやってみたいと思います。
■読み込みたいファイル
「TestTeam」というチーム配下の「雑談」チャネルにアップロードされているSP_DLL_TEST.xlsxファイルです。

AlteryxでInput Toolを使うにあたり、このファイルにアクセスするURLが必要なので調べます。。
■ファイルのURLを調べる
3点リーダをクリックし、リンクをコピーを押下
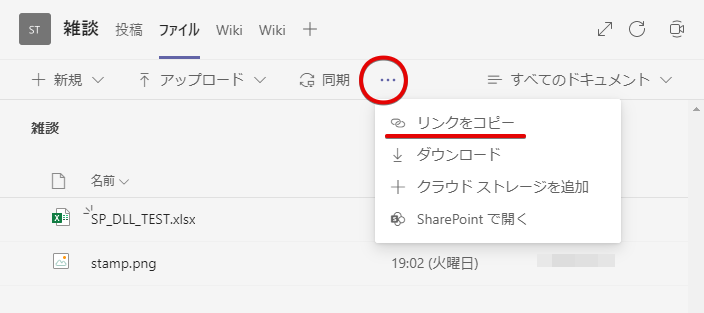
リンク取得のポップアップが出るので、SharePointタブを選択しURLをコピーします
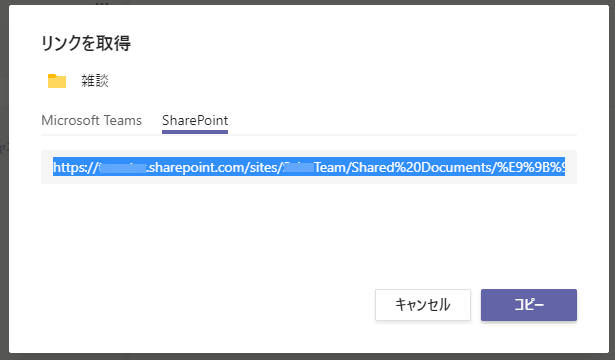
取得したURLはこのような感じです。(※サンプルのURLに加工してあります)
https://testcompany.sharepoint.com/sites/TestTeam/Shared%20Documents/%E9%9B%91%E8%AB%87
取得したURLを次の形式に変えます
\\testcompany.sharepoint.com@SSL\DavWWWRoot\sites\TestTeam\Shared Documents\雑談
手順としては、取得したURLを次の通り加工していけばOKです。
①https:は削除
②/は\に置き換える
③\sitesの前に「@SSL\DavWWWRoot」を入れる
④URLエンコードされているものはデコードした状態にする
(ちなみに%E9%9B%91%E8%AB%87はデコードすると「雑談」です)
加工したURLの末尾に、読み込みたいファイル名をつけます。
\\testcompany.sharepoint.com@SSL\DavWWWRoot\sites\TestTeam\Shared Documents\雑談\SP_DLL_TEST.xlsx
これでURLは完成です。
Teamsのチームにアップロードしたファイルは、同じチーム名のSharePointサイト上に保管がされます。
サイトのドキュメント内にチャネルごとのフォルダが作成されておりファイルが格納されています。
今回の場合、「TestTeam」サイトのドキュメント内の「雑談」フォルダのSP_DLL_TEST.xlsxにアクセスしようとしている感じです。
■SharePointサイトを信頼済サイトに登録する
SharePointサイトを信頼済サイトに入れていない状態で、作成したURLをInput Toolに指定して実行すると、
「アクセスが拒否されました。この場所のファイルを開くには、まず Web サイトを信頼済みのサイトの一覧に追加して、Web サイトを参照し、自動的にログインするオプションを選択する必要があります。」
というエラーが出ます。
エラーが出た場合、メッセージの通り、Webサイトを信頼済みサイトに登録し、
自動的にログインするよう設定する必要があります。
登録の方法は知らないと迷ってしまうところだと思うので、手順例を説明します。
Internet Explorerを起動し、インターネットオプションを開きます。
セキュリティタブの信頼済サイトのサイトボタンをを押下します。
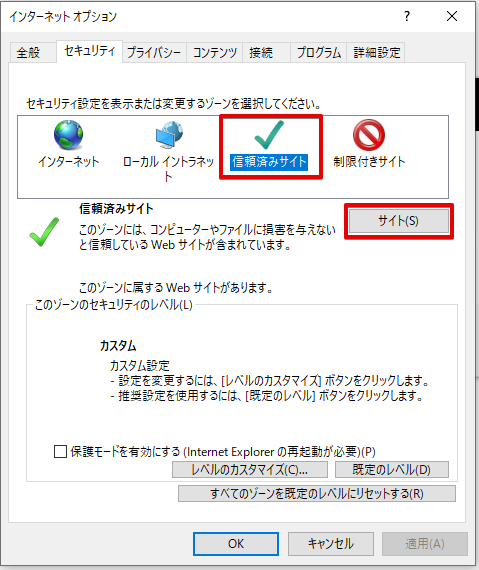
信頼済みサイトに、対象のSharePointサイトを追加し閉じます。
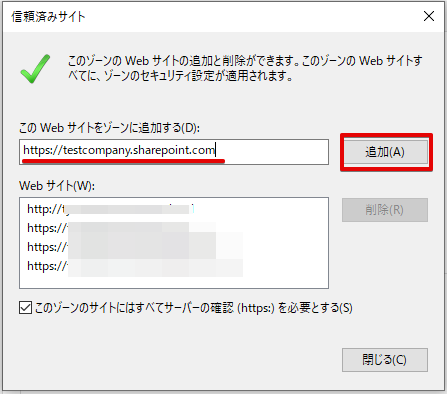
レベルのカスタマイズを押下します。
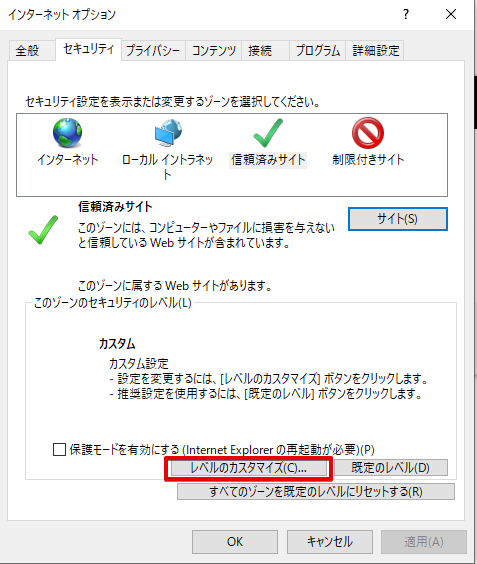
ユーザー認証で、自動的にログオンするよう設定します。
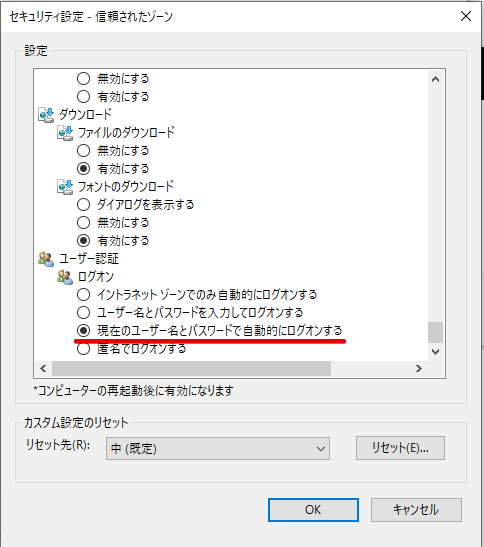
■Alteryxフローを作成する
Input ToolでURLを指定します(Excelの場合はシートも指定)。
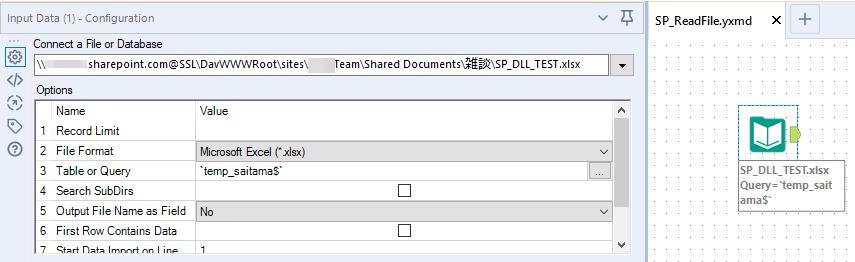
フローを実行します。読み込めました!
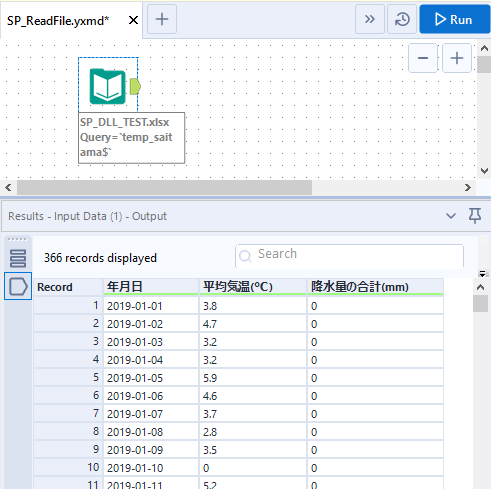
Teams上のExcelとも内容一致しているので正しく読み込めているようです。
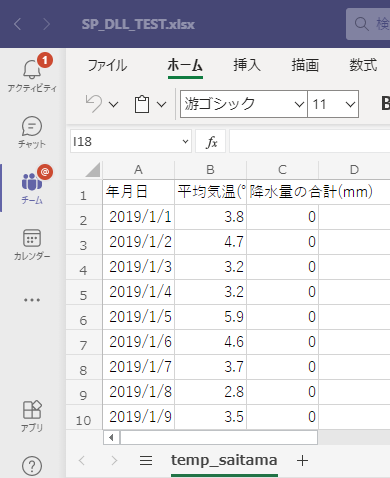
今回はInput Toolでファイル名を直接指定しましたが、File Browse Toolでフォルダ指定×Dynamic Inputを使えば
複数ファイルまとめて読み込むということもできそうです。いろいろ試してみたいと思います。
TeamsとSharePointの関係なども分かり、個人的に今回の調査は勉強になりました!