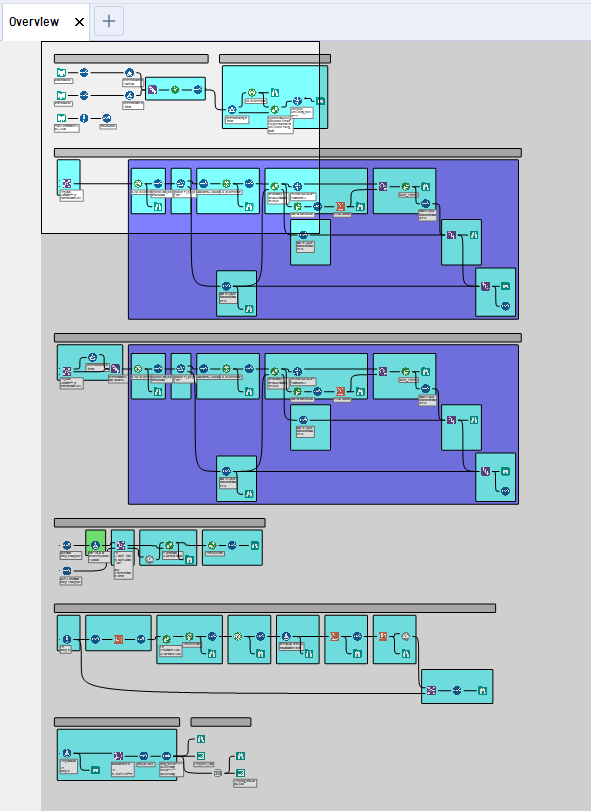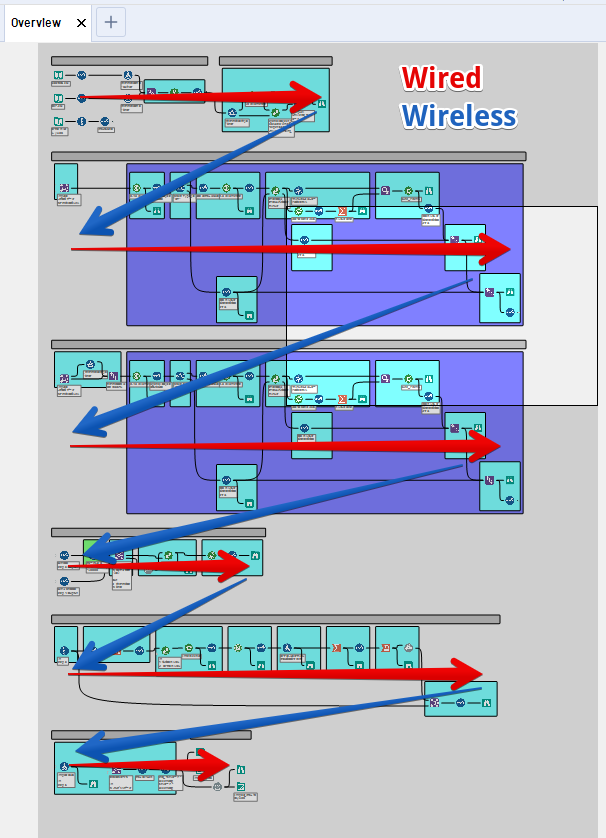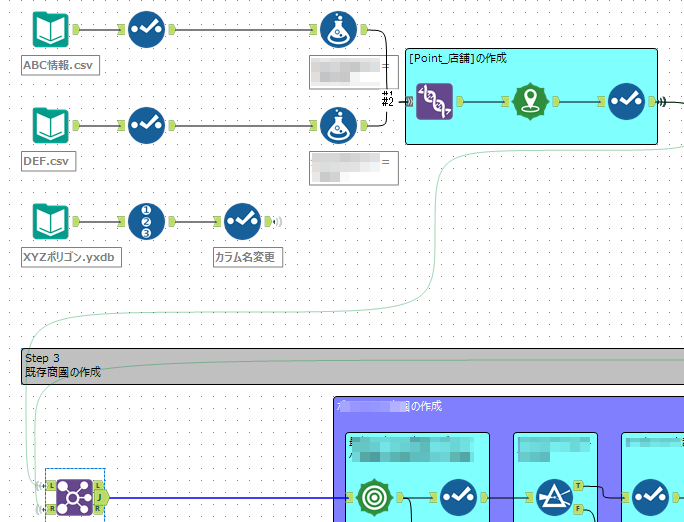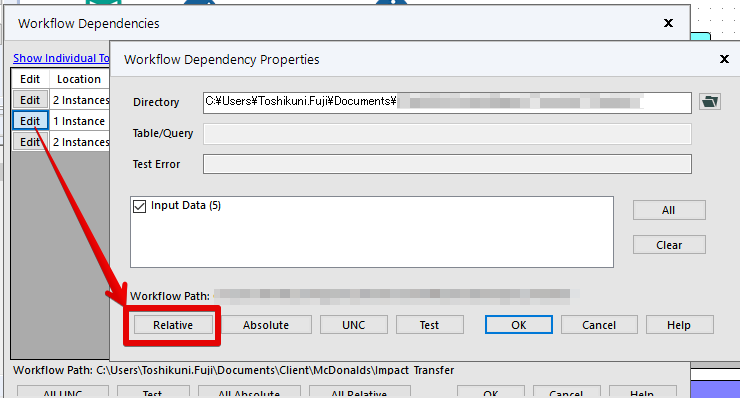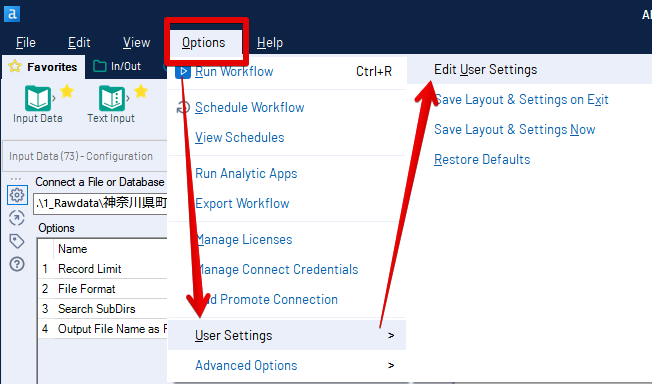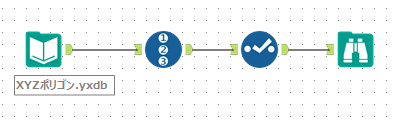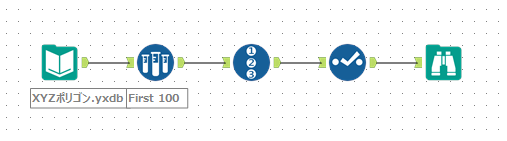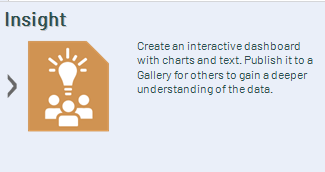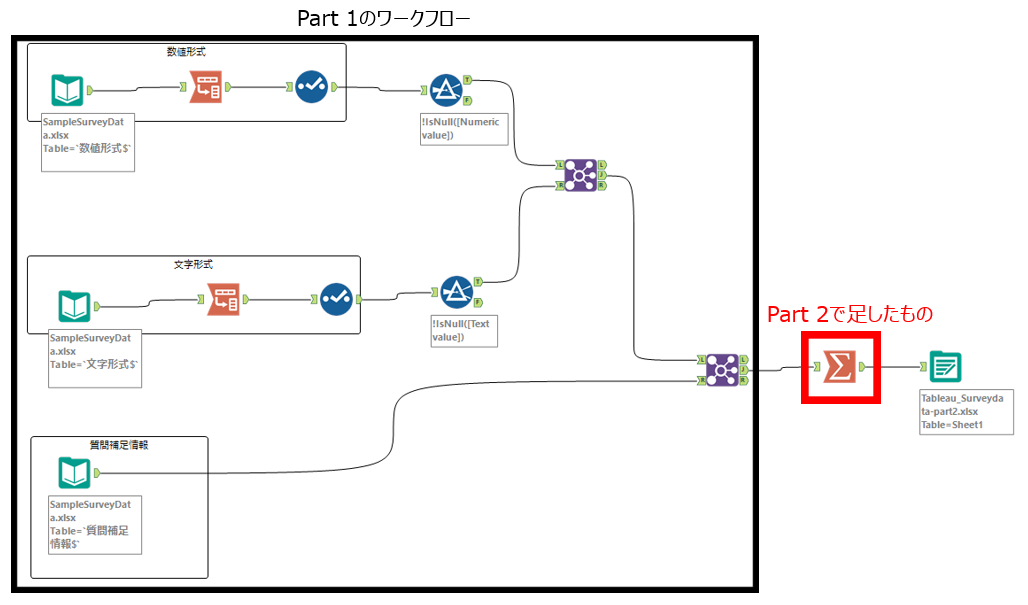こんにちは。truestar 藤です。
truestar は
Alteryx User Group in Tokyo Advent Calendar 2018
に参戦しています。
アドベントカレンダー
Alteryx User Group in 東京 Advent Calendar 2018 – Qiita
1日、2日とクラスメソッドのしんやさん、すずさんからの投稿がありましたが、
3日は truestar 藤が担当します。
ちなみに2016年のアドベントカレンダーにも参加しています。
Alteryx Advent Calendar 2016 – Qiita
2016年当時、 Alteryx の日本国内での認知度は極めて低かったのですが、
– 17年3月のニューヨーク証券取引所への上場
– 18年2月には米調査会社のガートナー社が新設した Magic Quadrant の Data Science and Machine-Learning Platforms 部門でリーダーポジションを獲得
関連記事
– 今春のアルテリックス・ジャパン合同会社の設立
など、ツールそのものの日本へのローカライズも進み、国内での急速にユーザーが増えているようです。
使い始めたばかりのユーザーも多いと思いますので、今回は Alteryx Designer の
Tips and Tricks
をご紹介したいと思います。
と言っても、実は Alteryx 社が PDF にまとめた資料(残念ながら英語のみ)が既に存在します。
Inspire 2018: Tips & Tricks
今回はその中から、2015年からのユーザーである私が、特に『いいね!』と思ったものを
ピックアップしてご紹介しようと思います。
まず、そもそも配布されている PDF のコンテンツは以下の通りです。
PDFへの直リンクはこちら
- Designing and Organizing Workflows ・・・ワークフロー構築環境系
- Data Preparation and Blending ・・・データ加工系
- Database Processing ・・・データベース処理系
- Spatial ・・・空間データ処理系
- Apps and Macros ・・・ アプリとマクロ関連の話
- Predictive ・・・予測ツール系の話
- Reporting ・・・レポーティングツール系の話
- Alteryx Resources ・・・参考となるコンテンツ(Alteryx社公式のもののみ)
- Tool Index ・・・各ツールの概要一覧
今回は『脱初心者!』と銘打ったこともあり、 1 と 2 の中からご紹介します。
■ ワイヤレス接続 (PDF P5)
ワークフローが巨大化してくると、心情的につながっている線と線がグチャグチャするのは気持ち悪いので
どうしても左から右や上から下に伸びていきがちです。こういった時にワイヤレス接続は有効です。
例えばこんな感じ。
ワイヤレスを使うとすごく見やすくなるんですが、意外と使っている人は少ない印象です。
ワイヤレスにする方法は以下が簡単。
ツールをクリックして右クリックすると入力(Incoming)の接続か出力(Outgoing)の接続かを
選んで切り替えたり
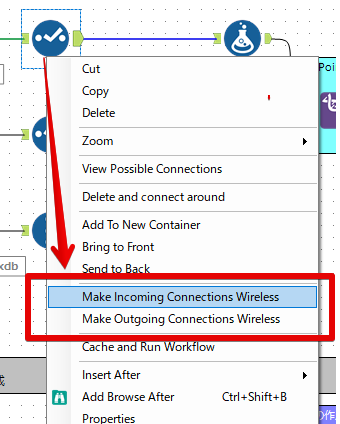
接続しているラインを右クリックして、そのラインだけをワイヤレスにすることも可能です。
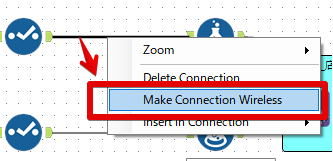
■ フローの中間にツールを追加、または中間のツールを削除 (PDF P7, P8)
前者は配置したいライン上にツールをドロップすればできますが、Join の直後とか、
細かなラインがある場合は、別のラインとコネクトしたりして、イライラすることがあります。
追加する場合は、直前のツールを右クリックして、Insert After からツールを選べば完了。
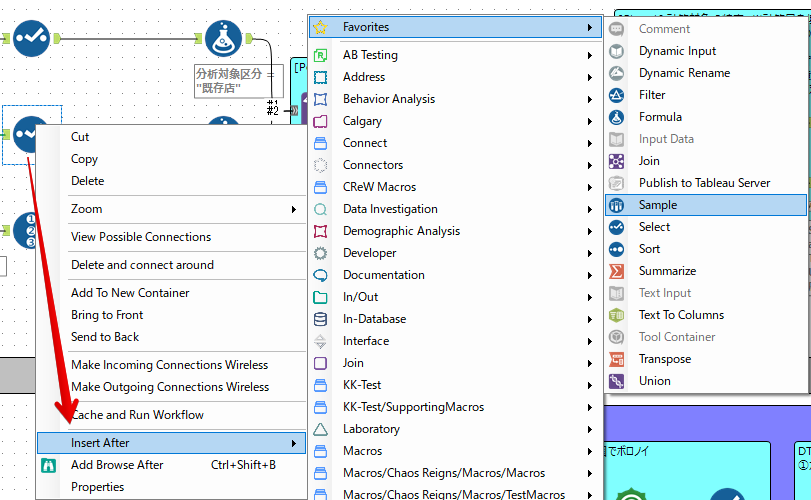
削除する場合は、削除したいツールを右クリックして、Delete and connect arround を選べば完了。
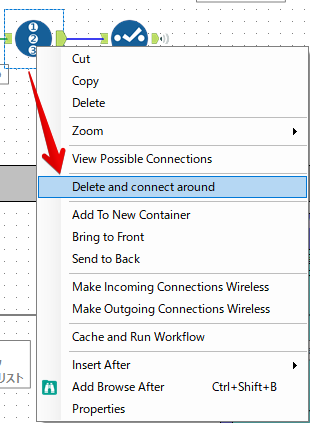
簡単ですね。
■ アイコンを整列する (PDF P11)
人によってはどうでもいい機能ですが、神経質なタイプにはありがたい機能です。
水平・垂直に位置を合わせたり等間隔に配置できます。
調整したいツールをマウスで範囲指定して右クリック。
Align Horizontally で高さを合わせます。
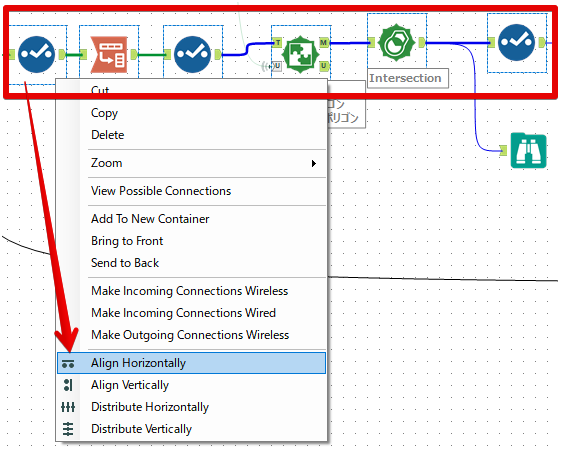
高さは合いましたので、再度右クリック。
Distribute Horizontally で等間隔に直します。
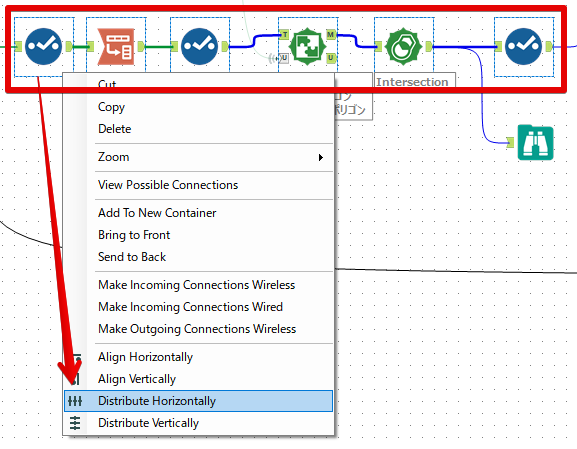
※そもそも気にならない人は無視してください。この話が刺さる人は限定されると思っています。
■ Tool Annotation = 注釈 を使う (PDF P16)
これはかなり重要です。
ワークフロー上にコメントを残す場合、Comment ツールや Container ツールを使うことができますが
使用した各ツールには Annotation を書き込めるため、まずはそれを利用したほうがいいと思います。
例えば Join ツールでは、デフォルトだと何も表示されませんが
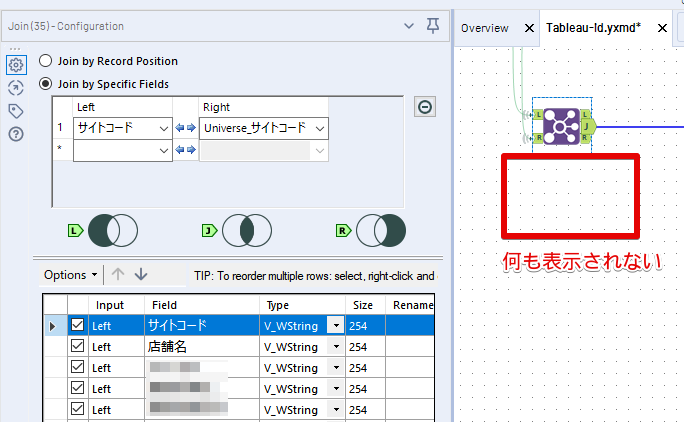
通常画面の左側にあるツールの Configuration から Annotation に切り替えると
注釈が書けるようになります。
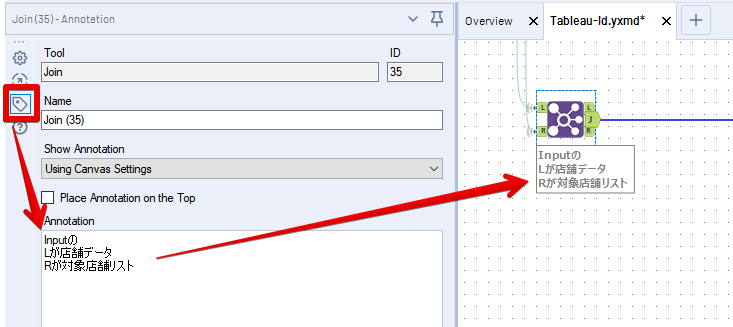
こうすれば、Join ツール内で何が行われているかが、いちいちツールをクリックしなくても分かります。
Join ツール以外でも、Formula ツールはデフォルトだと記載した式の一部が
自動的に Annotation に含まれますが、一部が表示されても理解はできないので
概要を注釈として書くほうが読みやすくなります。
■ ファイルパスを変更する (PDF P20)
出来上がったワークフローファイルを別のメンバーに共有したり、共有フォルダで管理する場合、
ファイルのパスを絶対パスから相対パスに切り替える必要が生じたりします。
Alteryx の機能で、In と Out で用いられているパスを一括で変更できます。
Options ⇒ Advanced Options ⇒ Workflow Dependencies
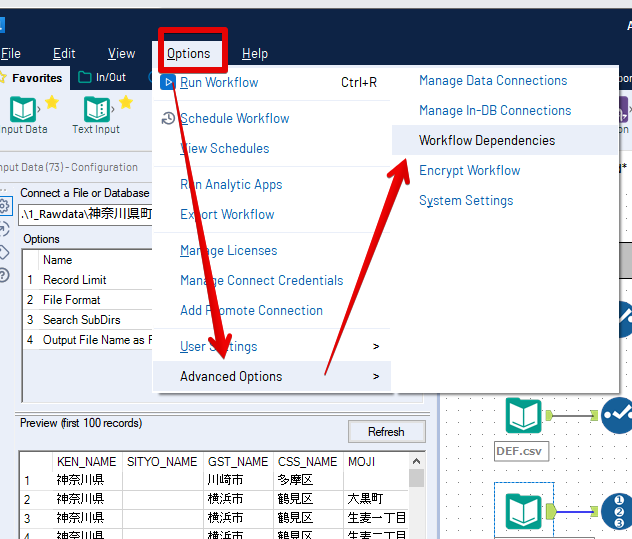
一つ一つ Input ツールや Output ツールを開く必要はありません。
■ 自動保存機能の設定調整を行う (PDF P21)
Alteryx はメモリを食います。
最近は減った気もしていますが、重たい処理の途中で落ちてしまうこともやはりあります。
自動保存機能が標準で備わっていますが、以下でその設定を調整することができます。
Advanced タブの Autosave に、
– 自動保存の間隔(分)
– 1フローにつき何ファイル保存するか
– 何日間保存するか
が設定できます。
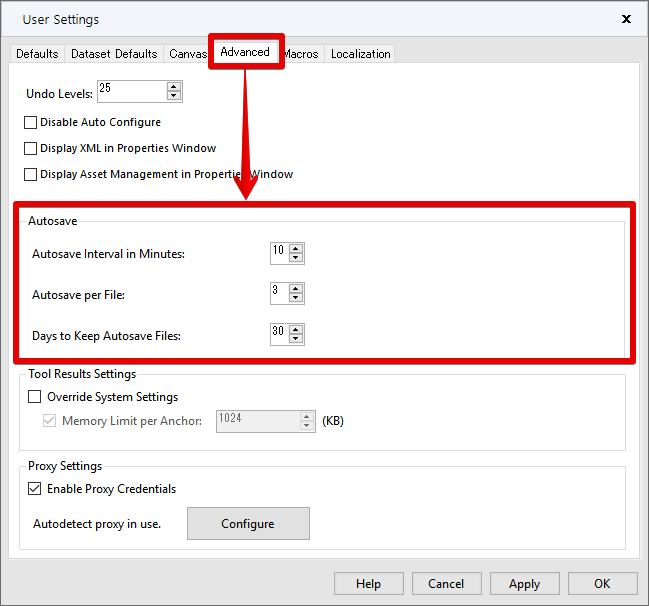
なお、
File ⇒ Open Workflow ⇒ Open Autosaved file
で自動保存されたファイルを呼び出すことができます。
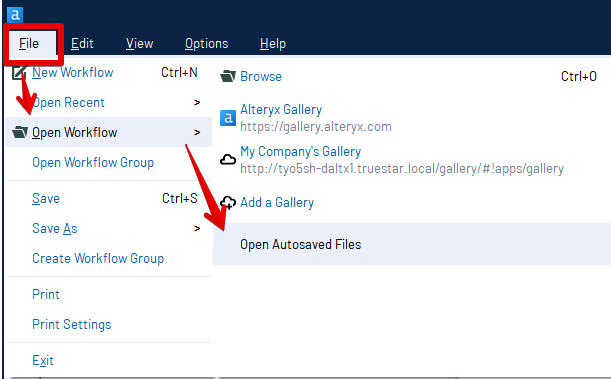
■ ツールのカテゴリタブをピン止めする (PDF P25)
これは軽いネタです。
各ツールのカテゴリをピン止めできる、というものですが、最近までその存在に気づきませんでした・・・。
Developer Interface など、Favorite に入れるほどではないが、良く使うツール群を使った後、
In/Out 遠いな、と左側までクリックしまってたりしました。
ここまで、長々お付き合いありがとうございます。
きっと脱落された方もいるでしょうが、最後にとっておきがやってきました。
■ サンプル抽出したデータで試行錯誤する (PDF P30)
ローデータが数千万行を超えてくると、読み込みそのものに時間がかかるので、
ワークフロー構築時はローデータの一部だけで回す形にして、時間効率を上げたりすると思います。
私は以前、ビッグデータ系の処理構築時は Sample ツールを Input 直後に配置し、
全量での動作確認時や本番運用時はその Sample ツールをカットし、
修正が生じたら、また Sample ツールを付ける、ということを行っていました。
つまり、上の 2 つのワークフローを行ったり来たりする訳です。
同じような進め方をしている人も多いのではないかと思います。
これは Detour ツールを使うとその必要はありません。
Detour は Developer タブにあり、Detour End ツールとともに使います。
Detour の Configuration で Detour to the Right にチェックをすると
サンプル抽出したデータで処理をすることができます。

この形であれば、Detour の切り替えだけで簡単です。
ちなみに Detour End ツールには設定がありません。置くだけです。
上述した Annotation をきちんと記載しておけば、運用のための本番ファイルであったとしても
特に誤解を生んだり、『これなに?』となることもないと思います。
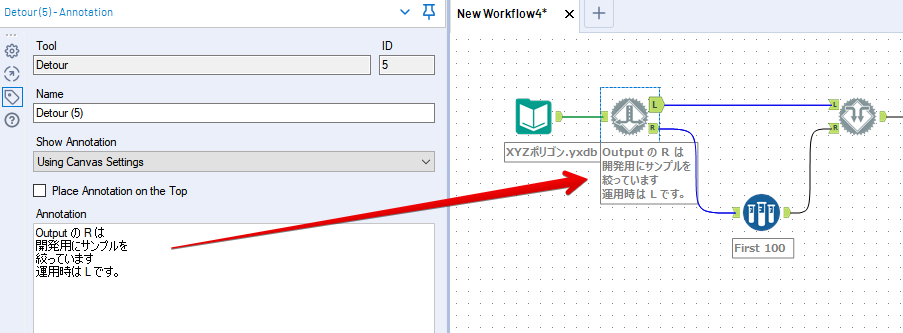
以上です。
PDF には他にもたくさんのテクニックが掲載されていますので
さらにステップアップしたい方は必読です。
ではまた。
truestar 藤