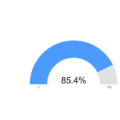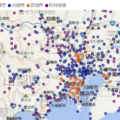こんにちは!
truestar アドベントカレンダー 20日目を担当するtokuです。
今回いつも通りExcelネタでも書こうかと思ったのですが、
最近の案件で調べたちょっとしたTipsを皆さんに共有できればと思います。
1.導入
直近の案件でtableauをPower BIで再現することがありました。
tableauではフィルターアクションを使用して「ダッシュボードをフィルターしつつ移動する」
例えばある内容を深く掘り下げたい際に「表をクリックするとその項目の詳細画面へ移動する」みたいな機能を
結構使用するのではないかと思います。
しかしこれをPower BIで再現しようとするとドリルスルーという機能を使うことになるのですが、
これが、どこから押せばいいかわかりにくい導線をしておりまして(後ほど説明します)
分かりやすい導線(ボタン)を使ってドリルスルー出来るようにしようというのが今回のブログの内容です。
2.ドリルスルー機能とは
まずは一般的なドリルスルーの使い方について説明します。
今回はデータを複数用意するのが面倒なため、以下のような1個のデータを使用します。
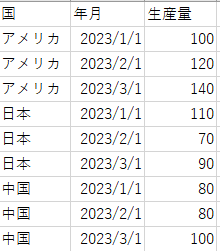
上記の表に対してドリルスルー機能を使い、「選択した国でデータが絞られる」ように作成をしようと思います。
2-1.元となる表と絞り込まれる表を作成する
まずはPower BIで全く同じ表をシートを分けて作成します。
手順は以下です。
- テーブルのビジュアルを使い表を作成
- シートを複製
- シート名を「元となる表」「飛びたい先」に変更
「元となる表」シートの表をクリックして、「飛びたい先」シートの表を選択された国で絞り込むイメージです。

2-2.ドリルスルー機能を付ける
それではさっそくドリルスルー出来るようにしていきます。
ドリルスルーでは「絞り込みたい側」にドリルスルー機能を付けます。
- 飛びたい先シートの表をクリックする
- ドリルスルーフィールドに今回は国で絞り込みたいため、国のフィールドを入れる
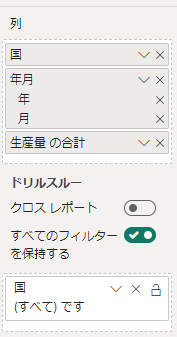
- 今回は「国のみ」でフィルターしたいので「すべてのフィルターを保持する」を外す
※チェックを入れていると、ドリルスルーする元の表のカラムが全てフィルターに含まれます
これで実装できました!
2-3.ドリルスルーしてみる
では実際にドリルスルー機能を使ってみましょう。
- 元となる表シートの表の行を選択(今回は一番上)

- 右クリック>ドリルスルー>遷移先シートを選択
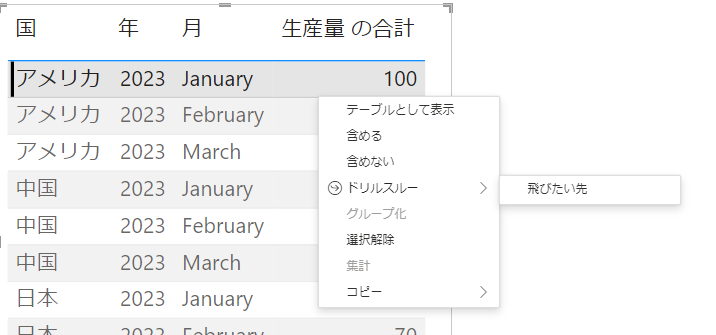
- 結果を確認
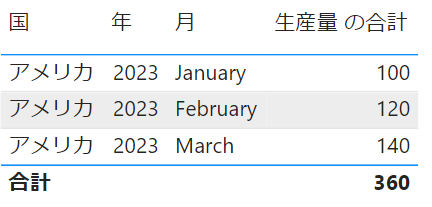
しっかりアメリカだけになっていますね。
3.ボタンでドリルスルーを実現する
見ていただいた通り、右クリ~で操作するのはユーザーに優しくない部分だと思います。
というわけでボタンでドリルスルー出来るようにしていきましょう。
3-1.ボタンを作成する
まずはボタンを作成します。
ボタンを押してシートを移動するので、「元となる表」シート側にボタンを挿入します。
挿入タブ>ボタン>空白
※こちらは図形などをボタンの代わりにもできます
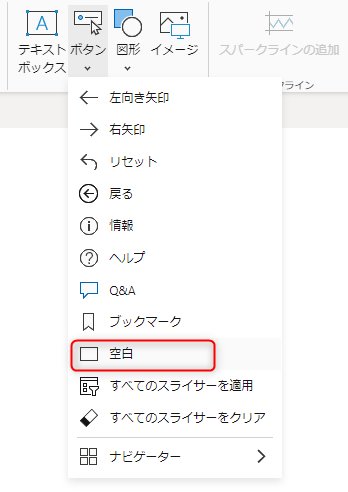
3-2.ボタンにドリルスルー機能を付ける
ボタンを選択し、書式>アクションを有効に>型:ドリルスルー>宛先:飛びたい先シート
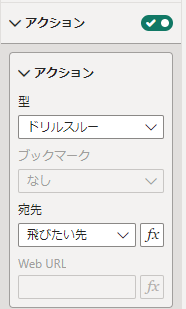
3-3.ボタンの書式を設定する(有効/無効)
最後にボタンの書式を設定します。
表がクリックされ、ドリルスルー出来るようになると「有効」
そうでない場合、ドリルスルー出来ない場合は「無効」と出るようにしましょう。
- ボタンのスタイルを選択
- 状態:既定(ボタンが有効の時)、テキストをONにして有効と記載

- 状態:無効のとき、テキストをONにして無効と記載
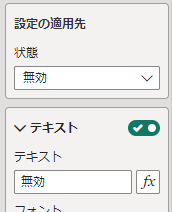
これで設定完了です。これ以外にもカーソルを当てた時や、押したときの書式も設定できますし
デザインももっと細かく設定可能です。
4.動作の確認
では最後に動作確認してみます。
表を選択してない状態では、以下のように無効が表示され押しても機能しないはずです。
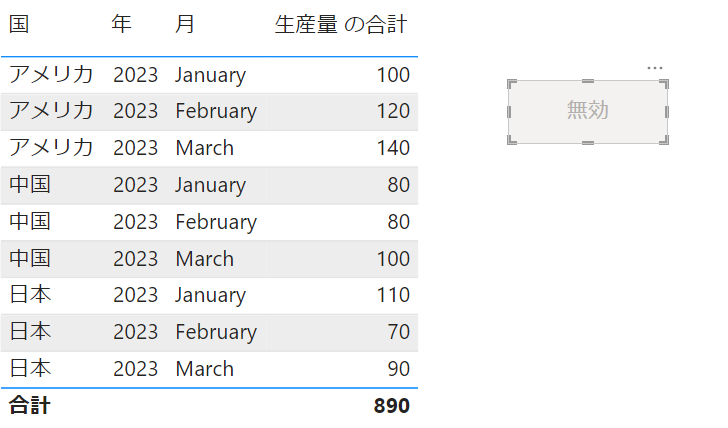
表を選択すると、(今回は日本を選んで見ましょう)
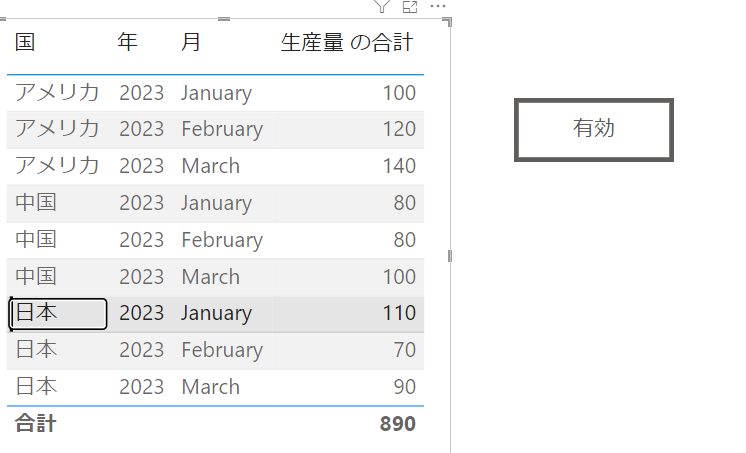
無事有効になりました!それではボタンを押してみましょう。
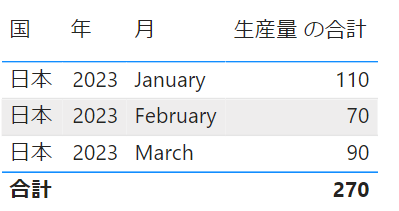
ちゃんと日本に絞られましたね!右クリから遷移するよりはかなりユーザーに優しい設計になったと思います。
5.まとめ
いかがでしたでしょうか。
実はMicrosoft公式に上記の内容の記載があるので、より細かく読みたい方は参考にしてください。
アドベントカレンダー 企画もう少し続きます!
ぜひ、いろんなジャンルの記事が上がってますのでご覧いただけますと幸いです。
最後までお読みいただきありがとうございました!