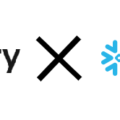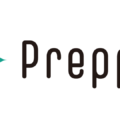明けましておめでとうございます!みなさま楽しい年末年始を過ごせましたでしょうか?
我が家は年末に体調を崩し一家全滅しました・・・。年始は健康第一に頑張っていきたいと思います!(年末に厄落としになったと思うので、今年はきっといいことがあるはず・・・)
最近、Visual Studio Code(VSCode)を自分好みにしようと、拡張機能をいろいろ入れはじめているのですが、
Snowflake公式のVisual Studio CodeのSnowflake拡張機能がありましたので、試しに入れて使ってみたいと思います!
今回の記事はこちらのSnowflake公式ドキュメントを参考に試しております。
Visual Studio Code の Snowflake 拡張機能
Snowflake拡張機能のインストール
VSCodeのアクティビティバー(左サイド縦長のメニュー)のExtensionsにて「Snowflake」で検索します。
パブリッシャーが「Snowflake」になっているものをインストールします。
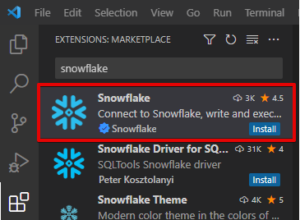
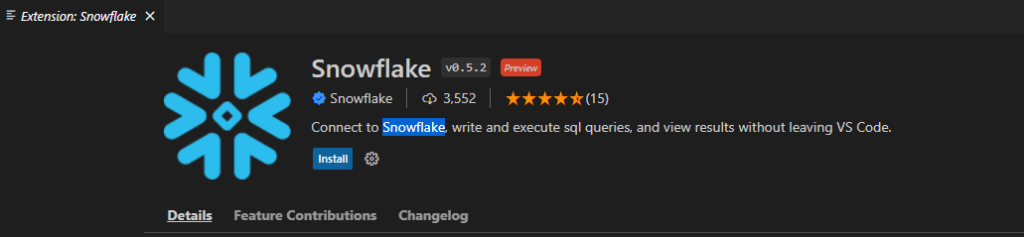
インストールが終わるとアクティビティバーにSnowflakeアイコンが追加されます。
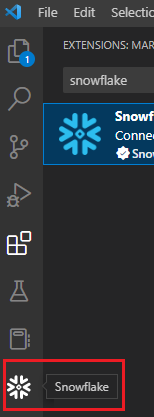
VSCodeからSnowflakeにサインインする
アクティビティバーのSnowflakeアイコンを押下します。
アカウント名を入れCoutinueした後、
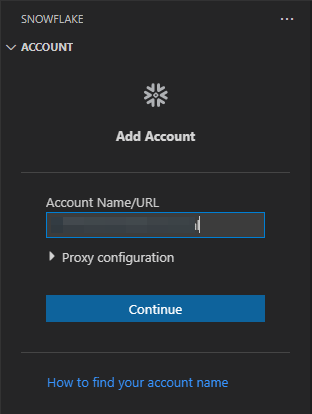
ユーザー名、パスワードを入れサインインします。
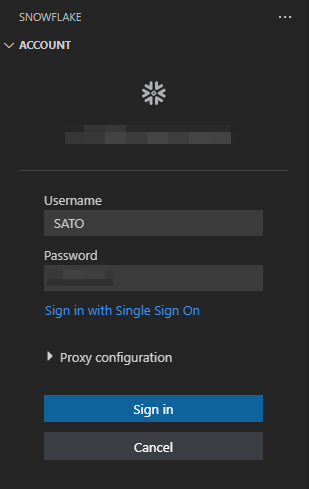
VS CodeからSnowflakeにログインできました!
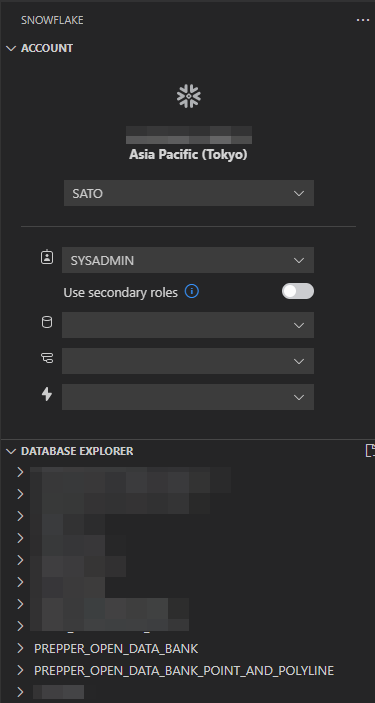
DATABASE EXPLORERにデータベースが一覧で表示されています。
VSCodeからSQLを実行してみる
ログインに成功したので、次はVS CodeからSQLを実行してみます。
ACCOUNTウィンドウで、ロール、データベース、スキーマ、ウェアハウスを設定します。
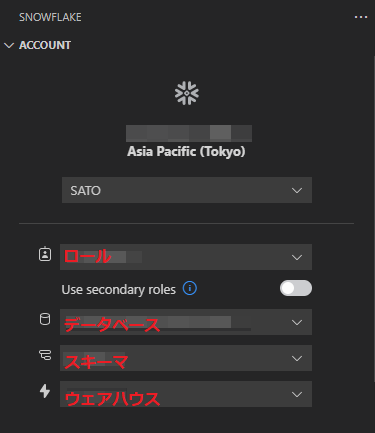
新規テキストファイルを開き、テーブルからデータをSELECTするSQLを記述し実行します。
Executeまたは矢印▷アイコン押下で実行できます。

実行結果とクエリの詳細が表示されました。
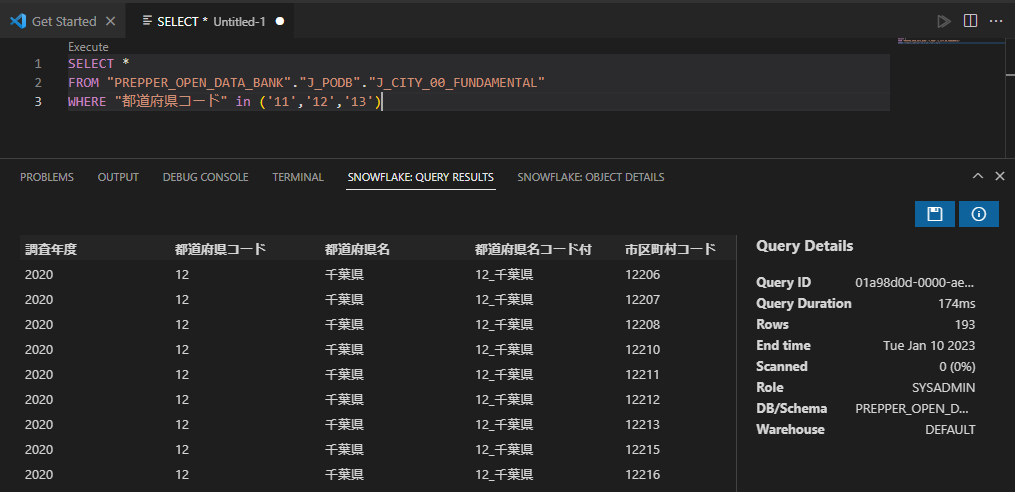
ウィンドウ全体はこのような感じです。

クエリの履歴は左下のQUERY HISTORYに記録されます。
VSCode&Snowflakeをお使いの方で興味のある方はインストールしてみて下さい~!