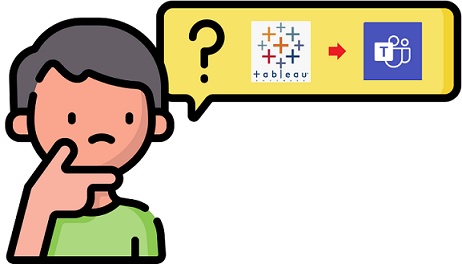こんにちは!ご無沙汰しています!たいらです。
今年も、truestarアドベントカレンダーが始まりました!
なんと、今年はトップバッターをやらせていただいております!
今年もクリスマスまでお役立ち情報満載でお送りいたしますので、毎日チェックしちゃってくださいね!
1.はじめに
さて、本題に入りますが、今回は、「Tableau更新を、Teamsでお知らせ。」する方法について、書きます。
(Twitterのとある箇所で事前告知しておりましたが、お待たせしました!!)
Tableau Serverにて、週次、月次等のタイミングで定例更新を実施しているWBがあります。
そのWBの更新タイミングについて、
「いつ更新されたかわかりにくい」
「更新されたらすぐ見たい!」
といったご要望があったのがきっかけでした。
そこで、Teamsによるプッシュ型通知を実現しました。
※今回の手順ですが、実際の運用の流れを踏まえて、
① Tableau Serverへのパブリッシュ
② Tableau Server側での目検でのチェック
③ Teams通知フロー実施
としているため、
Teams通知フローは手動キックとしていますのでご了承ください。
必要なものは以下、4つのツールになります。
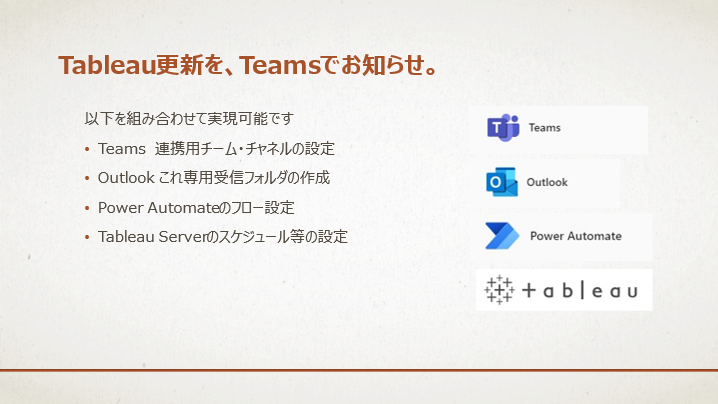
(Tableau以外はMicrosoft製品になります)
それぞれ、順を追って、設定方法について説明していきますね。
2. Teams 連携専用チーム・チャネルの作成
まず、そのままですが、Teamsで通知を出すので、Teamsの設定が必要です。
・ユーザの管理がしやすい
・この目的専用で使えるので柔軟
等の理由から、通知用チーム・チャネルを新規で作ってしまうのがおすすめです。
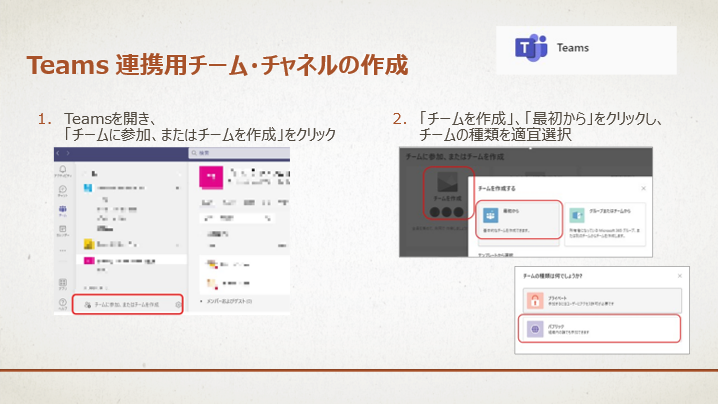
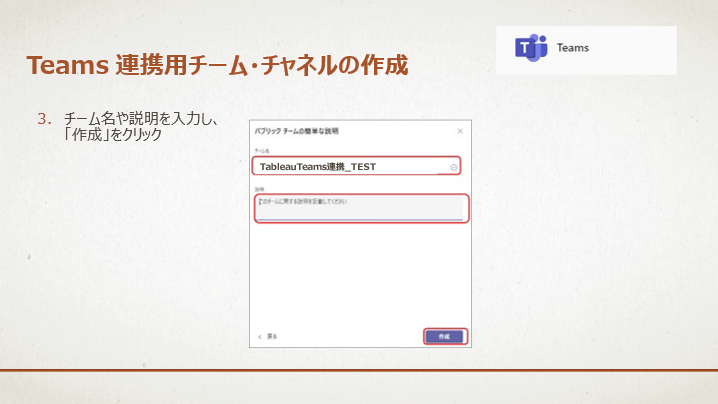
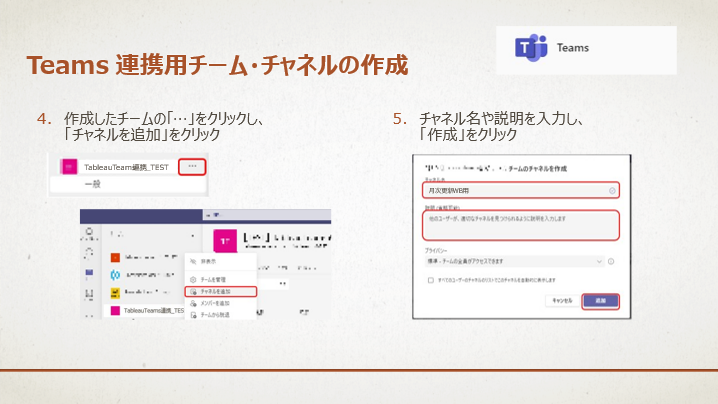
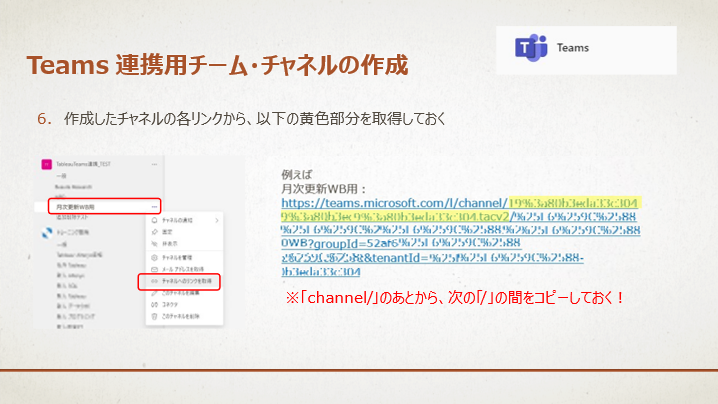
この6の手順がキモです!!
3. Outlook 連携専用フォルダの作成
さて、次に、Outlookの設定です。
Tableau Serverから送信されるメールを受信するためのフォルダを作成します。
フォルダは作成せずとも可能ですが、
仕訳ルール等の設定・管理がしやすいので、新規で作ってしまうのがおすすめです。
※「Office 365」での設定手順になります
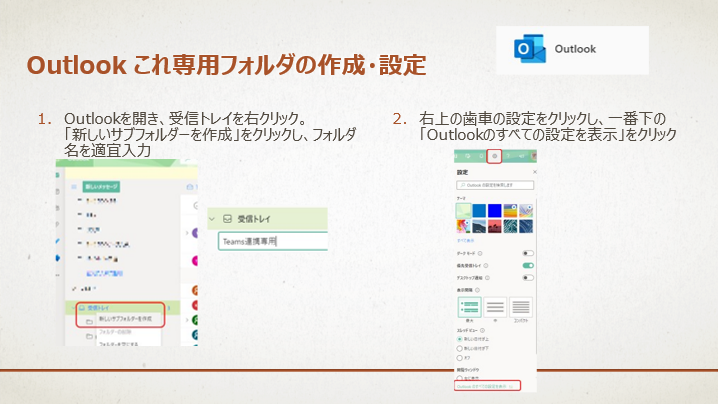
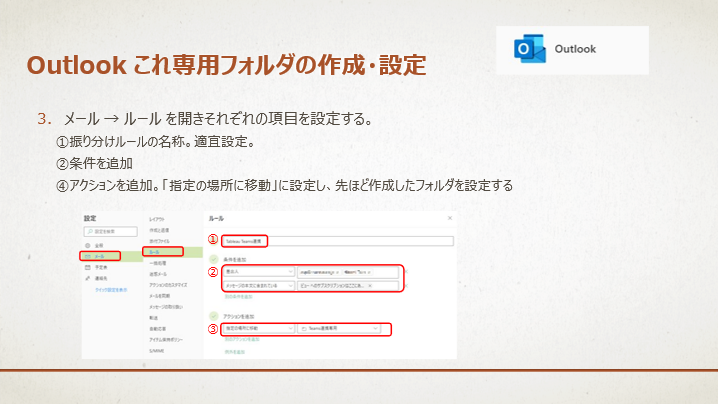
4.Power Automate フロー設定
そして、Power Automateの設定になります。
「Outlookでメール受信」をキッカーとし、「Teamsへ投稿する」の自動化のためのフローを組みます。
※「Office 365」での設定手順になります
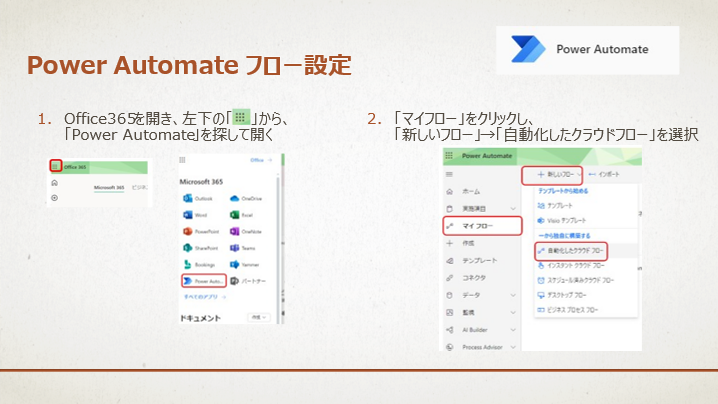
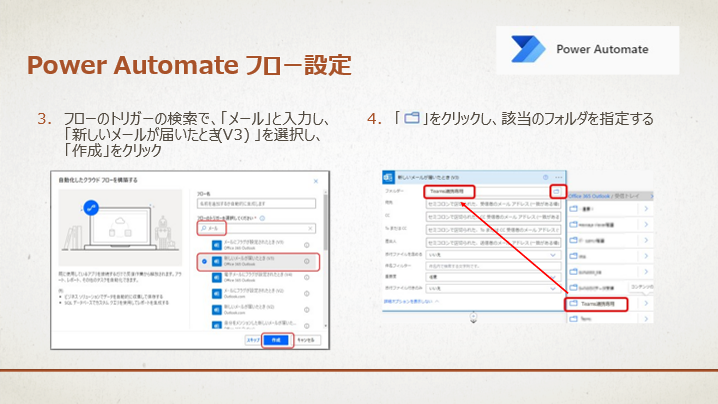
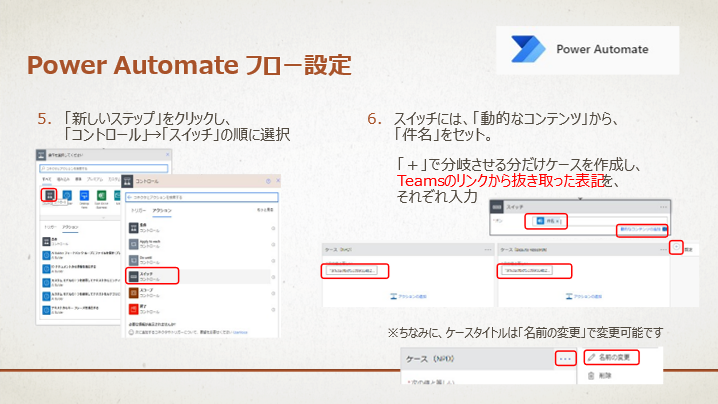
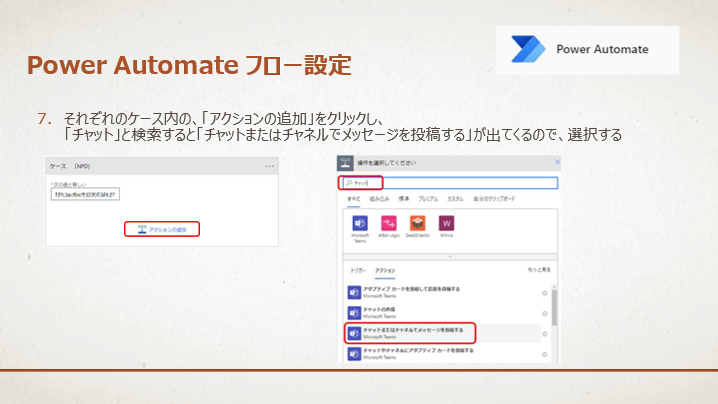
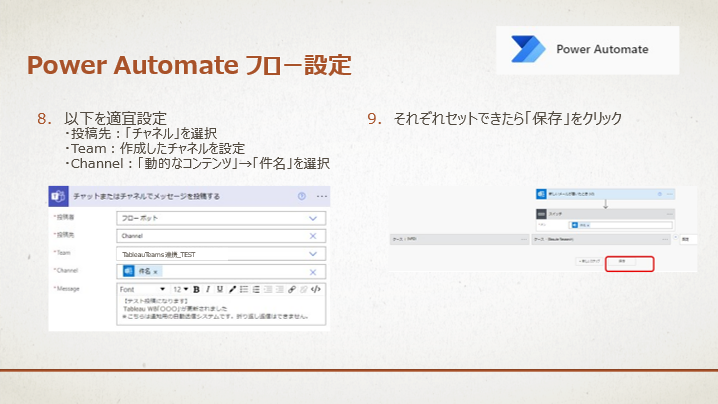
5.Tableau Serverの設定
最後に、Tableau Serverの設定になります。
Tableau Serverでは、以下の設定が必要になります。
① SMTPセットアップの構成
② サーバーイベント通知の構成
③ サブスクリプションの有効化
④ スケジュールの設定
⑤ サブスクリプションの登録
また、①~④については、サーバー管理者権限が必要です。
さらに、②の途中で、Tableau Server再起動の必要があります。
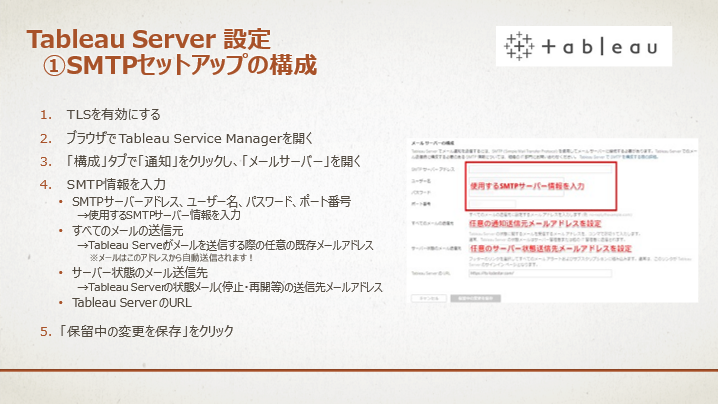
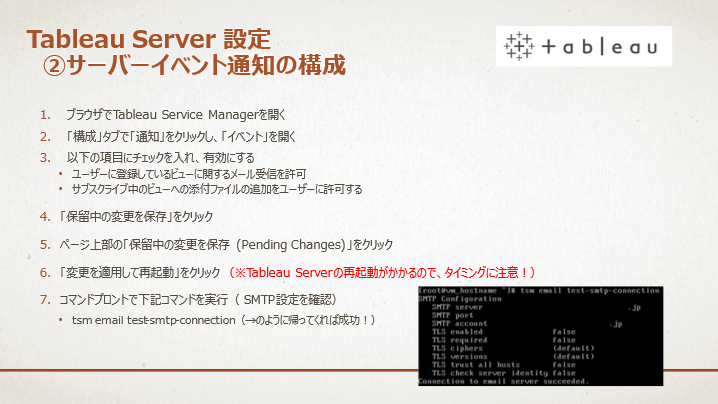

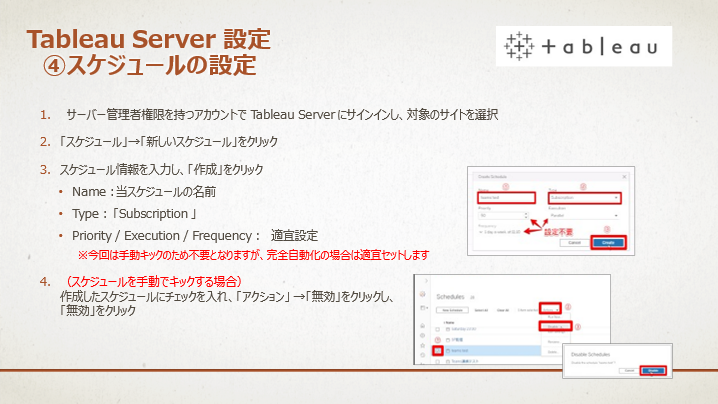
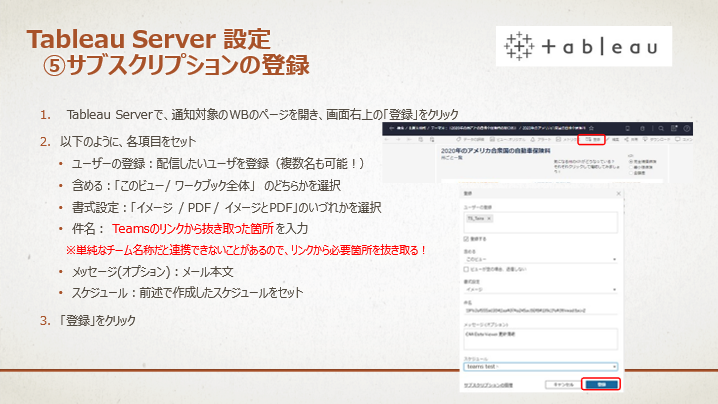
設定は以上になります。疲れましたね、、、
コーヒーブレイクでもしながら、次に進みましょう。
6.手動キックの方法
「はじめに」にも書いた通り、パブリッシュ後に目検チェックを実施するため、Teams通知フローは手動キックとしています。
以下は、スケジュールのキック方法の手順になります。

さ、Teams投稿されましたね!便利~♪
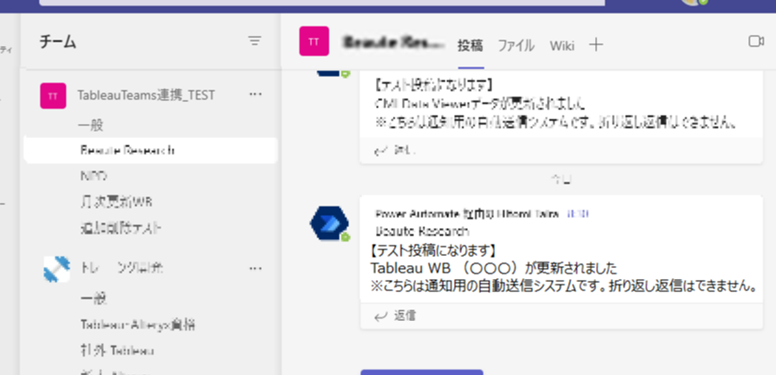
7.さいごに
いやー、長丁場でしたね、皆さんお疲れ様でした。
今回の設定ですが、一番のポイントは「TeamsのチャネルURLの一部抜粋部分がキモになる」ということです。
(これを見つけるのは苦労しました・・・)
また、各設定で、それぞれの設定に必要な権限があります。
自分がその権限を持っていない場合は、権限を持っている方に作業依頼が必要になりますので、
実施する場合は前もって調整をしておきましょう。
さ、皆さんも便利で楽しいTableauライフをお過ごしください!!