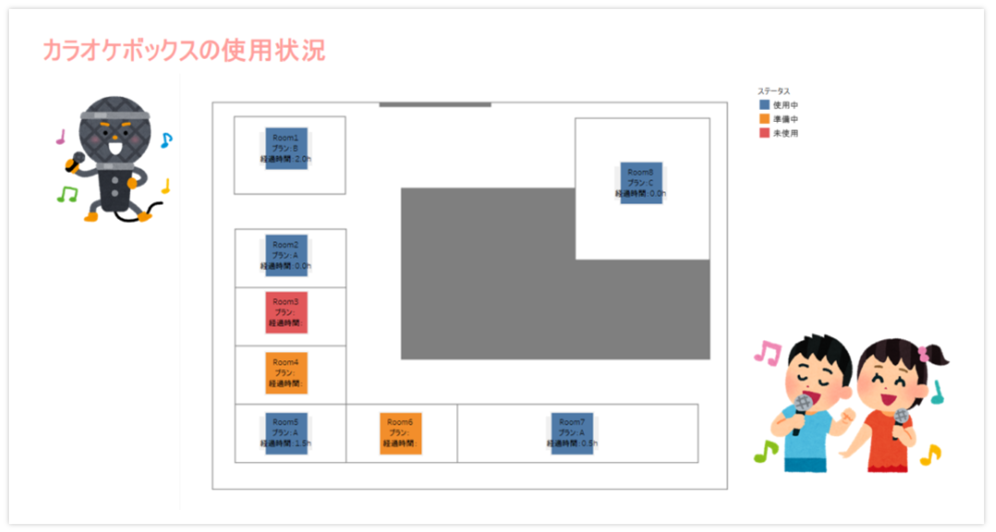
こんにちは。Truestarの大竹です。
今回は、Tableauで作成したVizをPowerBIで再現してみて感じた
それぞれの”いいところ”、”難しいところ”をお伝えしたいと思います。
題材について
作成するのは、画像を使用したマッピングのVizです。
サンプルとして、カラオケボックスの使用状況図を作成してみました。
※元カラオケ店員による、オリジナルデータです(笑)
■Tableauでの完成イメージ
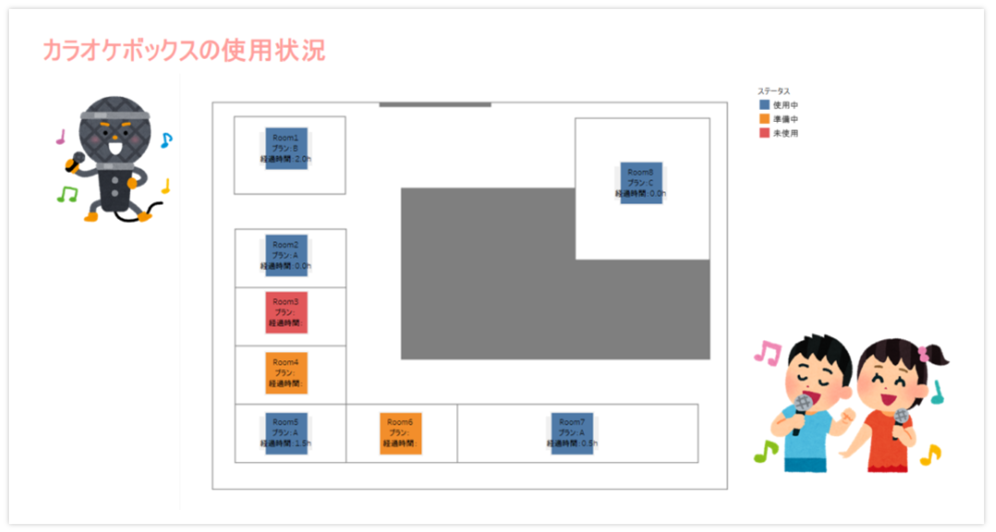
Tableauでの作成方法
- サンプルデータの準備
下記ファイルをローカルに準備しておきます。
①地図の画像データ(floor.png)
②レイアウト情報データ(layout.csv)
③状況情報データ(hist.csv)
④プラン情報データ(plan.csv) - データソースの準備
2.1.TableauDesktopを起動して、③hist.csvに接続する
2.2.hist.csvテーブルをダブルクリックする
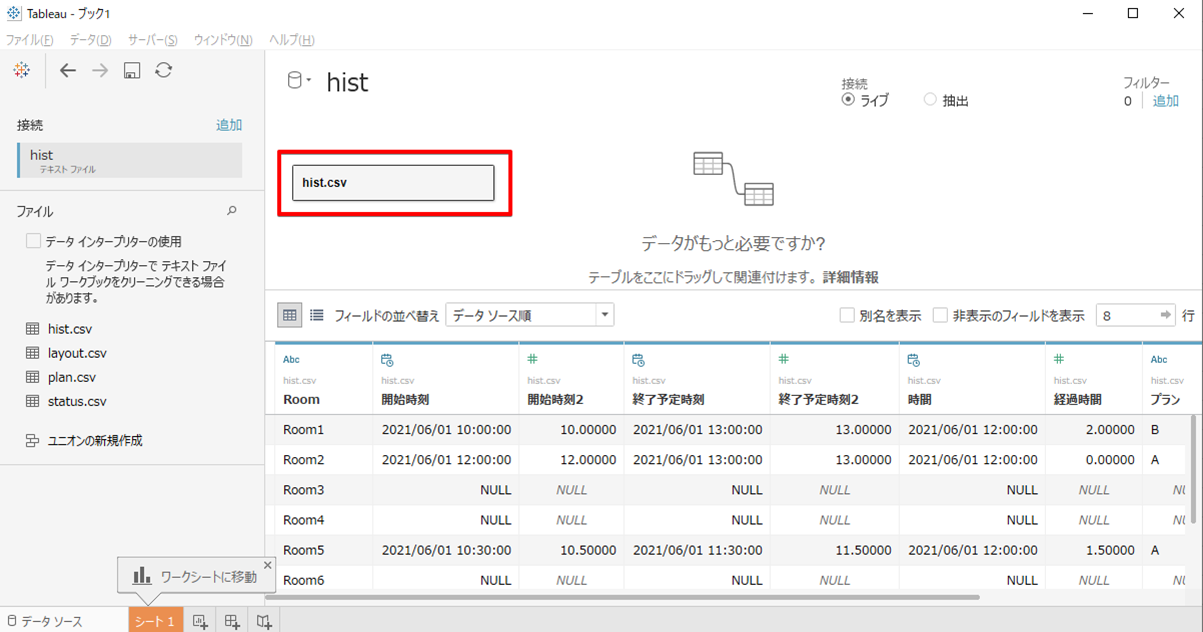
2.3.左側のファイルから、②layout.csvと④plan.csvをドラッグ&ドロップする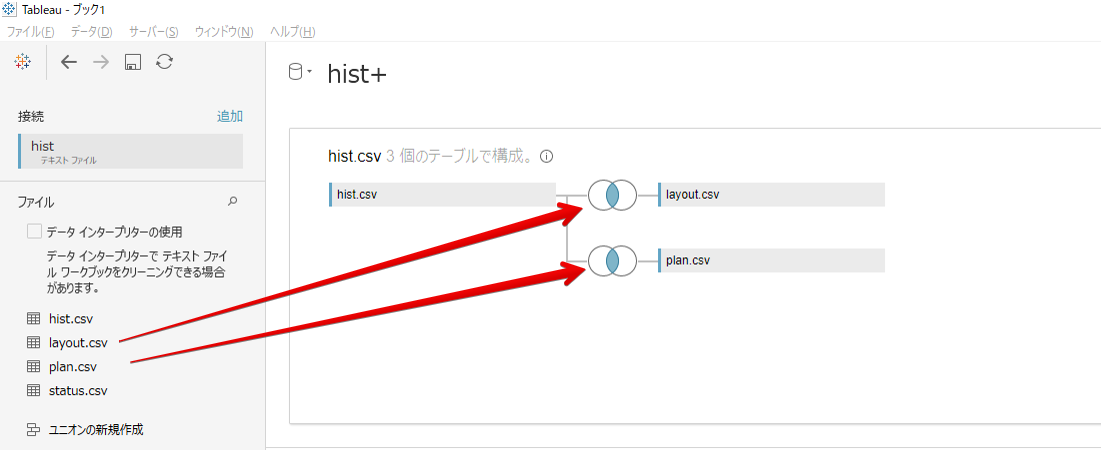
2.4.両方とも左外部結合に変更する
■hist – layout:Room
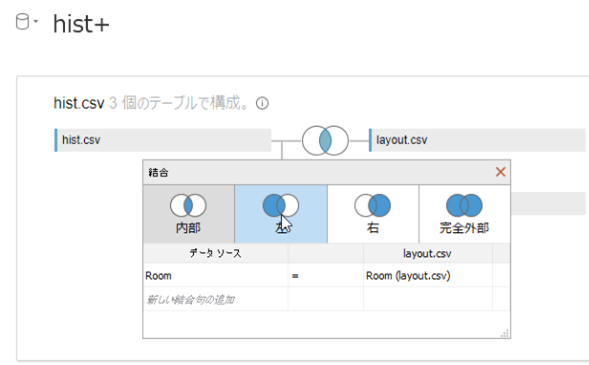
■hist – plan:プラン
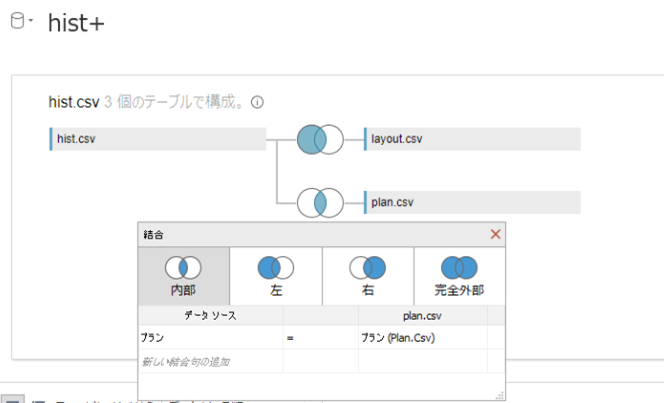
👇こんな見た目になってたらOKです。
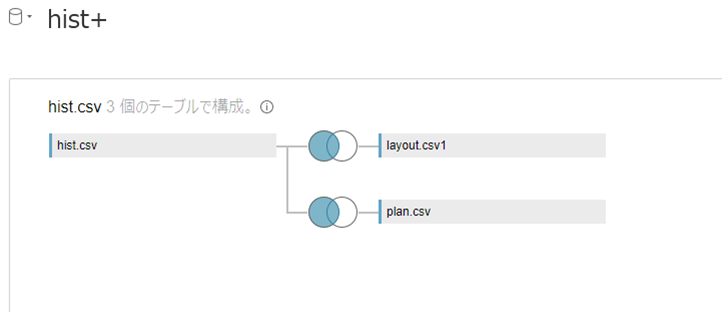
- マッピングの方法
3.1.シートを開き、マップ>背景イメージ>[hist+] を選択する
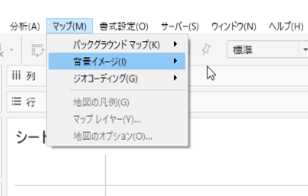
3.2.イメージの追加を選択する

3.3.参照ボタンから①floor.pngを選択する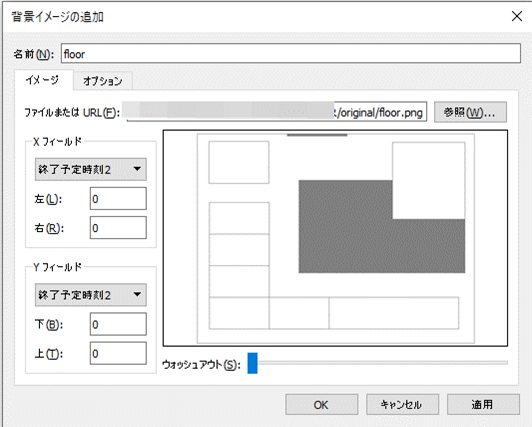
3.4.Xフィールドには「X」を選択、右は23と入力する
3.5.Yフィールドには「Y」を選択、上は23を入力する
3.6.背景イメージの追加画面をOKで閉じる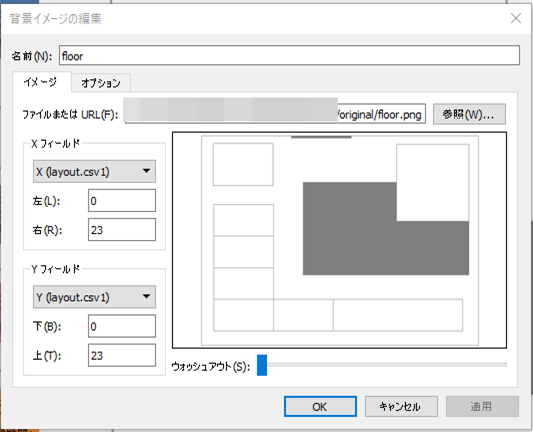
3.7.シートに戻り、列にX、行にYをドラッグ&ドロップする
3.8.XとYそれぞれの軸を編集し、開始値:0、終了値:25に固定する
👇このように画像が表示されたらOKです。

3.9.「ステータス」を色に、「経過時間」「プラン」「ルーム」をテキストにドラッグ&ドロップする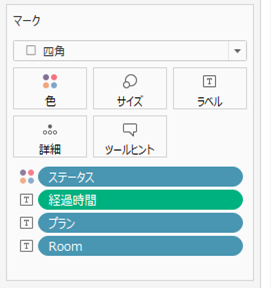
3.10.ラベルを見やすい位置に変えたり、色を見やすいように変更する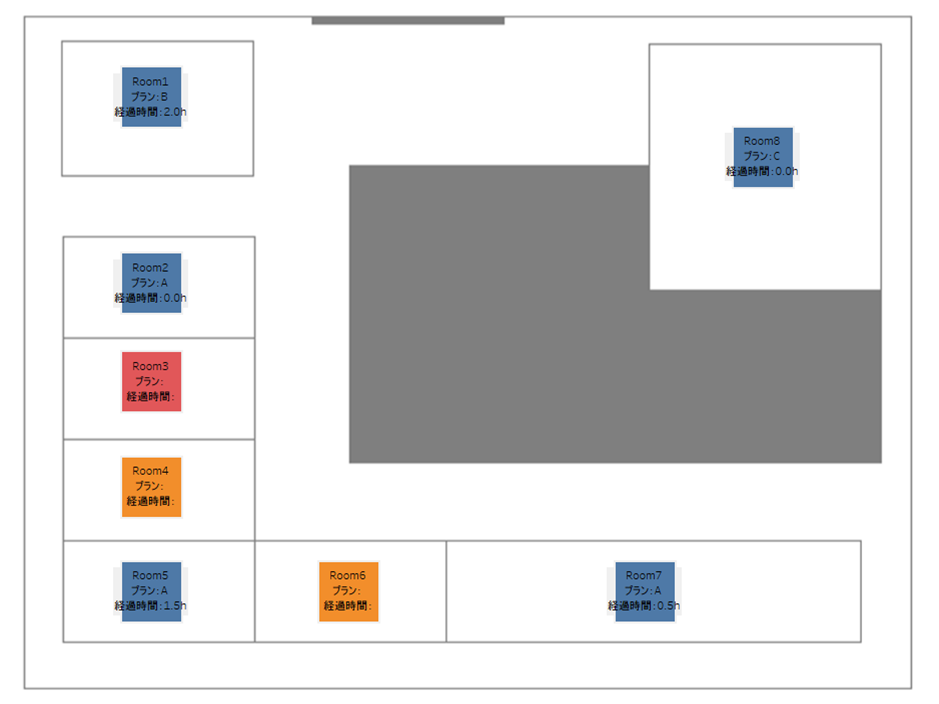
ダッシュボードに好きなように配置して完成です。
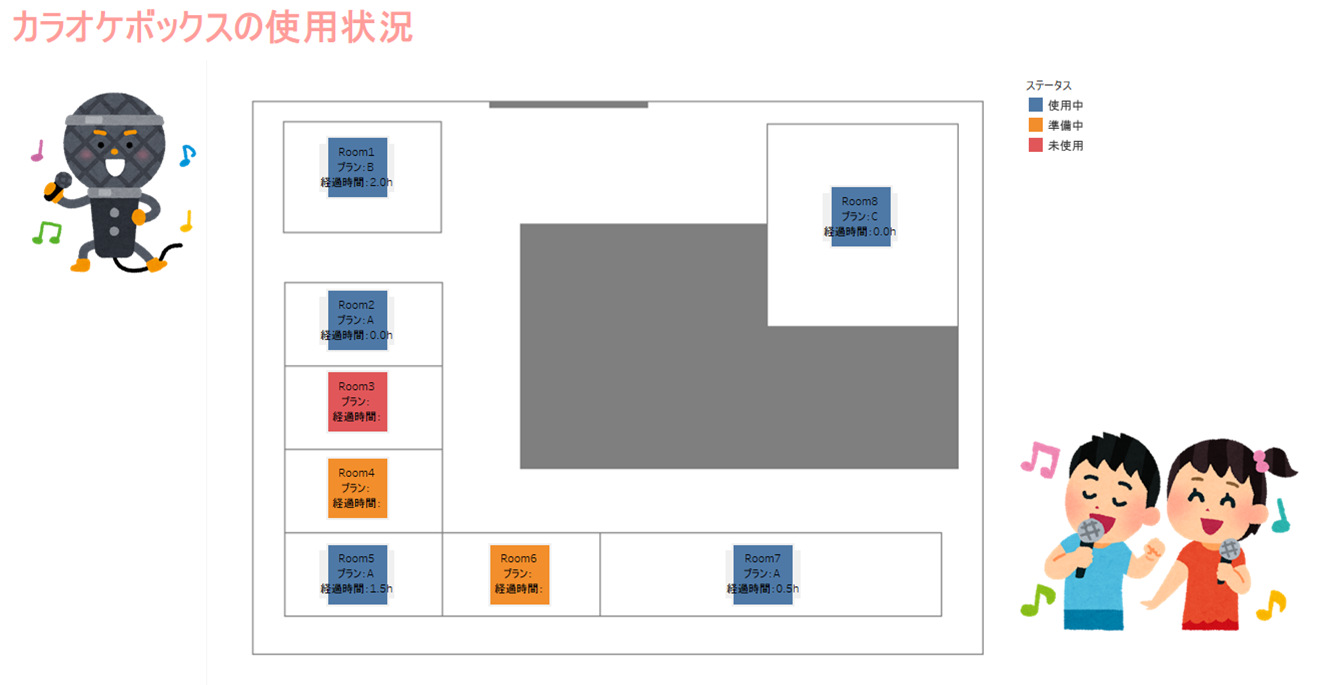
PowerBIでの再現方法
続いて、先ほどのVizをPowerBIを使用して再現してみたいと思います。
- サンプルデータの準備
※Tableauと同じデータを使用します。 - データソースの準備
2.1.PowerBIを起動して、「データを取得」から”テキスト/CSV”を選択し接続する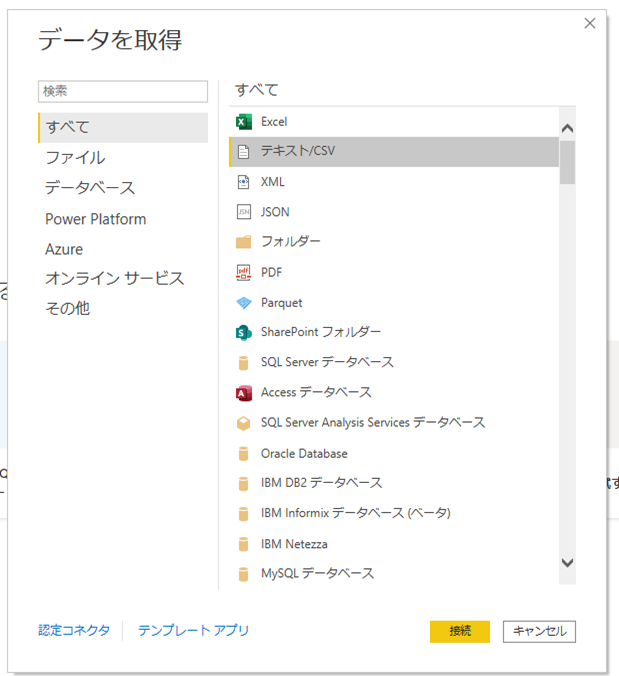
2.2.エクスプローラーから③hist.csvを選択する
2.3.データが読み込まれたら「読み込み」を選択する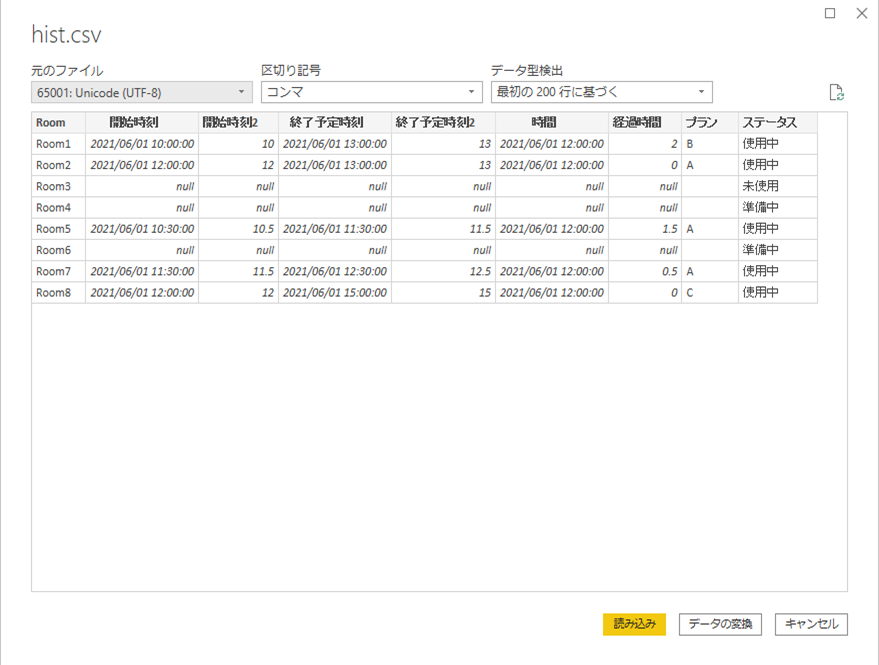
2.4.同じ手順で、②layout.csvと、④plan.csvを読み込む
2.5.左側のモデル画面を選択する
※下図のように3つのデータがあればOKです。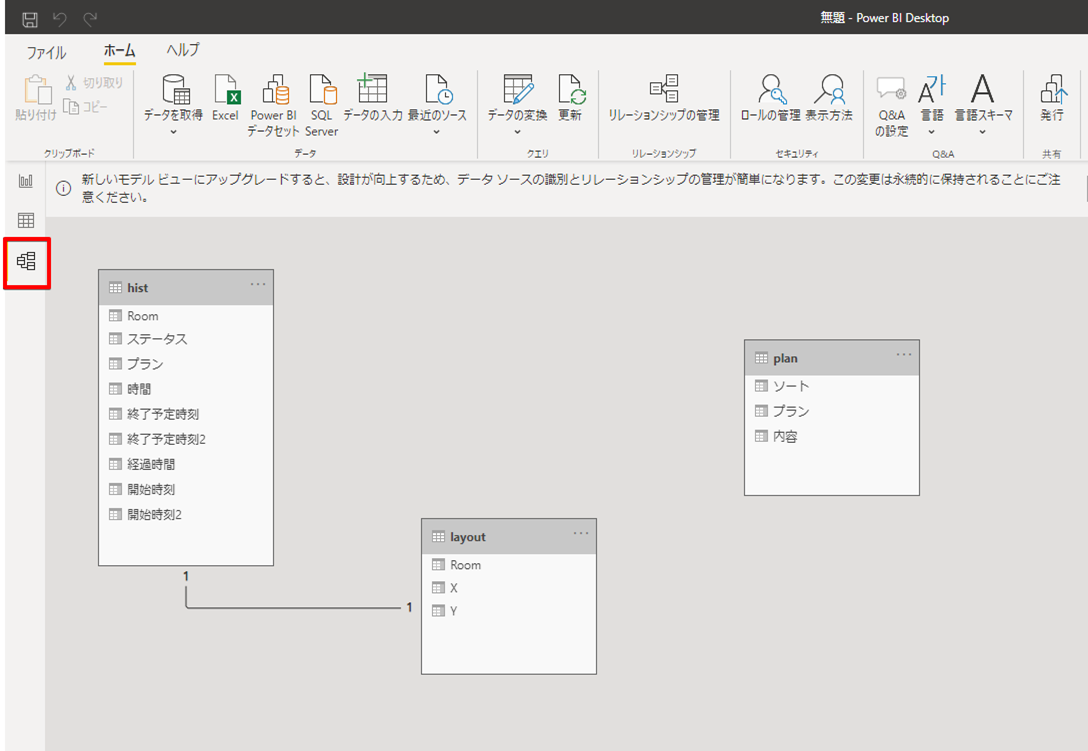
2.6.planテーブルにある「プラン」をhistテーブルにドラッグ&ドロップする2.7.layoutテーブルの「Room」とhistテーブルの「Room」がリレーションされていること確認する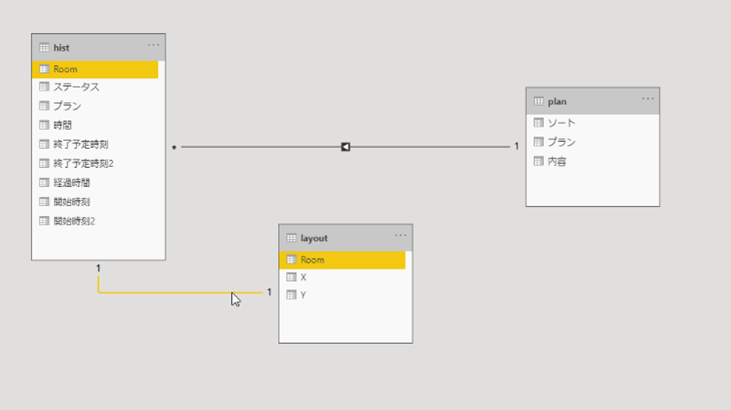
- マッピングの方法
■散布図
3.1.レポート画面を開き、散布図を選択する
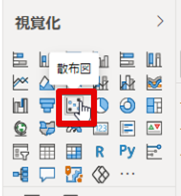
3.2.フィールドのX軸に、layoutテーブルのXをドラッグ&ドロップする
3.3.フィールドのY軸に、layoutテーブルのYをドラッグ&ドロップする
3.4.フィールドの詳細に、histテーブルのRoomをドラッグ&ドロップする
3.5.フィールドの凡例に、histテーブルのステータスをドラッグ&ドロップする
3.6.書式のX軸の開始にー1、終了に23を入力する
3.7.書式のY軸の開始にー1、終了に23を入力する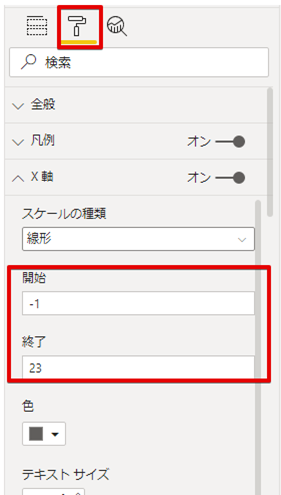
3.8.書式の図形のサイズを100、マーカーの図形から■を選択する
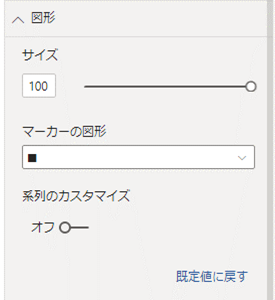
3.9.書式の背景をオフにする
3.10.書式のカテゴリラベルをオンにする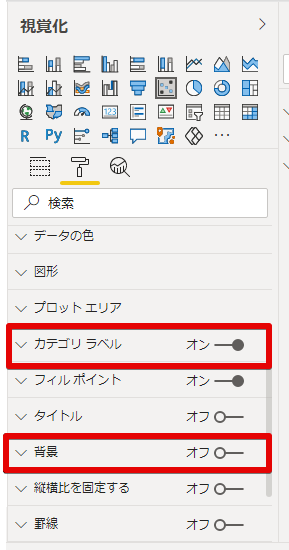
下図のように散布図が表示されたらOKです。
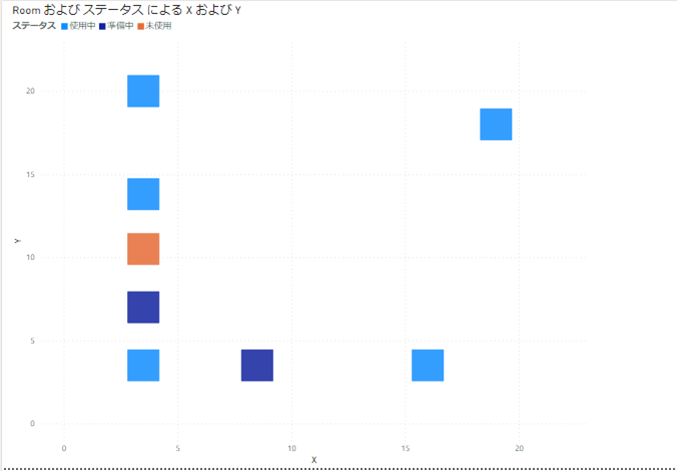
■画像の配置方法
3.11.挿入タブからイメージを選択し、①floor.pngを開く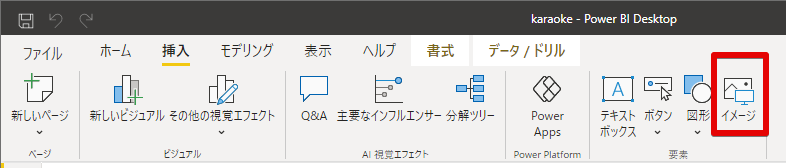
3.12.画像(①floor.png)が選択されてある状態で、書式タブの”背面へ移動”を選択する
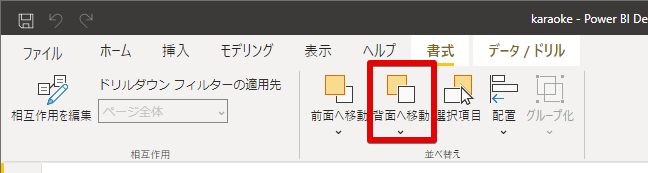
3.13.画像と散布図のサイズをいい感じに調整したり、色を変更したら完成です

PowerBIの”いいところ”、”難しかったところ”
今回、PowerBIを初めて使用したので、実はもっといい方法があるのもしれないです。
その点はお許しください・・・これから頑張ります。
まずは、”いいところ”ですが
- 画像を使用したマッピングは、TableauよりPowerBIの方が単純でわかりやすい(画像の上にグラフ!ってだけ)
Tableauでは、地図機能を使用するのでちょっとイメージが湧きにくいかなと思いました。 - PowerBIは、リレーションでデータ結合が表現されているので、直感的に操作しやすい
自動的判断してリレーションしておいてくれるので助かります。
つぎに、”難しかったところ”ですが
- ラベル表示
Tableauでは、通常機能で複数項目をラベル表示可能ですが、PowerBIではそういった機能はないようで苦戦しました・・・
回避方法として思いついたのは、カードを使い、個別に配置するという方法です。
難点は、全Room個別にカードを作らないといけないというところです・・・全Roomに設定するのは諦めました(小声)
さいごに
画像を使用したマッピングのVizは、作成する機会としては少ないかもしれないですが
作り込めばよいVizになると思います。
どちらのツールにも、向き不向きなケースはあると思うので、
もっと理解を深め、必要に応じてツールを選択できるようにしていきたいです。
最後までご覧いただきありがとうございました。





