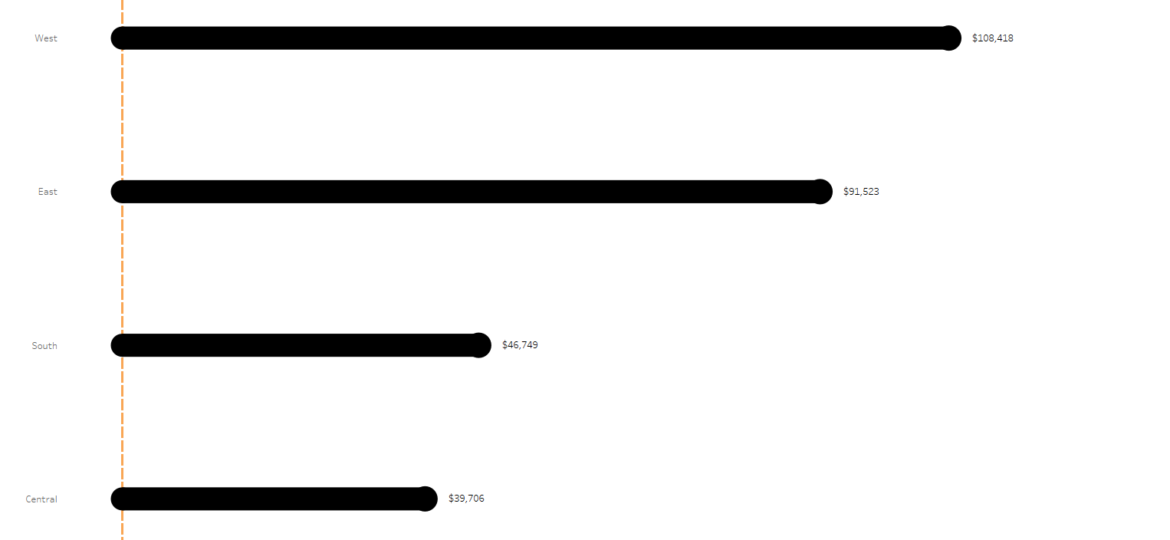
Tableau-id Press編集部 / About Author
Tableau-ID Tableauデザイン性に富んだ棒グラフをつくる
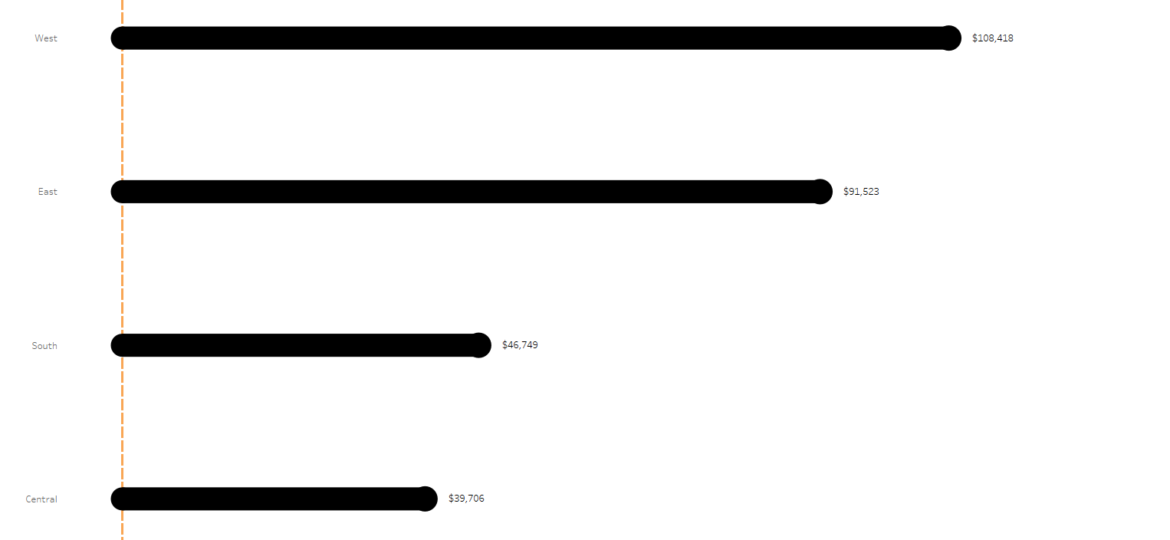
こんにちは。今回は↓のような、角に丸みがかった棒グラフをつくる簡単なtipsです。
もちろん機能としては普通の棒グラフで十分ですが、見栄えの良いインフォグラフィックをつくる時などに参考にしてみてください。
では行ってみましょう。
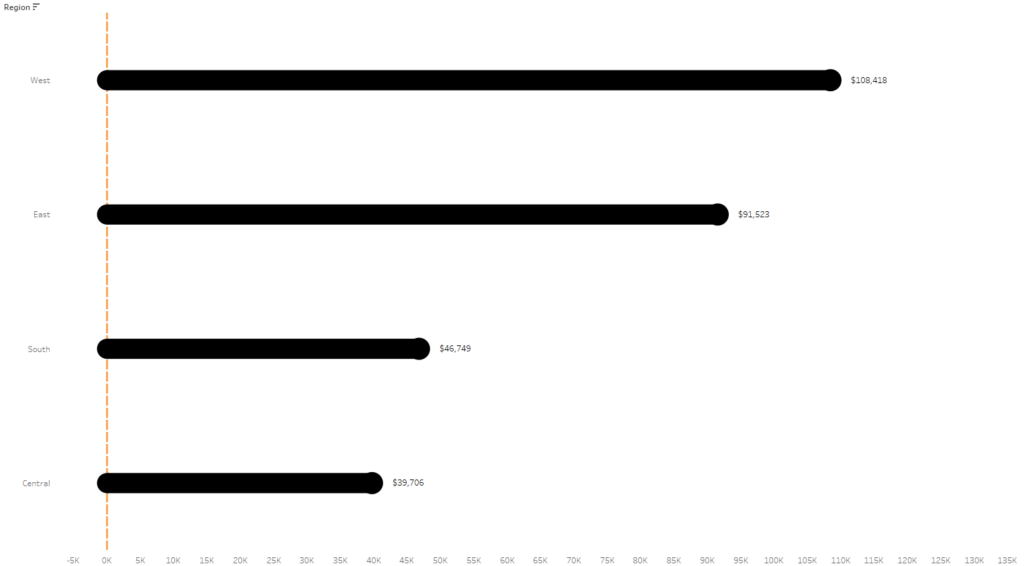
まず種明かしをすると、上記のグラフは、Tableau上では[線]グラフとして作っています。
イメージとしては下図のように、2地点を[線]グラフとしてを結んで、あたかも棒グラフのように見せています。
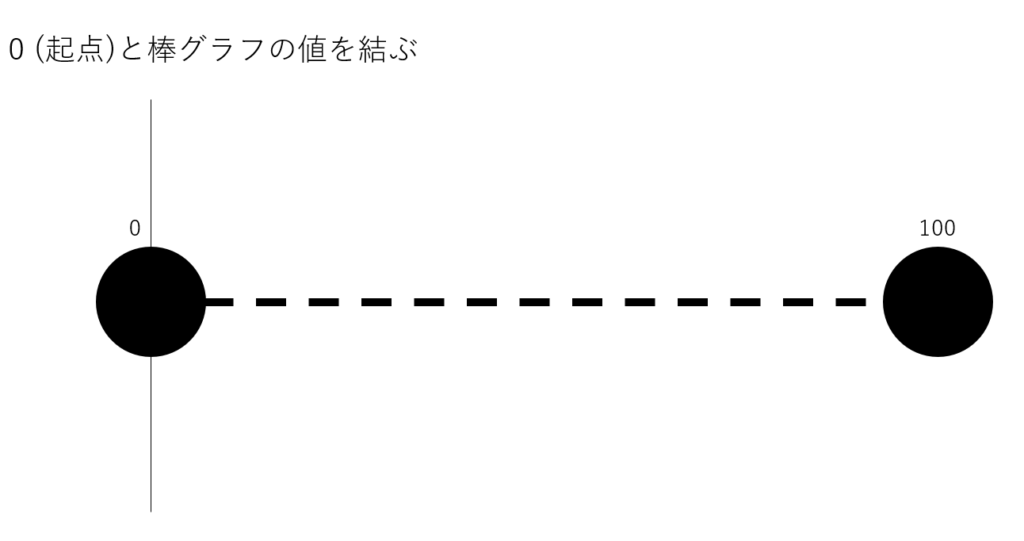
では実際のTableauでの作り方です。とっても簡単です。
まずは、第一段階です。
マークタイプは[線]。そして、[メジャーバリュー]をメジャーに入れて、”表示したい値”と”0″を入れましょう。
下図の例では、表示したい”利益”のデータと、起点となる”0″を数式で作って表示しています。
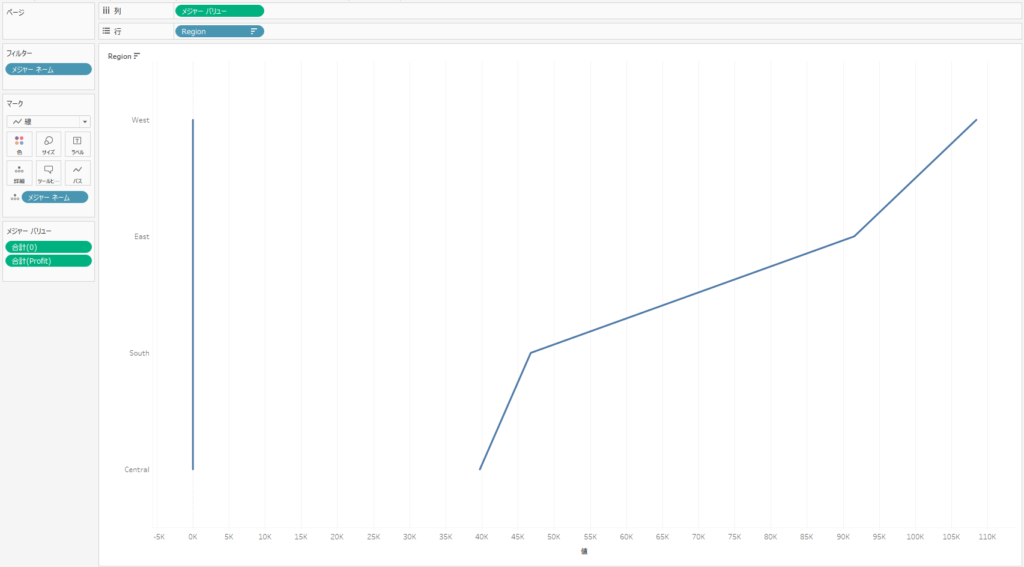
”0”の値の作り方はこんな感じです。

このままだと、まだ、折れ線グラフが2本並んでいるようにしか見えないですね。
ここで、マークシェルフの[詳細]に入っている[メジャーネーム]を、右クリックして、[パス]に選択し直してください。
そうすると・・・
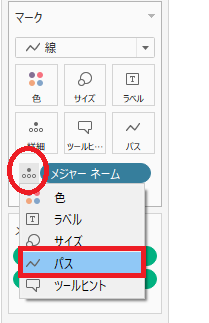
一気に棒グラフのような見た目になりました。
こうなると、棒グラフのままだと出来ない調整が出来るようになり、尚且つ両端の点もそれぞれ細かい設定を加えることが出来るようになります。
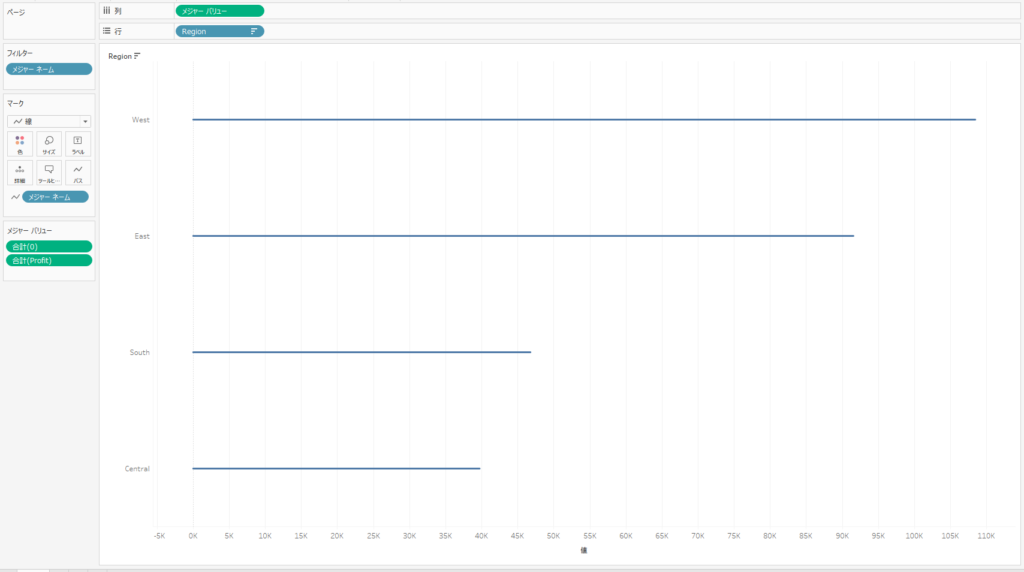
ここから先は細かい調整です。
まずは[サイズ]を変更します。パスの太さと、[線]として表示されている両端のサイズを変えるだけでも、だいぶ印象が変わりますね。
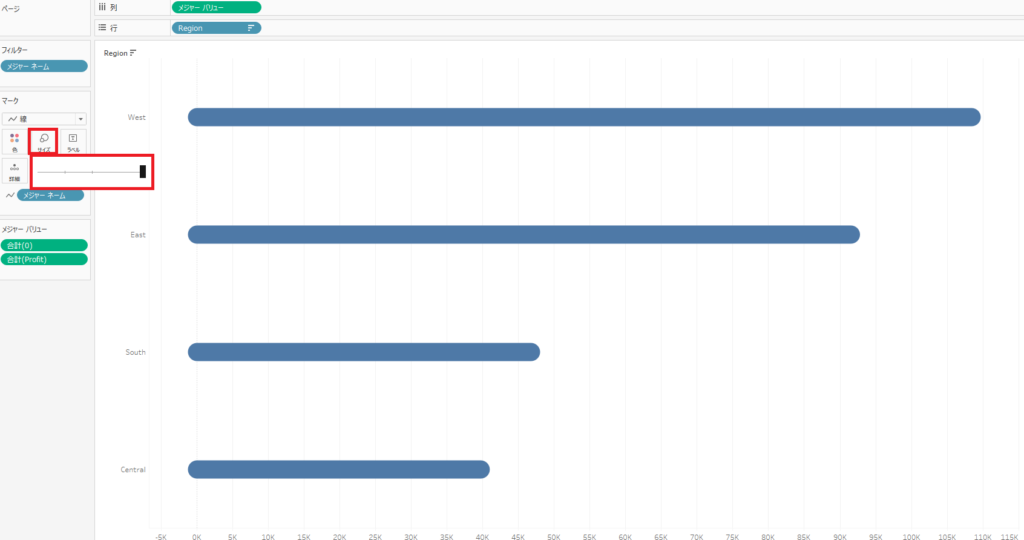
ただし、通常の棒グラフではないからこその配慮も必要です。
たとえば[ラベル]に利益の値を表示するとき、[ラベル]に”利益”を入れると、
両端に”利益”の数値が表示されてしまいます。
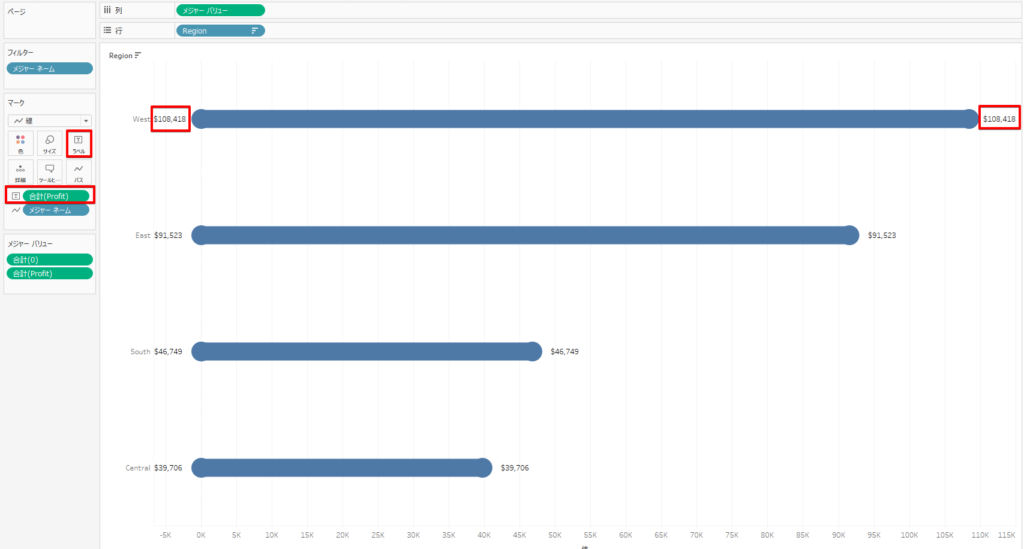
この場合の対処として、左端をすべて選択して、右クリックから、マークラベルを”常に表示しない”に変更しましょう。
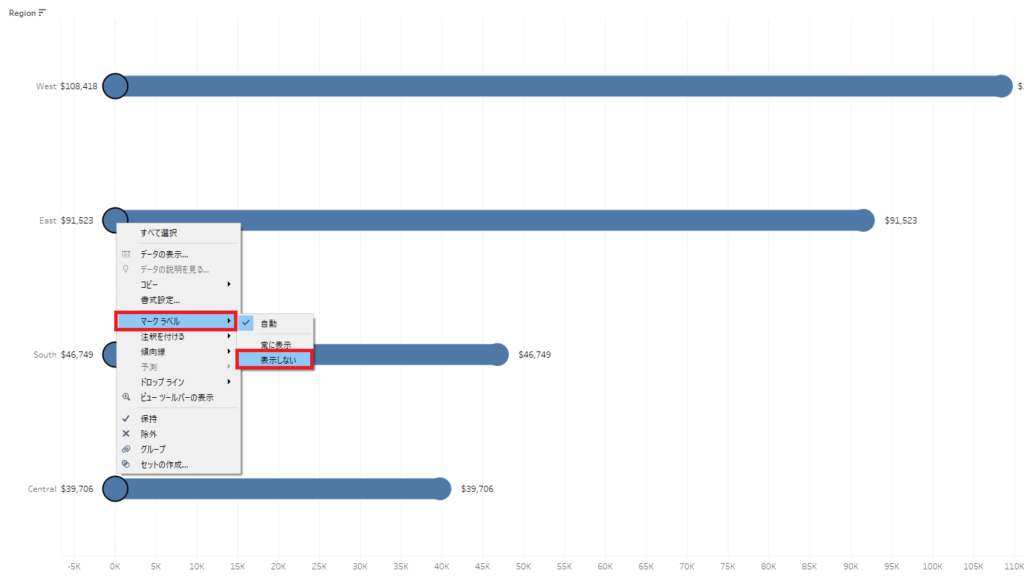
これはより視認性を上げるための一工夫といったポイントです。
棒グラフの横幅がシートいっぱいに広がると、少し窮屈な印象になりますよね。
最後に、[リファレンスライン]を使って、常にグラフに余白を取る仕掛けをします。
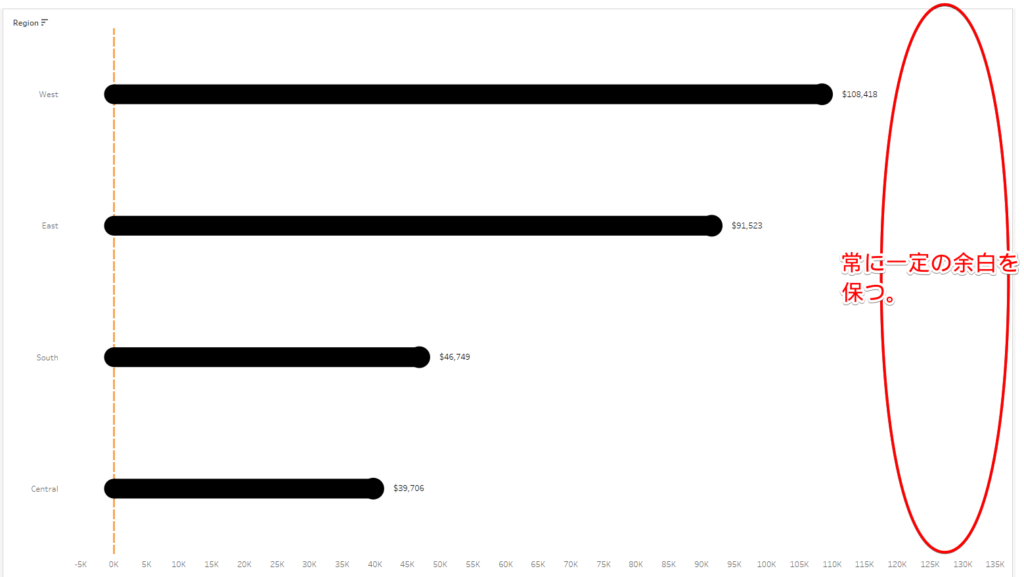
上図の余白は、”利益”の最大値よりも余分に横軸を表示させていることで発生しています。
具体的には以下の数式をリファレンスラインに追加することで、常に、”利益”の最大値の1.2倍までの数値を軸で表示させています。
WINDOW_MAX(SUM([Profit])) * 1.2
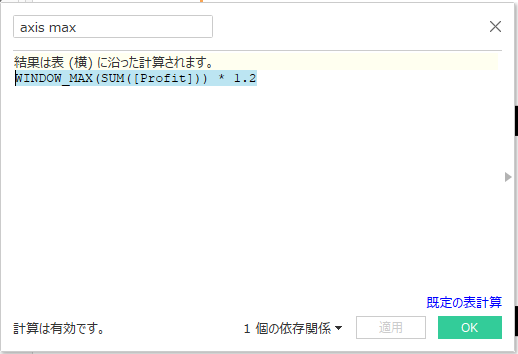
書式設定でリファレンスラインを表示しないようにしていましたが、実際には下図のように、最大値の1.2倍の値で常にラインが引かれています。
折角デザインに凝ったグラフも、窮屈な印象になっては勿体ないですね。
これは通常の棒グラフの時にも有効なtipsです。
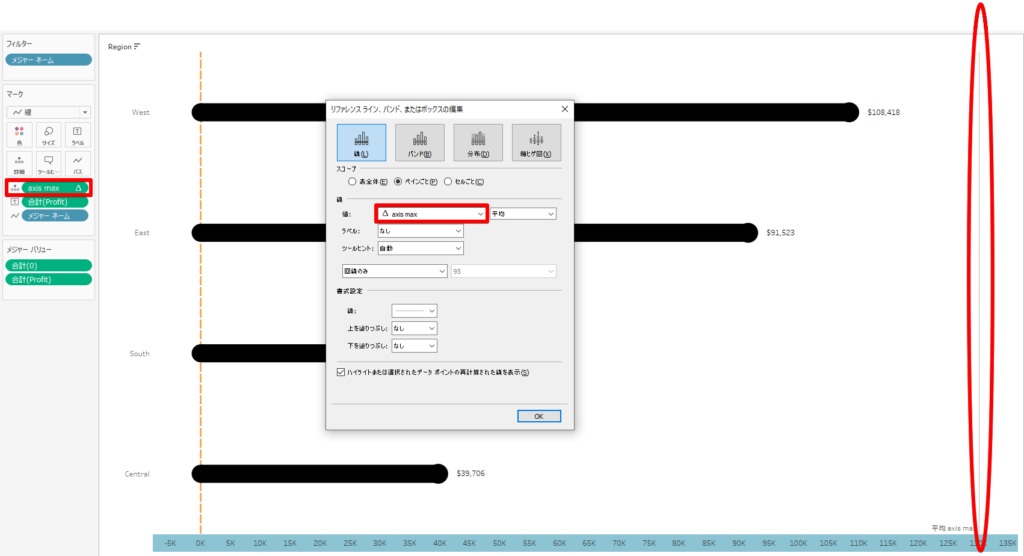
インフォグラフィックは、インパクトの強いダッシュボードを作りたいときなどに有効です。
今回は棒グラフ(もどき)を例にとってのご紹介でしたが、上記の中で、皆さんにとって有益なポイントがあれば幸いです。
関連する記事はありません
