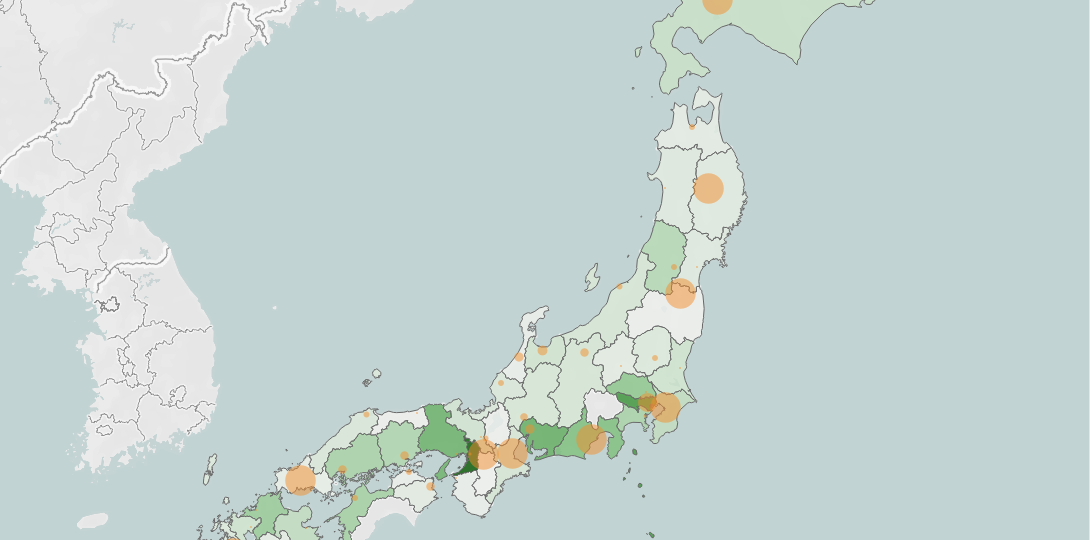
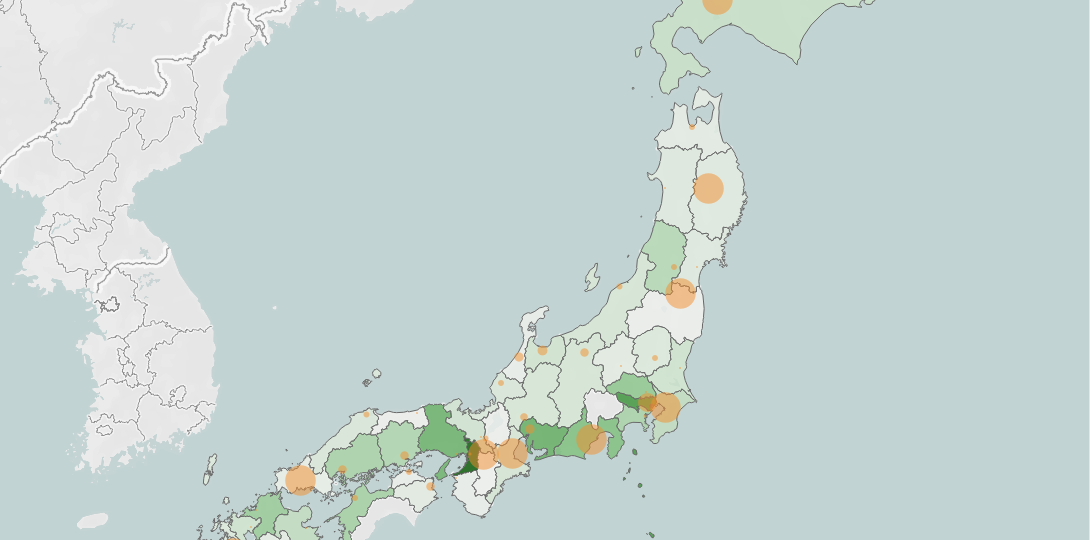
Tableau-ID Tableautableauのマークレイヤー機能で2つの要素を1つのマップに表示してみた!
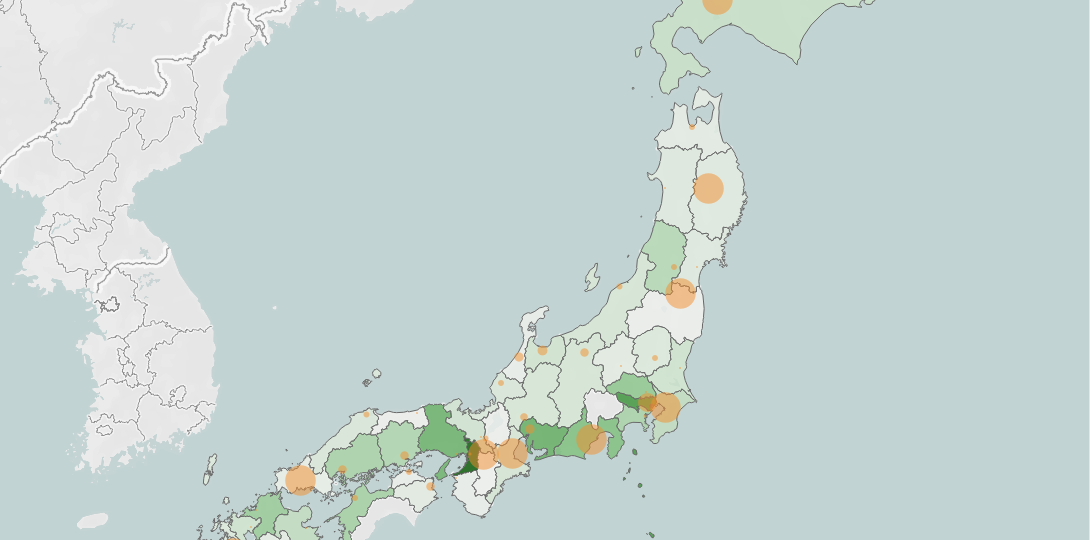
こんにちは!t.tominagaです。
今回はtableauでマークレイヤー機能を活用して売上高と割引率を1つのマップに表示する方法をご紹介します。
完成イメージは下の写真の通りです。
<目標>
・マークレイヤー機能を活用すること。
・マップレイヤーでマップの種類を変更すること。
・家電でフィルタリングすること。
・期間を2019年から2020年にすること。
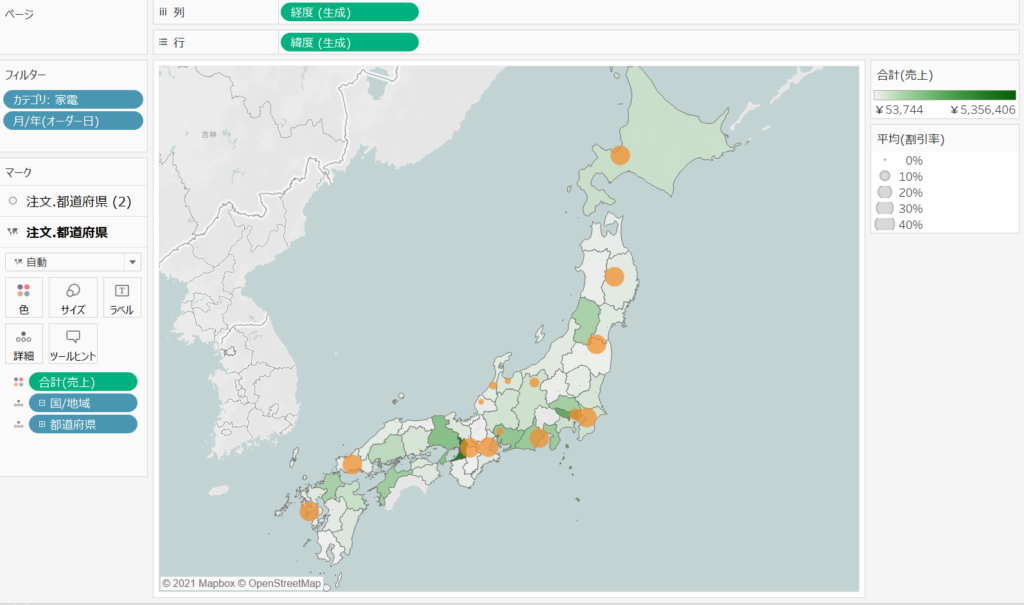

step1で作成したマップに割引率の表示を追加します。ここで使う機能はマークレイヤーです。ベースの地図に新たなマークを追加したいときにこの機能を使用します。
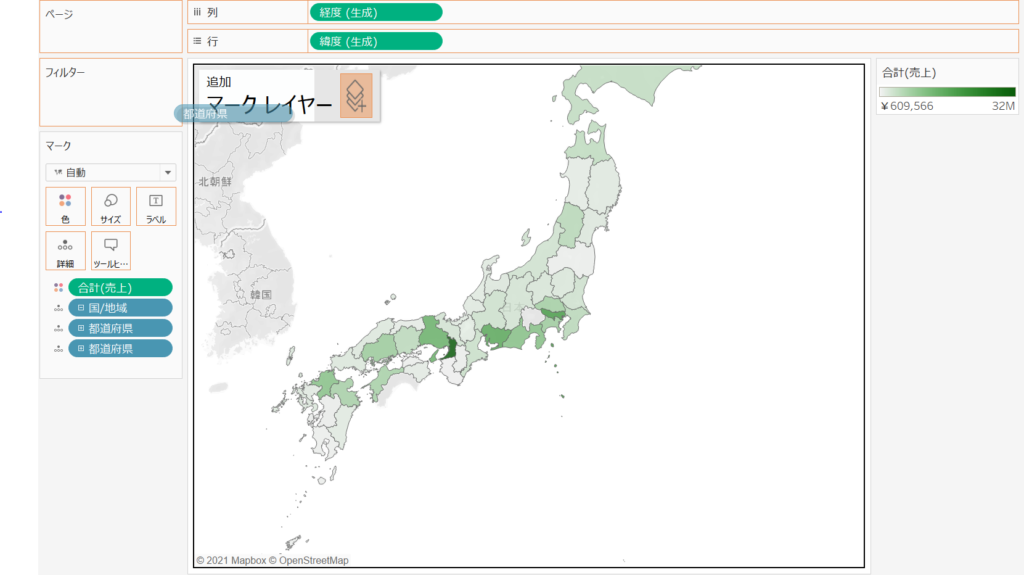
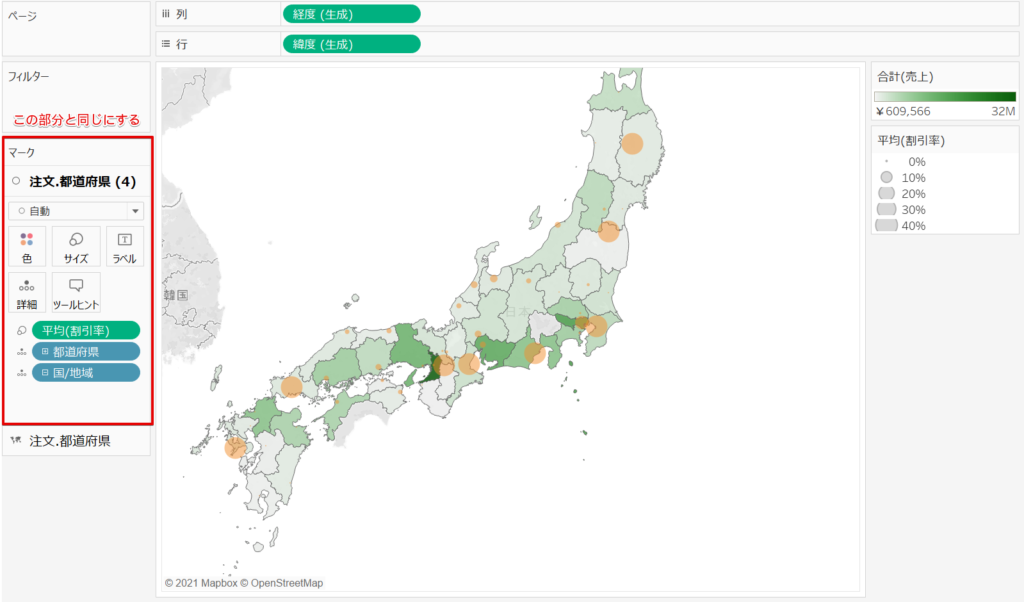
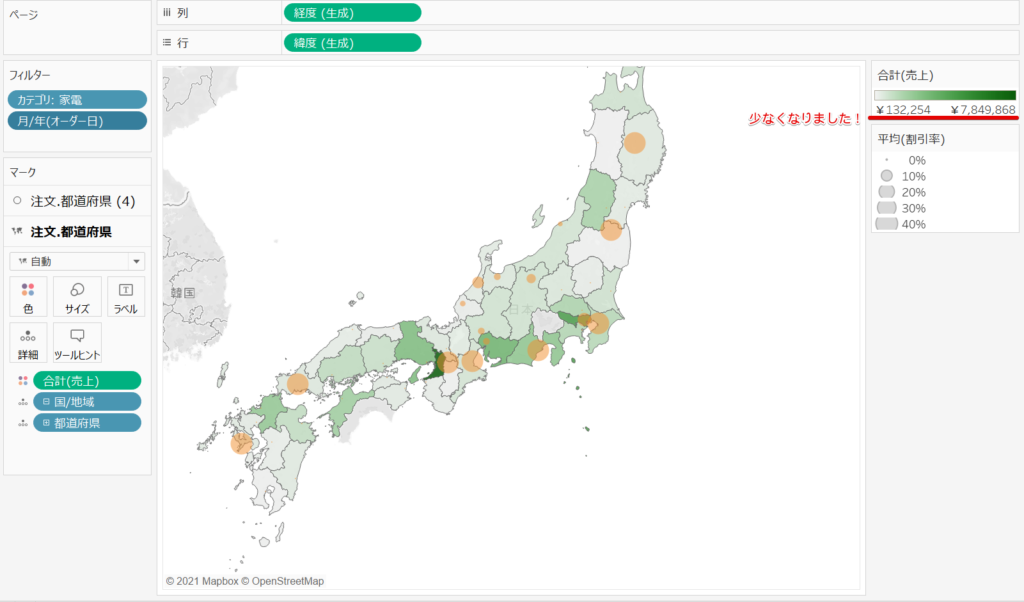
step3までで、マップで表示したい機能は完成しました。最後の仕上げにマップの詳細を変更しましょう!
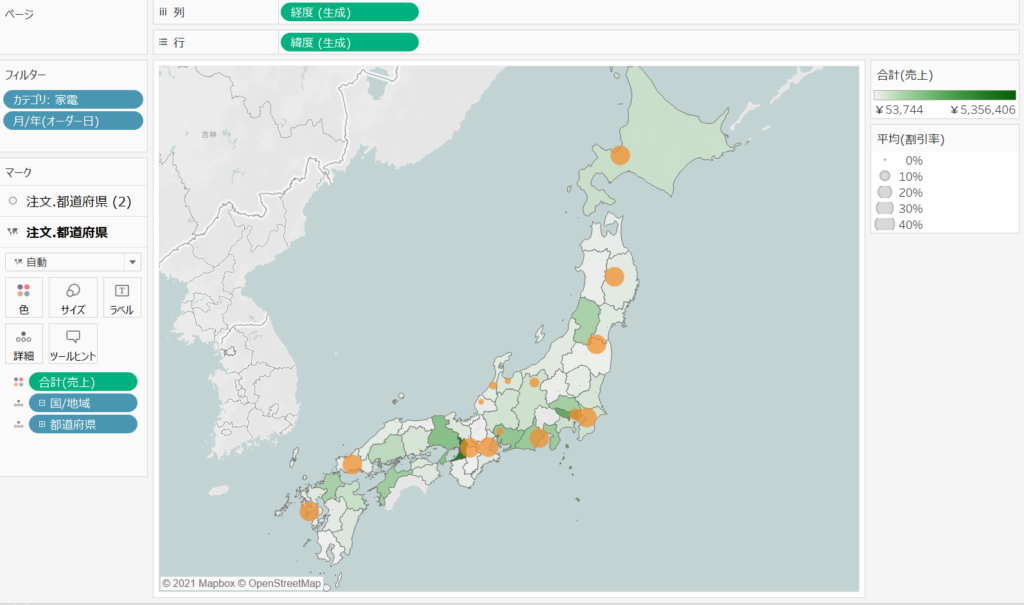
今回は、マークレイヤーを使用して売上高と割引率を1つのマップで表示しました。完成したマップを見ると、売上高が低い地域が高い割引率となっていることが一目で把握できます。マークレイヤーは、マップ上で複数の要素を地域ごとに比較できるツールであることがわかりました!
